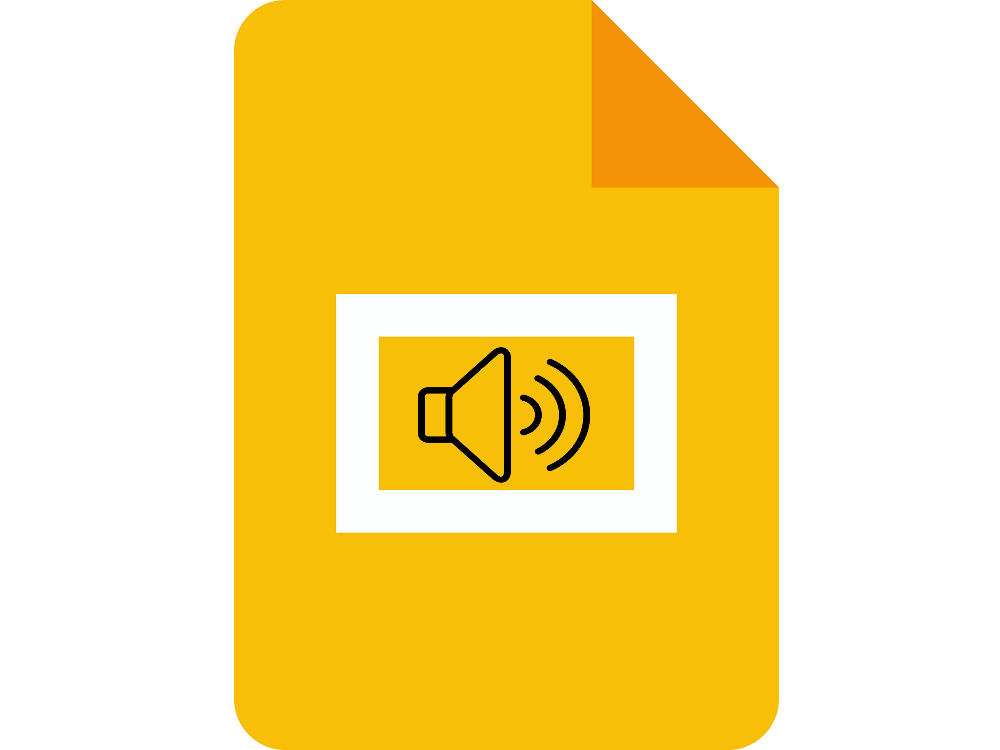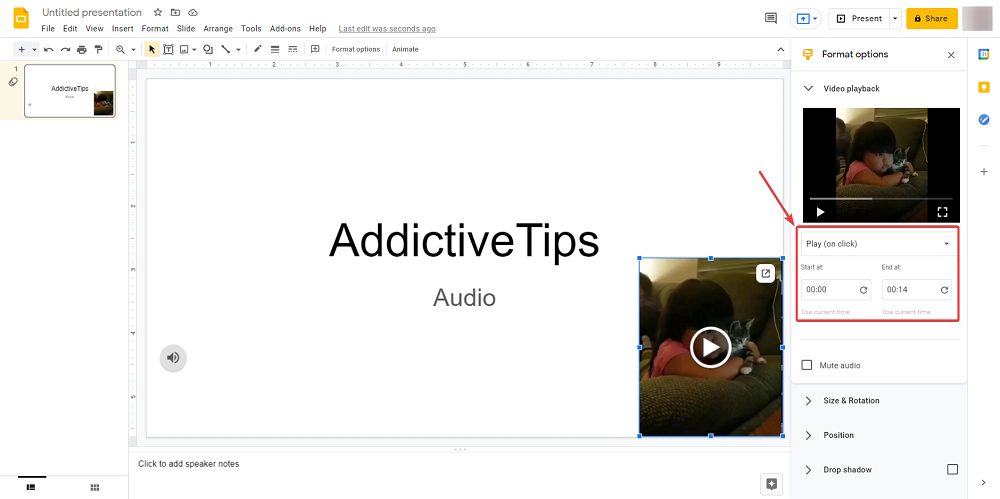تعد العروض التقديمية من Google واحدة من العديد من المكونات المجانية عبر الإنترنت والتي تعد جزءًا من Google Drive Suite ، ويمكن لأي شخص استخدامها طالما كان لديه متصفح واتصال بالإنترنت.
فيما يتعلق بكيفية استخدام العروض التقديمية من Google ، تم تصميم الواجهة لتبدو وكأنها Microsoft PowerPoint ، لذلك لن يواجه أي شخص معتاد على هذه الأداة مشكلة في التعود على العروض التقديمية من Google.
ومع ذلك ، في حين أن البعض قد يجادل بأن العروض التقديمية من Google ليست مليئة بالميزات مثل Microsoft PowerPoint ، فإن حقيقة أنها مجانية بنسبة 100 ٪ ويمكنها فتح ملفات ppt و pptx أكثر من كافية لمعظم المستخدمين ، مما يجعلها وجهة مثالية عندما يكون لديك عرض تقديمي قادم وتحتاج إلى إجراء بعض التعديلات في اللحظة الأخيرة.
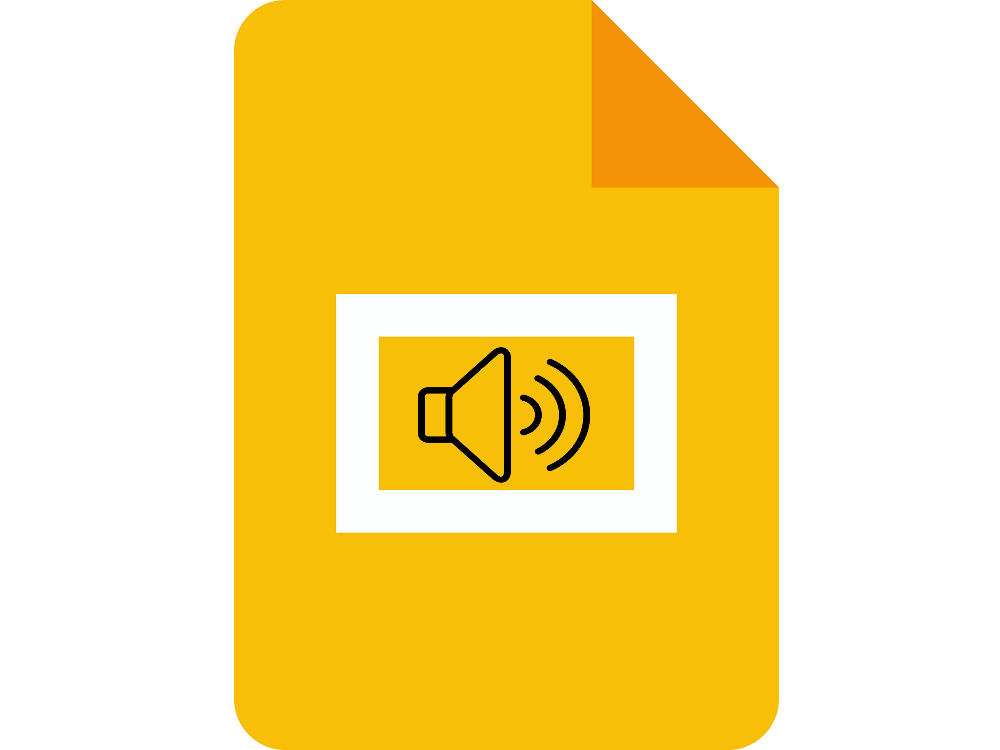
عند الحديث عن الميزات ، فإن أحد الجوانب الرائعة في العروض التقديمية من Google هو أنه يسمح لك أيضًا بإضافة صوت إلى العرض التقديمي الخاص بك ، مما يسمح لهم بالمزيد من التفاعل مع جمهورك ، وجعل العروض التقديمية الخاصة بك أكثر تذكرًا وأقل مملة ، خاصة إذا كانت كذلك طويلة أو إذا كانت مليئة بفقرات على فقرات من النص.
في هذه الحالة ، سنعرض لك بالضبط كيف يمكنك تضمين ملفات الصوت في العروض التقديمية من Google ، مع توضيح كل خطوة على حدة وتزويدك بالصور والصور المتحركة لإرشادك.
كيفية إدراج الصوت في العروض التقديمية من Google؟
يوجد حاليًا 3 طرق يمكنك من خلالها إضافة صوت إلى العروض التقديمية من Google:
- استخدم خدمات البث عبر الإنترنت
- استخدم أشرطة فيديو يوتيوب
- أضف ملفات صوتية من Google Drive
- أضف ملفات الفيديو من Google Drive الخاص بك
1. استخدام خدمات البث عبر الإنترنت
تتضمن هذه الطريقة ببساطة إضافة رابط من خدمة بث الموسيقى عبر الإنترنت مثل Spotify و Google Play.
- افتح عرض شرائح جوجل الخاص بك.
- حدد نصًا أو رمزًا لربط رابط URL بخدمة البث.
- انتقل إلى إدراج وحدد ارتباط من القائمة المنسدلة.

- افتح خدمة الوسائط المفضلة لديك وابحث عن الصوت الذي تريد إدراجه.
- انسخ عنوان URL إلى المسار أو استخدم عنوان URL من خيار المشاركة .
- ارجع إلى الشريحة والصق عنوان URL في مربع نص الارتباط.

- انقر فوق تطبيق .
بمجرد تطبيق الارتباط ، حان الوقت للتحقق من كيفية عمله:
- في عرض شرائح جوجل ، انقر فوق عرض .
- حدد الحاضر .
- انقر نقرًا مزدوجًا فوق الارتباط الخاص بك.
- سيؤدي هذا إلى فتح الملف الصوتي في علامة تبويب جديدة.
- اضغط على Play لتشغيل الصوت.
- تصغير علامة تبويب الصوت التي تم فتحها حديثًا ، والعودة إلى عرض شرائح Google التقديمي.
ملاحظة: يمكنك أيضًا تطبيق عنوان URL على نص أو رمز بتحديده ، ثم الضغط على Ctrl + K ، حيث سيؤدي ذلك أيضًا إلى فتح مربع URL
المشكلة الوحيدة في هذا الحل المعين هي أنك تحتاج إلى اتصال دائم بالإنترنت حتى يعمل ، لذلك لن تتمكن من استخدامه في وضع عدم الاتصال في العروض التقديمية من Google. أكثر من ذلك ، يمكن أن يكون إجراء التبديل بين علامات التبويب معطلاً قليلاً لتدفق العرض التقديمي بالكامل.
2. استخدام أشرطة فيديو يوتيوب
تتضمن هذه الطريقة إدراج مقطع فيديو فعلي في عرض تقديمي من Google Slides ، وبما أنه لا توجد طريقة للحصول على الصوت منه فقط ، فأنت بحاجة إما إلى إخفاء الفيديو خلف صورة أو جعله صغيرًا جدًا بحيث يمكن وضعه في مكان ما خلف أحد الرموز .
- انتقل إلى موقع YouTube الرسمي.
- افتح الفيديو الذي تريده.
- انقر فوق مشاركة وانسخ عنوان URL من هناك.

- افتح العروض التقديمية من Google.
- انتقل إلى إدراج وحدد الفيديو.

- في لصق عنوان URL الخاص بـ YouTube هنا ، قم بلصق رابط عنوان URL الخاص بـ YouTube وانقر فوق الزر تحديد .
- الآن يجب أن تظهر صورة مصغرة للفيديو على الشريحة الخاصة بك.
- حدد الصورة المصغرة وانتقل إلى خيارات التنسيق.
- انقر فوق زر السهم لأسفل بجوار تشغيل الفيديو .
- أدخل الطوابع الزمنية " البداية في" و " النهاية" .
- حدد التشغيل التلقائي.
- باتباع هذه الخطوات ، سيتم تشغيل الفيديو تلقائيًا.
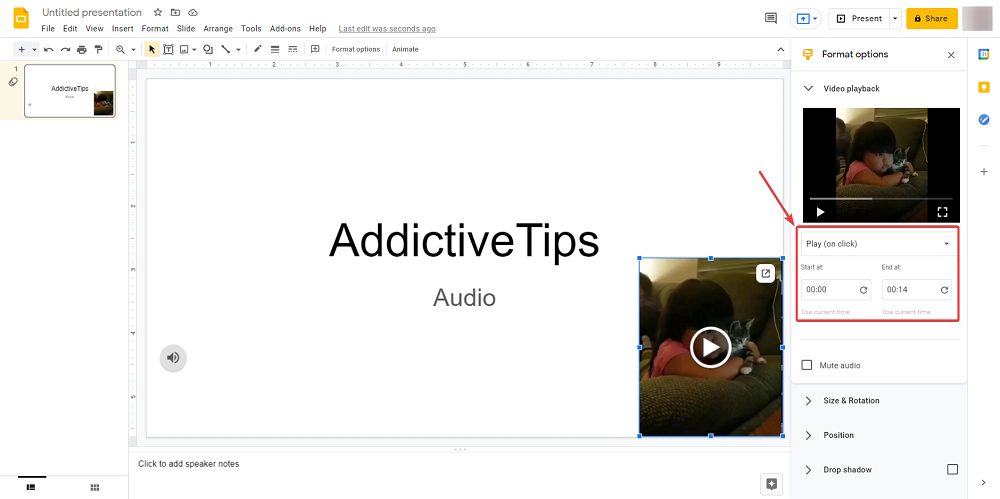
- الآن تصغير الفيديو و إخفائه في مكان ما وراء صورة أو رمز.
3. إضافة ملفات الصوت من محرك جوجل الخاص بك
تتضمن هذه الطريقة تضمين ملف الصوت الخاص بك ، ولكن يجب اتخاذ خطوات معينة قبل أن تتمكن من القيام بذلك:
- استخدم محولًا لتحويل ملف الصوت الخاص بك إلى MP3 أو WAV.
- قم بتحميل ملف الصوت والفيديو إلى مساحة تخزين Google Drive الخاصة بك.
بمجرد تحويل ملف الصوت وتحميله ، حان الوقت لإضافته إلى شرائح Google الخاصة بك:
- افتح العروض التقديمية من Google.
- انتقل إلى " إدراج" وحدد الصوت.

- حدد محرك الأقراص الخاص بي.
- ابحث عن ملف MP3 أو WAV وانقر فوق الزر تحديد .

- انقر فوق أيقونة الصوت وانتقل إلى خيارات التنسيق.
- قم بتعيين خيار التشغيل التلقائي ليكون إما عند النقر أو تلقائيًا.
- قم بإخفاء الرمز في مكان ما خلف الصورة حتى لا يشتت انتباه الجمهور.
4. إضافة ملفات الفيديو من محرك جوجل الخاص بك
هذه الطريقة هي مزيج من كل ما سبق ، وتتضمن تضمين مقطع فيديو لديك بالفعل على Google Drive الخاص بك ، ثم إخفائه كما فعلت مع فيديو YouTube.
- استخدم محولًا لتحويل ملف الصوت الخاص بك إلى فيديو MP4.
- هذا هو التنسيق الوحيد الذي تدعمه العروض التقديمية من Google حاليًا.
- تحميل الفيديو إلى تخزين Google Drive الخاص بك.
- افتح العروض التقديمية من Google.
- انتقل إلى إدراج وحدد الفيديو.
- حدد محرك الأقراص الخاص بي.
- ابحث عن ملف MP4 الخاص بك وانقر فوق الزر تحديد .

- حدد الصورة المصغرة وانتقل إلى خيارات التنسيق.
- انقر فوق زر السهم لأسفل بجوار تشغيل الفيديو .
- أدخل الطوابع الزمنية " البداية في" و " النهاية" .
- حدد التشغيل التلقائي.
- الآن تصغير الفيديو و إخفائه في مكان ما وراء صورة أو رمز.
كيفية إضافة الصوت إلى العروض التقديمية من Google ، ماذا الآن؟
يمكن لملفات الصوت بالتأكيد أن تحدث فرقًا عندما تعقد عرضًا تقديميًا ، وباستخدام إحدى الطرق المذكورة أعلاه ، يجب أن تكون قادرًا على جعل عروض الشرائح الخاصة بك أكثر إثارة للاهتمام لمشاهدتها.
أخبرنا عن نصائح وحيل Google Drive الأنيقة الأخرى التي تريد أن تقرأ عنها ، وسنكتب هذه المقالات على الفور.