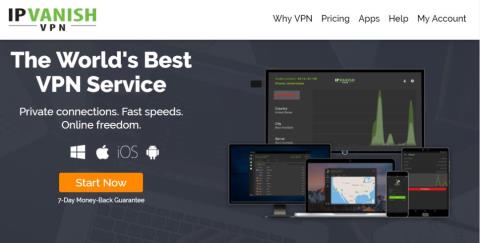لدى Hulu العديد من المعجبين في الولايات المتحدة عندما يتعلق الأمر ببث محتوى الوسائط. لسوء الحظ ، فهو عرضة لأخطاء مثل الخدمات المماثلة الأخرى ، مثل Netflix أو HBO Max. على سبيل المثال ، اشتكى العديد من المستخدمين من الخطأ 94.
يحدث خطأ Hulu 94 عند محاولة تسجيل الدخول إلى خدمة البث. يمكن أن يحدث ذلك على أي جهاز مدعوم ، بما في ذلك Windows و Mac و Android و iOS و Xbox بالإضافة إلى تلفزيونات Samsung و LG Smart TV.
يمكن تشغيل خطأ تحميل Hulu 94 بسبب مشكلات في اتصال الإنترنت أو إعدادات Hulu أو مشكلات الجهاز أو أي شيء آخر. مهما كان مصدر الخطأ ، يجب أن تكون قادرًا على إصلاحه بسرعة باتباع الإرشادات البديهية أدناه.
كيفية إصلاح خطأ Hulu 94
تحقق من الحلول التالية للتخلص من رمز خطأ Hulu ، سواء كنت تستخدم التطبيق المخصص أو متصفح الويب على نظام التشغيل Windows 10 أو Mac أو Android أو iOS.
1. أعد تشغيل تطبيق Hulu
إعادة تشغيل تطبيق Hulu هي الخطوة الأولى نحو استكشاف رمز الخطأ المزعج وإصلاحه. ومع ذلك ، يجب عليك التأكد من إغلاق العملية بشكل صحيح قبل بدء نسخ التطبيق احتياطيًا.
كيفية إعادة تشغيل تطبيق Hulu على نظام Android:
- افتح قائمة الإعدادات واضغط على التطبيقات
- حدد موقع تطبيق Hulu واضغط عليه
- انقر فوق فرض الإيقاف
- ابدأ تشغيل تطبيق Hulu وحاول الاتصال
كيفية إعادة تشغيل تطبيق Hulu على نظام iOS:
- اسحب لأعلى وتوقف عندما تصل إلى منتصف الشاشة
- مرر لليسار أو لليمين للعثور على تطبيق Hulu وتحديده
- اسحب لأعلى في معاينة التطبيق لإغلاق Hulu
- أعد تشغيل Hulu
2. أعد تشغيل متصفح الويب الخاص بك
إذا كنت تستخدم جهاز كمبيوتر يعمل بنظام Windows أو Mac وتستخدم متصفح ويب لـ Hulu ، فيجب إعادة تشغيل التطبيق لمحاولة إصلاح رمز الخطأ 94. ومع ذلك ، من المهم إنهاء جميع العمليات أولاً قبل تشغيل المتصفح مرة أخرى. في المثال أدناه ، نعرض لك كيفية إعادة تشغيل Chrome :
كيفية إعادة تشغيل متصفح الويب الخاص بك على نظام التشغيل Windows 10:
- انقر بزر الماوس الأيمن فوق شريط المهام وحدد إدارة المهام
- في علامة التبويب "العمليات" ، حدد موقع العملية التي تنتمي إلى متصفحك
- حدد العملية وانقر فوق إنهاء المهمة
- إذا كانت هناك عدة عمليات نشطة مرتبطة بالمستعرض الخاص بك ، فقم بإنهائها جميعًا
- اخرج من هذه النافذة وأعد تشغيل المتصفح
- حاول الوصول إلى Hulu الآن
يمكنك أيضًا فرض إنهاء العمليات من موجه الأوامر:
- اضغط على مفتاح Win + R ، واكتب cmd ، واضغط على Enter لفتح موجه الأوامر
- اكتب
tasklistواضغط على Enter لعرض جميع المهام قيد التشغيل حاليًا
- ابحث عن المهمة المرتبطة بالمستعرض الخاص بك (على سبيل المثال ، بالنسبة إلى Google Chrome ،
chrome.exe)
- اكتب
taskkill /f /im task_name.exe /t. استبدل task_nameاسم العملية الصحيح واضغط على Enter
- ابدأ المتصفح وحاول استخدام Hulu
كيفية إعادة تشغيل متصفح الويب الخاص بك على جهاز Mac:
- قم بالتبديل إلى نافذة المتصفح ، وافتح قائمة Apple ، واختر Force Quit
- يمكنك أيضًا الضغط على Option + Command + Esc ، واختيار متصفح الويب من القائمة ، والنقر فوق Force Quit
- أعد تشغيل المتصفح وحاول استخدام Hulu
3. إدارة أجهزة Hulu
لإصلاح خطأ Hulu 94 ، من المفيد أحيانًا إعادة ربط جهازك بحساب Hulu الخاص بك. للقيام بذلك ، يجب عليك الوصول إلى صفحة Hulu الخاصة بك ، وإلغاء ربط الجهاز ، ثم إجراء الاتصال مرة أخرى.
- قم بتشغيل متصفح الويب وقم بزيارة صفحة تسجيل الدخول إلى Hulu
- قم بتسجيل الدخول إلى حساب Hulu الخاص بك
- انتقل إلى قسم الحساب
- في Watch Hulu على جهازك ، انقر فوق إدارة الأجهزة
- حدد جهازك المعيب وانقر فوق إزالة بجانبه. ليس عليك إزالة جميع الأجهزة
- قم بالتبديل إلى جهازك ، وقم بتسجيل الدخول إلى Hulu مرة أخرى ، وأضف رمز 2FA
- تحقق مما إذا كنت لا تزال تحصل على خطأ Hulu 94
4. أداء دورة الطاقة
يعني تشغيل دورة الطاقة إغلاق جهاز الكمبيوتر أو الهاتف الذكي أو الجهاز اللوحي أو التلفزيون الذكي أو الأجهزة الأخرى التي تستخدمها مع Hulu. ثم ، ابحث عن زر إعادة الضبط على جهاز التوجيه الخاص بك ، من أجل الضغط عليه مع الاستمرار لمدة 15-20 ثانية. افعل نفس الشيء مع المودم الخاص بك أيضًا.
بمجرد عودة اتصال الإنترنت إلى منزلك احتياطيًا ، يمكنك إعادة تشغيل جميع أجهزة Hulu الخاصة بك. إنها خدعة بسيطة عادةً ما تحل خطأ Hulu 94.
5. مسح ذاكرة التخزين المؤقت لمتصفح الويب
قد يُلقي لك Hulu الخطأ 94 بسبب ذاكرة التخزين المؤقت لمتصفح الويب التي تتسبب في حدوث مشكلات في تحميل الصفحة. ومع ذلك ، يمكنك إصلاح هذا بسهولة عن طريق تحديث المتصفح الخاص بك .
للقيام بذلك ، تأكد من أن Hulu هي علامة التبويب النشطة. إذا كنت تقوم بتشغيل جهاز كمبيوتر يعمل بنظام Windows ، فاضغط على Ctrl + Shift + R أو Ctrl + F5 أو Shift + F5 . بالنسبة لنظام التشغيل Mac ، استخدم Shift + Command + R.
الفكرة الأفضل هي مسح ذاكرة التخزين المؤقت لمتصفح الويب وملفات تعريف الارتباط لجميع الصفحات ، وليس Hulu فقط.
كيفية مسح ذاكرة التخزين المؤقت في Chrome على نظامي التشغيل Windows و Mac:
- قم بتشغيل Chrome وافتح قائمة المزيد في الزاوية العلوية اليمنى
- اذهب إلى الإعدادات
- في الخصوصية والأمان ، انقر فوق مسح بيانات التصفح
- بدلاً من ذلك ، يمكنك زيارة
chrome://settings/clearBrowserDataالعنوان
- ابقَ في علامة التبويب الأساسية واضبط النطاق الزمني على كل الوقت
- حدد محفوظات الاستعراض وملفات تعريف الارتباط وبيانات الموقع الأخرى وخيارات الصور والملفات المخزنة مؤقتًا
- تأكد من مسح جميع الخيارات الأخرى
- انقر فوق مسح البيانات عندما تكون جاهزًا
- أعد تشغيل Chrome وحاول استخدام Hulu
كيفية مسح ذاكرة التخزين المؤقت لمتصفح Firefox على نظامي التشغيل Windows و Mac:
- انقر فوق الزر ≡ hamburger وانتقل إلى Options
- حدد الخصوصية والأمان وانقر فوق مسح البيانات ...
- حدد خيارات التحقق من ملفات تعريف الارتباط وبيانات الموقع ومحتوى الويب المخزن مؤقتًا
- انقر فوق مسح للتأكيد
- أعد تشغيل Firefox وحاول الوصول إلى Hulu
كيفية مسح ذاكرة التخزين المؤقت لـ Microsoft Edge:
- قم بتشغيل Edge وانقر فوق الزر المزيد
- اختر الإعدادات من القائمة
- انتقل إلى الخصوصية والبحث والخدمات (أو قم بزيارة
edge://settings/privacyالعنوان)
- في مسح بيانات التصفح ، انقر فوق اختيار ما تريد مسحه
- اضبط النطاق الزمني على كل الأوقات
- حدد محفوظات الاستعراض ومحفوظات التنزيل وملفات تعريف الارتباط وبيانات الموقع الأخرى وخيارات الصور والملفات المخزنة مؤقتًا
- انقر فوق مسح الآن للتأكيد
- أعد تشغيل Edge وحاول استخدام Hulu
6. امسح ذاكرة التخزين المؤقت لتطبيق Hulu
حتى إذا كنت تستخدم تطبيق Hulu للهاتف المحمول ، فلا يزال بإمكانك مسح ذاكرة التخزين المؤقت دون أي مشاكل. إليك ما عليك القيام به.
كيفية مسح ذاكرة التخزين المؤقت لتطبيق Hulu على Android:
- افتح قائمة الإعدادات وانتقل إلى التخزين
- اضغط على التطبيقات أو التطبيقات الأخرى
- ابحث وانقر على Hulu
- انقر فوق مسح ذاكرة التخزين المؤقت
- قم بتشغيل تطبيق Hulu وحاول استخدامه
كيفية مسح ذاكرة التخزين المؤقت لتطبيق Hulu على iOS:
- توجه إلى منطقة الإعدادات واضغط على عام
- اضغط على تخزين iPhone
- حدد موقع وانقر فوق Hulu
- اضغط على إلغاء تحميل التطبيق
- قم بتشغيل تطبيق Hulu وحاول استخدامه
7. قم بتحديث تطبيق Hulu
من الضروري الحفاظ على تحديث تطبيق Hulu إلى أحدث إصدار للاستفادة من أحدث الميزات والتحسينات وإصلاحات الأخطاء. إذا كانت هناك أي مشكلات معروفة في توافق التطبيقات تسبب خطأ Hulu 94 ، فمن المحتمل أن يتم إصلاحها في التحديث القادم.
كيفية تحديث تطبيق Hulu على نظام التشغيل Windows 10:
- انقر فوق الزر ابدأ ، واكتب Microsoft Store ، وقم بتشغيل هذا التطبيق
- انقر فوق الزر "المزيد" في الزاوية العلوية اليمنى
- حدد التنزيل والتحديثات
- ابحث عن تطبيق Hulu وانقر على زر التنزيل المرتبط
- بدلاً من ذلك ، انقر فوق الحصول على تحديثات لتحديث جميع تطبيقات Microsoft Store
- بمجرد اكتمال التحديث ، قم بتشغيل تطبيق Hulu
كيفية تحديث تطبيق Hulu على نظام Android:
- قم بتشغيل تطبيق متجر Play
- اضغط على حساب Google الخاص بك وقم بزيارة تطبيقاتي وألعابي
- في التحديثات ، حدد موقع تطبيق Hulu وانقر فوق تحديث
- إذا لم تتمكن من تعقبه ، فهذا يعني أن لديك بالفعل أحدث إصدار
- أطلق النار على Hulu وحاول استخدامه
كيفية تحديث تطبيق Hulu على نظام iOS:
- افتح متجر التطبيقات واضغط على التحديثات
- ابحث عن تطبيق Hulu وانقر فوق تحديث
- إذا رأيت الزر فتح ، فهذا يعني أن لديك بالفعل أحدث إصدار
- افتح تطبيق Hulu وحاول استخدامه
8. أعد تثبيت تطبيق Hulu
هناك طريقة بسيطة أخرى للتخلص من الخطأ 94 وهي إعادة تثبيت تطبيق Hulu على جهازك ، سواء كان لديك Android أو iOS. ما عليك سوى إزالة التطبيق الحالي وإعداده مرة أخرى من Play Store أو App Store. بعد القيام بذلك ، قم بتشغيل تطبيق Hulu ، وأدخل بيانات الاعتماد الخاصة بك لتسجيل الدخول ، ثم حاول مشاهدة محتوى البث المفضل لديك.
9. اختبر سرعة الإنترنت لديك
قد يؤدي اتصال الإنترنت المعطل إلى ظهور خطأ Hulu 94 بسبب ضعف الأداء. ومع ذلك ، يمكنك إجراء اختبار سرعة الإنترنت لتحديد سرعة التنزيل لديك ومقارنتها بتوصيات سرعة Hulu .
إذا كان اتصالك لا يفي بمتطلبات Hulu ، فيمكنك تجربة الحلول التالية لتحسينه:
- قم بإيقاف تشغيل جميع الأجهزة الأخرى المتصلة بشبكة Wi-Fi الخاصة بك
- قم بإنهاء جميع التطبيقات الأخرى التي تدعم الإنترنت والتي تعمل في نفس الوقت على جهاز الكمبيوتر الخاص بك ، مثل عملاء التورنت أو متصفحات الويب أو الألعاب عبر الإنترنت
- انقل جهازك بالقرب من جهاز التوجيه
- قم بالتبديل من الوضع اللاسلكي إلى الوضع السلكي
- استخدم خطة بيانات الهاتف المحمول 3G / 4G بدلاً من Wi-Fi
- قم بإيقاف تشغيل وضع الطائرة
10. تحقق من GPU وبرامج تشغيل الشبكة
إذا كانت برامج تشغيل الرسومات والشبكة قديمة أو غير متوافقة مع جهازك ، فمن المفترض أن تتوقع مشكلات مختلفة في نظام Hulu الأساسي ، بما في ذلك الخطأ 94. ومع ذلك ، لا تقلق ، حيث يمكنك حلها عن طريق التحقق من برامج التشغيل وتحديثها.
كيفية تحديث الرسومات وبرامج تشغيل الشبكة على نظام التشغيل Windows 10:
- اضغط على مفتاح Win + R ، واكتب devmgmt.msc ، واضغط على Enter لتشغيل Device Manager
- افتح فئة محولات الشبكة
- حدد جهاز الشبكة ، وانقر فوقه بزر الماوس الأيمن ، واختر تحديث برنامج التشغيل
- انقر فوق البحث تلقائيًا عن برنامج التشغيل المحدث
- إذا لم يعثر البحث عبر الإنترنت على أي شيء ، فانقر فوق بحث عن برامج تشغيل محدثة على Windows Update
- نفذ نفس الخطوات لبرنامج تشغيل الرسومات الخاص بك في مجموعة محولات العرض
- أعد تشغيل الكمبيوتر وحاول مشاهدة Hulu
كيفية تحديث الرسومات وبرامج تشغيل الشبكة على جهاز Mac:
- افتح قائمة Apple في الزاوية العلوية اليسرى
- حدد تحديث البرنامج
- امنح الكمبيوتر وقتًا للعثور على التحديثات وتنزيلها وتثبيتها
- بمجرد الانتهاء من ذلك ، أعد تشغيل Mac وحاول الوصول إلى Hulu
11. قم بتشغيل مستكشف أخطاء اتصالات الإنترنت ومصلحها على نظام التشغيل Windows 10
يحتوي Windows 10 على أداة مضمنة تعمل على استكشاف مشكلات الاتصال بالإنترنت الشائعة وإصلاحها وإيجاد الحلول تلقائيًا. إليك كيف يمكنك استخدامه:
- انقر بزر الماوس الأيمن فوق الزر " ابدأ " وانتقل إلى "الإعدادات"
- انقر فوق التحديث والأمان
- حدد استكشاف الأخطاء وإصلاحها في الجزء الأيسر من النافذة
- حدد اتصالات الإنترنت وانقر فوق تشغيل مستكشف الأخطاء ومصلحها
- اتبع التعليمات التي تظهر على الشاشة
- أعد تشغيل الكمبيوتر عند الانتهاء
- حاول مشاهدة Hulu الآن
12. مسح خوادم DNS الخاصة بك
يمكنك إعادة تعيين اتصال الإنترنت الخاص بك عن طريق مسح ذاكرة التخزين المؤقت لخادم DNS . إليك ما عليك القيام به.
كيفية مسح خوادم DNS على نظام Windows:
- اضغط على مفتاح Win + R ، واكتب CMD ، ثم اضغط على Ctrl + Shift + Enter لتشغيل موجه الأوامر مع حقوق المسؤول
- انسخ والصق الأسطر التالية (اضغط على Enter بعد كل سطر):
- أعد تشغيل الكمبيوتر وحاول استخدام Hulu
كيفية مسح خوادم DNS على جهاز Mac:
- افتح تطبيق Terminal
- اكتب
sudo killall -HUP mDNSResponderواضغط على رجوع
- حدد اسم المستخدم وكلمة المرور للمسؤول ، ثم اضغط على "رجوع" للتأكيد
- أعد تشغيل جهاز Mac الخاص بك وحاول الوصول إلى Hulu
13. استخدم خوادم DNS المخصصة
إذا كانت خوادم DNS بطيئة جدًا في ترجمة أسماء النطاقات التي تكتبها إلى عناوين IP ، فيجب أن تتوقع انخفاضًا في وقت تحميل الصفحة. قد يكون أيضًا سبب استمرار ظهور خطأ Hulu 94 في متصفح الويب الخاص بك.
ومع ذلك ، يمكنك تعيين خوادم DNS مخصصة لتحسين أداء الإنترنت دون أي مشاكل.
كيفية تعيين خوادم DNS مخصصة على نظام التشغيل Windows 10:
- قم بتسجيل الدخول إلى Windows 10 بصفتك مسؤول الكمبيوتر
- انقر بزر الماوس الأيمن فوق الزر ابدأ وانتقل إلى اتصالات الشبكة
- انقر فوق تغيير خيارات المحول
- انقر بزر الماوس الأيمن فوق اتصال الإنترنت الخاص بك وحدد خصائص
- انقر نقرًا مزدوجًا فوق Internet Protocol Version 4 (TCP / IPv4)
- في علامة التبويب عام ، حدد استخدام عناوين خادم DNS التالية
- في خادم DNS المفضل ، أدخل 8.8.8.8
- في خادم DNS البديل ، أدخل 8.8.4.4
- انقر فوق "موافق"
- حاول استخدام Hulu الآن
كيفية تعيين خوادم DNS مخصصة على جهاز Mac:
- افتح قائمة Apple وانقر فوق تفضيلات النظام
- حدد ��لشبكة وانتقل إلى خيارات متقدمة
- قم بالتبديل إلى قسم DNS
- انقر فوق + تسجيل وإضافة 8.8.8.8
- انقر فوق + مرة أخرى وأضف 8.8.4.4
- اضغط على موافق واخرج من هذه النافذة
- حاول الوصول إلى Hulu الآن
كيفية تعيين خوادم DNS مخصصة على Android:
- افتح قسم الإعدادات بجهاز Android الخاص بك
- انتقل إلى الشبكة والإنترنت
- انقر فوق خيارات متقدمة وانتقل إلى Private DNS
- حدد تكوين DNS الخاص واكتب
dns.google
- قم بتشغيل تطبيق Hulu وحاول استخدامه
كيفية ضبط خوادم DNS المخصصة على iOS:
- انتقل إلى منطقة الإعدادات وافتح قسم Wi-Fi
- ابحث عن شبكة Wi-Fi الخاصة بك وانقر فوق i للوصول إلى خصائصها
- انقر فوق DNS وأدخل
8.8.8.8, 8.8.4.4
- افتح تطبيق Hulu لمعرفة ما إذا كان يعمل الآن
14. قم بعمل استثناء لمتصفحك في جدار الحماية
If you’re using a web browser to watch Hulu on your Windows or Mac computer, it’s possible that your firewall doesn’t allow outgoing connections made by the application.
In turn, this can trigger various problems such as Hulu error 94. To quickly put this theory to the test, you should temporarily disable your firewall.
How to disable your firewall on Windows 10:
- Make sure you’re logged in as the PC administrator
- Click the Start button, type check firewall status, and press Enter
- On the left side, click Turn Windows Defender Firewall on or off
- At Private network settings and Public network settings, select Turn off Windows Defender Firewall (not recommended)
- Click OK
- Open your web browser and try to access Hulu
How to disable your firewall on Mac:
- Open the Apple menu in the toolbar
- Go to System Preferences
- Press Security
- Switch to the Firewall section
- Click Turn Off Firewall
- Launch a web browser and try to use Hulu
If you’re no longer receiving the Hulu error 94, it means that your firewall was the one to blame. However, you shouldn’t leave your firewall disabled because you will put your computer at risk.
Repeat the steps above to reactivate the firewall. Then, focus on adding an exception for your web browser in the firewall. It depends on which browser you’re using. In the example below, we’re using Google Chrome.
How to allow your web browser through the firewall on Windows 10:
- قم بتسجيل الدخول إلى Windows 10 بصفتك مسؤول الكمبيوتر
- اضغط على مفتاح Windows ، واكتب جدار الحماية ، ثم قم بتشغيل تطبيق Firewall & network protection
- انقر فوق السماح لتطبيق من خلال جدار الحماية
- انقر فوق تغيير الإعدادات
- ابحث عن متصفح الويب الخاص بك في القائمة. إذا لم يكن موجودًا ، فانقر فوق السماح لتطبيق آخر ثم تصفح لتحديد موقع ملف مشغل المتصفح وإضافته
- بجوار مستعرض الويب الخاص بك ، قم بتمكين الخيارين الخاص والعامة
- انقر فوق "موافق"
- اخرج من هذه المنطقة وافتح متصفح الويب وحاول استخدام Hulu الآن
كيفية السماح لمتصفح الويب الخاص بك بالمرور عبر جدار الحماية على جهاز Mac:
- انقر فوق قائمة Apple وحدد تفضيلات النظام
- اذهب إلى منطقة الأمن
- قم بالتبديل إلى علامة التبويب جدار الحماية
- انقر فوق رمز القفل في التفضيلات
- اكتب اسم المستخدم وكلمة المرور الخاصين بالمسؤول للسماح بهذا الإجراء
- انتقل إلى خيارات جدار الحماية وانقر فوق إضافة تطبيق
- حدد موقع متصفح الويب الخاص بك وانقر فوق إضافة
- انقر فوق موافق واخرج من هذه النافذة
- افتح متصفح الويب الخاص بك وحاول استخدام Hulu
15. تحقق من تحديثات النظام
يجب عليك دائمًا تحديث نظام التشغيل الخاص بك إلى أحدث إصدار لإصلاح أي مشكلات قد تتداخل مع متصفح الويب أو تطبيق Hulu أو بطاقة الرسومات.
كيفية تحديث Windows 10:
- اضغط على زر ابدأ ، واكتب التحقق من وجود تحديثات ، واضغط على Enter
- انقر فوق التحقق من وجود تحديثات وانتظر
- إذا كانت هناك أية تحديثات معلقة ، فانقر فوق تنزيل
- قد يستغرق بعض الوقت. تأكد من إعادة تشغيل جهاز الكمبيوتر الخاص بك عندما ينتهي
- حاول الوصول إلى Hulu الآن
كيفية تحديث نظام Mac:
- افتح قائمة Apple
- انقر فوق تحديث البرنامج
- انتظر حتى يعثر على أي تحديثات متوفرة. ثم ، انقر فوق التحديث الآن
- أدخل اسم المستخدم وكلمة المرور للمسؤول للمتابعة
- عندما ينتهي الأمر ، أعد تشغيل Mac وحاول استخدام Hulu
كيفية تحديث Android:
- إذا كانت بطارية جهاز Android الخاص بك منخفضة ، فقم بتوصيله لإعادة الشحن
- انتقل إلى منطقة الإعدادات
- اضغط على النظام
- قم بزيارة قسم متقدم
- انقر فوق تحديث النظام
- عند الانتهاء ، أعد تشغيل جهاز Android وحاول استخدام تطبيق Hulu
كيفية تحديث iOS:
- اشحن جهاز iPhone أو iPad إذا كانت الطاقة منخفضة
- افتح قسم الإعدادات
- انقر فوق عام وانتقل إلى تحديث البرنامج
- انقر فوق تنزيل وتثبيت
- قد يطلب iOS إزالة التطبيقات وتفريغ مساحة التخزين. انقر فوق "متابعة" لأن الوضع مؤقت فقط. سيتم إعادة تثبيت التطبيقات تلقائيًا بواسطة iOS لاحقًا
- انقر فوق تثبيت لبدء التحديث
- قم بتفويض التحديث عن طريق إدخال كلمة المرور الخاصة بك أو باستخدام بصمة إصبعك
- عند الانتهاء ، افتح تطبيق Hulu وحاول استخدامه
16. تحقق من إعدادات VPN والوكيل
إذا تم توجيه اتصال الإنترنت الخاص بك عبر VPN أو نفق وكيل لإخفاء عنوان IP الخاص بك وتغيير موقعك الجغرافي ، فيجب عليك التحقق للتأكد من صحة الإعدادات.
ربما تركت الاتصال قيد التشغيل عن طريق الخطأ عند محاولة الوصول إلى Hulu ، مما أدى إلى حدوث خطأ 94. في هذه الحالة ، يجب عليك تعطيل اتصال VPN أو الوكيل تمامًا.
إذا كنت تستخدم VPN أو عميل وكيل ، فكل ما عليك فعله هو إيقاف تشغيل التطبيقات. ومع ذلك ، إذا كان لديك اتصالات يدوية تم إعدادها ، فإليك ما يجب عليك فعله.
كيفية تعطيل إعدادات VPN والوكيل على نظام التشغيل Windows 10:
- انقر بزر الماوس الأيمن فوق الزر " ابدأ " وحدد "اتصالات الشبكة"
- انقر فوق VPN على الجانب الأيسر
- إذا كان هناك اتصال VPN ممكّنًا ، فتأكد من تحديده وانقر فوق قطع الاتصال
- قم بالتبديل إلى قسم الوكيل على الجانب الأيسر
- تأكد من تعطيل الكشف التلقائي عن الإعدادات واستخدام البرنامج النصي للإعداد
- قم بالتمرير لأسفل وإيقاف استخدام خادم وكيل إذا تم تمكينه
- أعد تشغيل الكمبيوتر وحاول الوصول إلى Hulu الآن
كيفية تعطيل إعدادات VPN والوكيل على نظام Mac:
- افتح قائمة Apple وحدد تفضيلات النظام
- قم بزيارة منطقة الشبكة
- انقر فوق VPN وقطع الاتصال
- اختر اتصال الشبكة الخاص بك وانقر فوق متقدم
- حدد علامة التبويب الوكلاء وقم بإلغاء تنشيط جميع الإعدادات
- انقر فوق "موافق" للتأكيد
- أعد تشغيل جهاز Mac الخاص بك وحاول الوصول إلى Hulu
كيفية تعطيل إعدادات VPN والوكيل على Android:
- قم بالوصول إلى منطقة الإعدادات وانتقل إلى الشبكة
- انقر فوق VPN وقم بإزالة أي اتصالات VPN معروضة
- انقر مع الاستمرار فوق شبكة Wi-Fi الخاصة بك ، ثم انقر فوق تعديل الشبكة
- حدد إظهار الخيارات المتقدمة
- اضغط على الوكيل وقم بتعيينه على لا شيء
- أعد تشغيل جهاز Android وحاول استخدام Hulu الآن
كيفية تعطيل إعدادات VPN والوكيل على iOS:
- افتح قائمة الإعدادات
- انتقل إلى القسم العام
- اضغط على VPN وأوقف تشغيل أي اتصالات VPN
- توجه إلى منطقة Wi-Fi
- قم بالوصول إلى القسم المتقدم لاتصال Wi-Fi الخاص بك
- اضبط وكيل HTTP على إيقاف التشغيل
- أعد تشغيل جهاز iOS الخاص بك وحاول مشاهدة Hulu
يمكن إصلاح خطأ Hulu 94
للمراجعة ، يمنعك خطأ Hulu 94 من مشاهدة وسائط البث المفضلة لديك ويمكن تشغيله بسبب مشاكل مختلفة في اتصالك بالإنترنت أو جهازك. ومع ذلك ، لا شيء لا يمكن إصلاحه.
على سبيل المثال ، يجب عليك إعادة تشغيل تطبيق Hulu أو متصفح الويب ، وإدارة الأجهزة في حساب Hulu الخاص بك ، وتشغيل دورة الطاقة ، ومسح التطبيق أو ذاكرة التخزين المؤقت لمتصفح الويب ، وتحديث أو إعادة تثبيت تطبيق Hulu ، واختبار سرعة الإنترنت لديك ، وكذلك استخدام الإنترنت مستكشف أخطاء الاتصالات ومصلحها على نظام التشغيل Windows 10
من المستحسن أيضًا تحديث الرسومات وبرامج تشغيل الشبكة ، ومسح خوادم DNS الخاصة بك واستخدام تكوين DNS مخصص ، وإضافة استثناء لمتصفح الويب الخاص بك في جدار الحماية ، والتحقق من تحديثات النظام ، وتعطيل إعدادات VPN أو الوكيل.
كيف تمكنت من إصلاح خطأ Hulu 94؟ هل فاتنا أي حلول مهمة؟ أخبرنا في قسم التعليقات أدناه.