أين يمكنني مشاهدة مسلسل Game of Thrones عبر الإنترنت بشكل قانوني؟ 2022
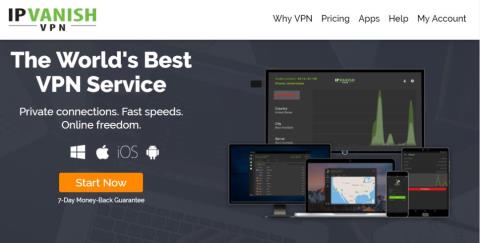
استكشف مجموعة من منصات بث الوسائط التي تتيح لك مشاهدة Game of Thrones بشكل قانوني عبر الإنترنت، مع معلومات محدثة حول خدمات VPN والخيارات المتاحة.



