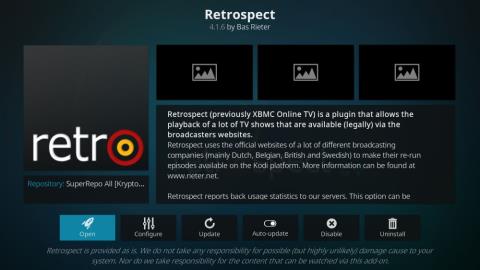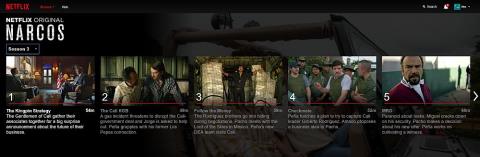كيفية تثبيت Terrarium TV على Firestick وFire TV
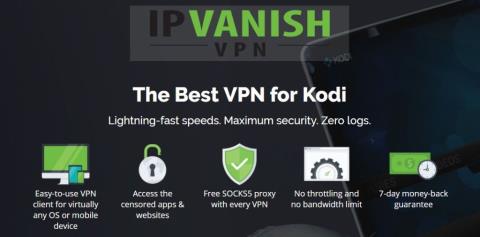
Terrarium TV هو برنامج بث مباشر لأجهزة Android، ويعتبره العديد من الخبراء من أفضلها. قبل Terrarium TV، كان بث Android
مع أكثر من 36.6 مليون مشترك ، تعد Hulu واحدة من أكبر خدمات بث الوسائط في العالم. يدعم جميع الأجهزة الشائعة ويمنحك الوصول إلى الأفلام والمسلسلات التلفزيونية الحصرية. لسوء الحظ ، يوجد في بعض الأحيان مشكلات في التشغيل تمنعك من الاستمتاع بها ، والتي عادة ما تكون مصحوبة بأخطاء. رمز خطأ Hulu P-DEV322 هو أحدها.
أبلغ العديد من مستخدمي Hulu أن تجربة البث الخاصة بهم قد توقفت بسبب رسالة الخطأ هذه. عادة ما تكون مشكلة على جانب الخادم والتي يجب أن يتم إصلاحها بواسطة Hulu ، لذلك عليك فقط انتظارها. ومع ذلك ، إذا لم يحدث ذلك ، فقد حان الوقت لتتولى الأمور بنفسك حيث قد تكون هناك مشكلة في جهازك أو اتصالك بالإنترنت.
كيفية إصلاح P-DEV322
ابدأ بشيء بسيط: تسجيل الخروج من حساب Hulu الخاص بك ثم تسجيل الدخول مرة أخرى. إذا لم يفلح ذلك ، فتحقق من الحلول التالية لنظام التشغيل Windows 10 و macOS و Android و iOS.
1. أعد تشغيل تطبيق Hulu
إذا لم ينجح تسجيل الخروج والعودة إلى حسابك ، فحاول إعادة تشغيل تطبيق Hulu. قبل القيام بذلك ، تأكد من إغلاق جميع عملياته. إليك كيفية القيام بذلك بشكل صحيح.
كيفية إعادة تشغيل تطبيق Hulu على نظام Android:
كيفية إعادة تشغيل تطبيق Hulu على نظام iOS:
2. قم بتحديث تطبيق Hulu
يوصى بتحديث Hulu إلى أحدث إصدار قبل تشغيل التطبيق لعرض المحتوى المفضل لديك. إنها طريقة بسيطة لحل مشكلات التشغيل مثل تلك التي يسببها P-DEV322.
كيفية تحديث تطبيق Hulu على نظام التشغيل Windows 10:
كيفية تحديث تطبيق Hulu على نظام Android:
كيفية تحديث تطبيق Hulu على نظام iOS:
3. أعد تشغيل متصفح الويب الخاص بك
إذا كنت تستخدم متصفح ويب لمشاهدة Hulu على نظام التشغيل Windows 10 أو Mac ، فيمكنك حينئذٍ تكييف الخطوات المذكورة أعلاه لفرض إغلاق جميع نسخ المتصفح وإعادة تشغيل التطبيق.
كيفية إعادة تشغيل متصفح الويب بشكل صحيح على نظام التشغيل Windows 10:
إذا لم تتمكن من الوصول إلى مدير المهام ، فإليك كيفية إعادة تشغيل المتصفح باستخدام موجه الأوامر:
tasklistواضغط على Enter للحصول على قائمة بجميع العمليات النشطةtaskkill /f /im task_name.exe /tواستبدل task_name.exeبمتصفح الويب الخاص بك (بالنسبة لـ Chrome ، إنه taskkill /f /im chrome.exe /t). اضغط على Enter كيفية إعادة تشغيل متصفح الويب بشكل صحيح على نظام macOS:
4. إدارة أجهزة Hulu
هناك خيار آخر لإصلاح خطأ P-DEV322 وهو إدارة الأجهزة المتصلة بحساب Hulu الخاص بك. إليك ما عليك القيام به:
5. أداء دورة الطاقة
يعد إجراء دورة الطاقة طريقة بسيطة لتحديث جميع إعدادات الجهاز واتصالك بالإنترنت ، من أجل إصلاح خطأ P-DEV322. إليك الطريقة:
6. إفراغ ذاكرة التخزين المؤقت للتطبيق
يحتفظ تطبيق Hulu بذاكرة التخزين المؤقت المحفوظة على جهازك من أجل تحميل العمليات بشكل أسرع وتحسين تجربة البث. ومع ذلك ، قد يكون هذا هو السبب أيضًا في أنك تواجه حاليًا مشكلات تشغيل P-DEV322. لكن يمكنك بسهولة حل هذه المشكلة.
كيفية مسح ذاكرة التخزين المؤقت لتطبيق Hulu على Android:
كيفية مسح ذاكرة التخزين المؤقت لتطبيق Hulu على iOS:
7. مسح ذاكرة التخزين المؤقت لمتصفح الويب
قد يكون من الجيد أيضًا تحديث متصفح الويب الخاص بك . للقيام بذلك ، حدد علامة التبويب Hulu واضغط على Ctrl + Shift + R أو Ctrl + F5 أو Shift + F5 على نظام Windows (أو Shift + Command + R في نظام Mac).
الحل الأفضل هو تفريغ ذاكرة التخزين المؤقت للمتصفح لجميع مواقع الويب التي تمت زيارتها ، سواء كنت تستخدم Google Chrome أو Mozilla Firefox أو Microsoft Edge.
كيفية إفراغ ذاكرة التخزين المؤقت في Chrome على نظامي التشغيل Windows و Mac:
chrome://settings/clearBrowserData كيفية إفراغ ذاكرة التخزين المؤقت لمتصفح Firefox على نظامي التشغيل Windows و Mac:
كيفية إفراغ ذاكرة التخزين المؤقت لـ Edge:
edge://settings/privacy8. تحقق من تحديثات النظام
من المهم إبقاء نظام التشغيل لديك محدثًا بالسرعة من خلال السماح له بالتحديث بشكل منتظم. خلاف ذلك ، قد ينتهي بك الأمر بالحصول على أخطاء Hulu مثل P-DEV322.
عادةً ، تحديثات Windows و macOS و Android و iOS للكشف التلقائي ومطالبتك بتنزيلها وتثبيتها. إذا لم يحدث ذلك لأي سبب ، فإليك ما عليك القيام به.
كيفية تحديث Windows 10:
كيفية تحديث macOS:
كيفية تحديث Android:
كيفية تحديث iOS:
9. تحقق من السائقين الخاصين بك
يمكن أن تحدث مشكلات دفق الفيديو على Hulu أيضًا بسبب برامج تشغيل جهازك. من المحتمل ألا تكون أجهزتك مثبتة بشكل صحيح على جهاز الكمبيوتر الخاص بك. وإلا ، فقد تكون قديمة أو غير متوافقة مع نظام التشغيل الخاص بك. انتبه بشكل خاص لبرنامج تشغيل الرسومات عند تطبيق الحلول التالية.
كيفية إعادة تثبيت الأجهزة بسرعة على نظام Windows:
كيفية تحديث برامج التشغيل على Windows:
بدلاً من تحديث برامج التشغيل يدويًا ، يمكنك اللجوء إلى تطبيق تحديث برنامج التشغيل لتولي هذه المهمة تلقائيًا. بالإضافة إلى ذلك ، يمكنك استخدامه لاكتشاف برامج التشغيل القديمة وإعادتها إلى السرعة في أي وقت من الأوقات.
كيفية تحديث برامج التشغيل على macOS:
كيفية استرجاع برامج التشغيل على نظام التشغيل Windows 10:
إذا قمت عن طريق الخطأ بتثبيت برنامج تشغيل غير متوافق على جهاز الكمبيوتر الخاص بك ، فمن الضروري الرجوع إلى الإصدار المدعوم. إليك الطريقة.
10. مسح خوادم DNS الخاصة بك
يعد إفراغ ذاكرة التخزين المؤقت لخادم DNS لنظامك طريقة رائعة لتحديث اتصالك بالإنترنت بسرعة. إليك كيفية تحقيق ذلك.
كيفية مسح خوادم DNS على نظام Windows:
ipconfig /flushdns
ipconfig /registerdns
ipconfig /release
ipconfig /renew
netsh winsock reset
How to flush DNS servers on macOS:
sudo killall -HUP mDNSResponder and press Return11. Use different DNS servers
There might be something wrong with your DNS resolver, which causes video playback issues and P-DEV322. But you can fix this problem by changing your DNS servers to something else. For instance, you can use Google Public DNS since it provides free, safe, and secure DNS servers.
How to use Google Public DNS on Windows PC:
كيفية استخدام Google Public DNS على macOS:
كيفية استخدام خوادم Google Public DNS على Android:
كيفية استخدام خوادم Google Public DNS على iOS:
12. قم بتشغيل مستكشف أخطاء اتصالات الإنترنت ومصلحها
في نظام التشغيل Windows 10 ، يمكنك اللجوء إلى مستكشف الأخطاء ومصلحها المضمن لإصلاح مشكلات الإنترنت الشائعة. قد يكون مفيدًا أيضًا في حل P-DEV322. إليك كيفية استخدامه:
13. قم بإيقاف تشغيل VPN أو الوكيل
إذا كنت تستخدم VPN أو خدمة وكيل لإخفاء عنوان IP الخاص بك والموقع الجغرافي ، فقد يكون هذا هو السبب في أنك تواجه رمز خطأ P-DEV322. لوضع هذه النظرية على المحك ، ما عليك سوى إيقاف تشغيل التطبيق قبل محاولة مشاهدة Hulu. إليك الطريقة.
كيفية إيقاف تشغيل VPN والوكيل على نظام التشغيل Windows 10:
كيفية إيقاف تشغيل VPN والوكيل على macOS:
كيفية إيقاف تشغيل VPN والوكيل على Android:
كيفية إيقاف تشغيل VPN والوكيل على iOS:
14. المزيد من الطرق للتحقق من اتصالك بالإنترنت
قد تمنعك المشكلات الإضافية المتعلقة باتصالك بالإنترنت من الاستمتاع بمحتوى Hulu على جهازك. يجب عليك إجراء اختبار سرعة ومقارنته بتوصيات سرعة Hulu لمعرفة ما إذا كنت تفي بالحد الأدنى من المتطلبات. فيما يلي بعض الطرق البسيطة لزيادة سرعة الإنترنت لديك:
يمكن إصلاح P-DEV322
للتلخيص ، P-DEV322 هي مشكلة في تشغيل البث من المحتمل أن تكون ناتجة عن خوادم Hulu أو إعدادات جهازك أو اتصالك بالإنترنت.
إذا لم يختفي من تلقاء نفسه ، فيجب عليك تسجيل الخروج من حساب Hulu الخاص بك وإعادة تسجيل الدخول وإعادة تشغيل تطبيق Hulu وتحديثه ، وإعادة تشغيل متصفح الويب الخاص بك ، وإدارة أجهزة Hulu المرتبطة بحسابك ، وتشغيل أجهزتك ، وكذلك إفراغ التطبيق وذاكرة التخزين المؤقت للمتصفح.
من الجيد أيضًا تحديث نظام التشغيل الخاص بك إلى أحدث إصدار ، أو إعادة تثبيت ، أو تحديث ، أو التراجع عن برامج التشغيل الخاصة بك ، أو مسح خوادم DNS الخاصة بك أو تغييرها إلى شيء آخر ، أو تشغيل مستكشف أخطاء الإنترنت ومصلحها على نظام التشغيل Windows 10 ، وتعطيل VPN أو الوكيل ، و تحسين جودة اتصالك بالإنترنت.
كيف تمكنت من إصلاح خطأ P-DEV322؟
أخبرنا عن تجربتك في قسم التعليقات أدناه.
Terrarium TV هو برنامج بث مباشر لأجهزة Android، ويعتبره العديد من الخبراء من أفضلها. قبل Terrarium TV، كان بث Android
يختتم جييرمو ديل توروس تصوير فيلم فرانكشتاين، ليجلب رؤيته المؤثرة للحكاية الكلاسيكية إلى الحياة.
هل أنت سويدي مسافر، أو ببساطة من عشاق المسلسلات والأفلام السويدية؟ سنريك اليوم كيفية الوصول إلى المحتوى السويدي المحظور جغرافيًا.
اكتشف تواريخ وأوقات الإصدار الرسمية للموسم الخامس من Stranger Things - مقسمة على ثلاثة مجلدات تصل في 26 نوفمبر و25 ديسمبر و31 ديسمبر 2025.
يعد متجر تطبيقات Android القابل للتخصيص Aptoide بديلاً مجانيًا ومفيدًا للغاية لاستخدام Google Play أو Amazon App Store لتثبيت الألعاب على جهازك
اكتشف أفلام الرسوم المتحركة التي تستحق وقتك على Netflix من خلال دليلنا لأفضل العناوين لكل محبي الرسوم المتحركة.
لا يُسهّل Roku تبديل مناطق الحسابات، ولكن هناك حل بديل فعال: استخدام VPN. نناقش اليوم عملية "الانتحال" في
أحد الأشياء الرائعة في امتلاك تلفزيون ذكي بدلاً من التلفزيون القياسي هو أنه يمكنك تثبيت تطبيقات وبرامج جديدة لفتح الميزات الموسعة
يضم يوتيوب مجموعة كبيرة من الأفلام المجانية. إليك قائمتنا لأفضل الأفلام على يوتيوب التي يمكنك مشاهدتها مجانًا من أي جهاز.
استمتع بموسم Narcos الثالث عالميًا مع VPN المناسب. تخطى الحجب الجغرافي وشاهد محتواك المفضل من أي مكان.