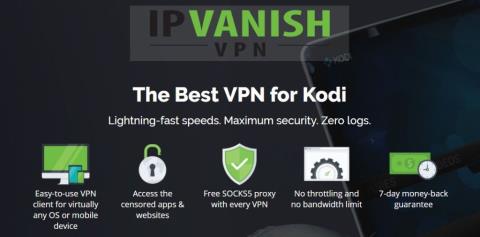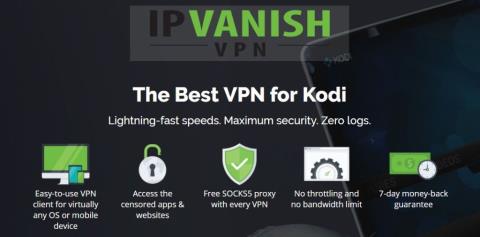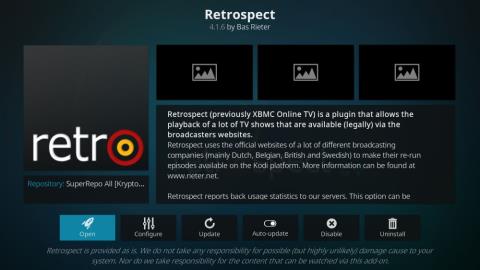كيفية تحديث Amazon Firestick أو Fire TV، بسرعة وسهولة
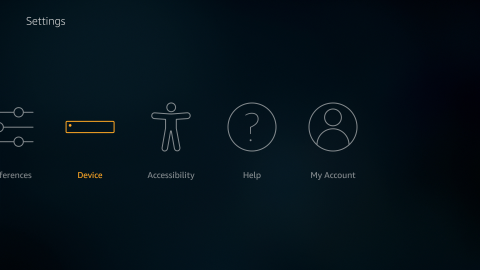
حافظ على تحديث جهاز Firestick الخاص بك مع دليلنا المفصل خطوة بخطوة. اكتشف ميزات جديدة وضمن أداءً مثاليًا لبث سلس.
Spotify هي خدمة بث موسيقى شهيرة تضم ملايين المستخدمين النشطين من جميع أنحاء العالم. يمكن تنزيله وتثبيته على أنظمة التشغيل Windows و Mac و iOS و Android و Chrome. يمكنك حتى إعداد Spotify على نظام Linux .
لسوء الحظ ، اشتكى العديد من المستخدمين من أن Spotify لن يفتح على نظام التشغيل Windows 10 أو Mac بعد الآن. على الجانب المشرق ، عادة ما تكون مشكلة بسيطة يمكن حلها دون بذل الكثير من الجهد.

ماذا تفعل إذا لم يفتح Spotify؟
تحقق من الإرشادات السهلة التالية لإصلاح Spotify على نظامي التشغيل Windows 10 و Mac إذا رفض التطبيق بدء التشغيل.
1. أعد تشغيل جهازك
نحن نعلم أن الأمر يبدو بسيطًا بدرجة كافية ، لكن تحمل معنا. أعد تشغيل جهاز الكمبيوتر الذي يعمل بنظام Windows 10 أو Mac قبل محاولة تشغيل Spotify. إنه يساعد عندما يكون للتطبيق مشكلات وظيفية ناتجة عن عمليات النظام المعلقة.
ومع ذلك ، إذا لم تفعل الحيلة ، فتابع الحلول التالية في هذه القائمة.
2. قم بتشغيل تطبيق Spotify كمسؤول
قد يواجه تطبيق دفق الموسيقى مشكلة في الفتح على جهازك بسبب أخطاء الإذن. لوضع هذه النظرية على المحك ، تأكد من تشغيل تطبيق Spotify بحقوق الارتفاع ، حتى إذا قمت بتسجيل الدخول كمسؤول الكمبيوتر. ليس من الضروري القيام بذلك على جهاز Mac نظرًا لأن جميع التطبيقات تعمل بحقوق المسؤول افتراضيًا.
كيفية تشغيل Spotify كمسؤول على Windows 10:

3. أعد تشغيل Spotify
هذا حل آخر قد يبدو أبسط من أن يعمل ، لكنه يساعد عادةً إذا لم يفتح Spotify على جهاز الكمبيوتر الذي يعمل بنظام Windows أو Mac. قبل إعادة تشغيل التطبيق ، تأكد من إغلاق جميع عملياته.
كيفية إعادة تشغيل Spotify على نظام التشغيل Windows 10 بشكل صحيح:

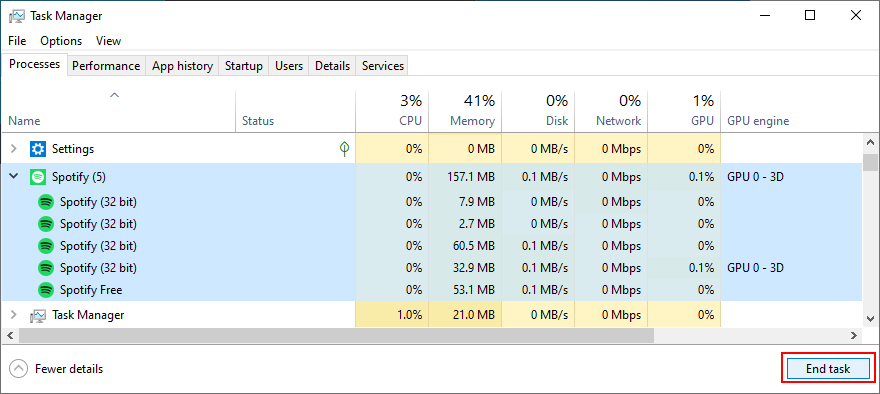

كيفية إعادة تشغيل Spotify على جهاز Mac:
4. قم بتشغيل Spotify في وضع التوافق
قد لا يكون إصدار Windows 10 الخاص بك متوافقًا تمامًا مع تطبيق Microsoft Store لـ Spotify. ومع ذلك ، يجب أن تكون قادرًا على حل هذه المشكلة عن طريق تشغيل الأداة في وضع التوافق.
كيفية تشغيل Spotify في وضع التوافق على نظام التشغيل Windows 10:
%appdata%في شريط العناوين لفتح هذا المجلد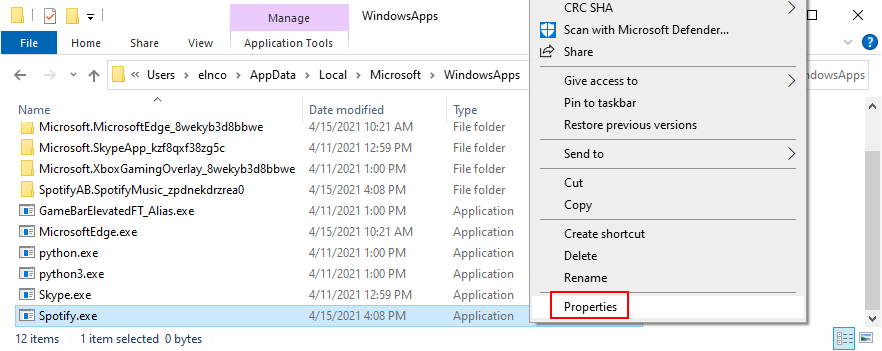
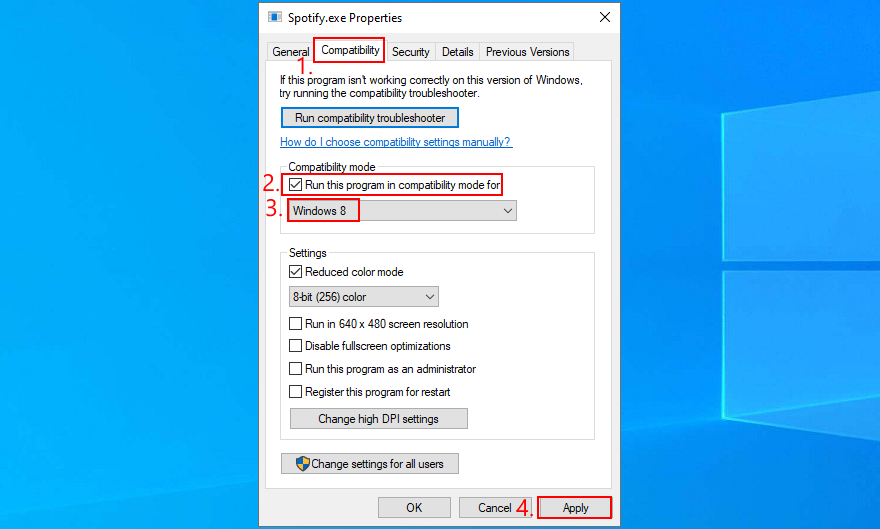
5. قم بتحديث تطبيق Spotify على نظام التشغيل Windows 10
يتم تحديث تطبيقات Microsoft Store بانتظام. إذا لم يعد تطبيق Spotify مفتوحًا ، فربما يكون قديمًا. ولكن يمكنك بسهولة رفعه إلى السرعة.
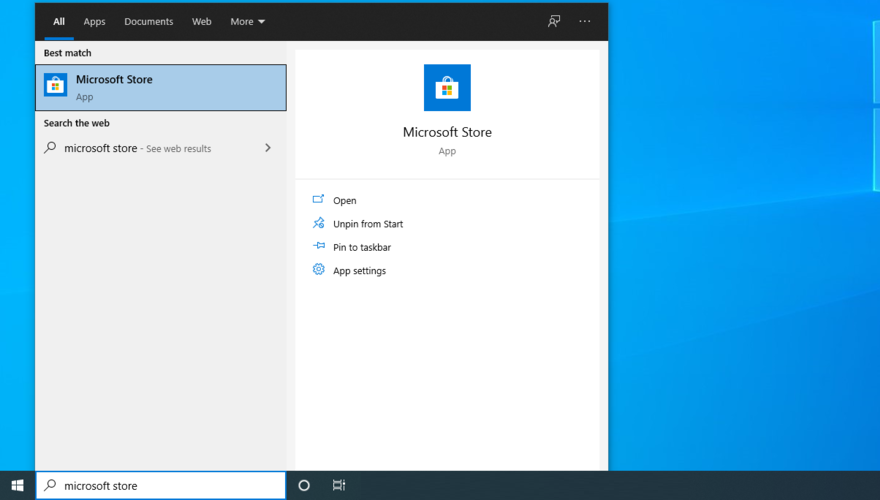
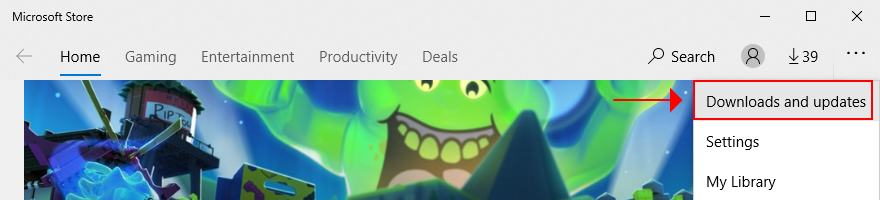
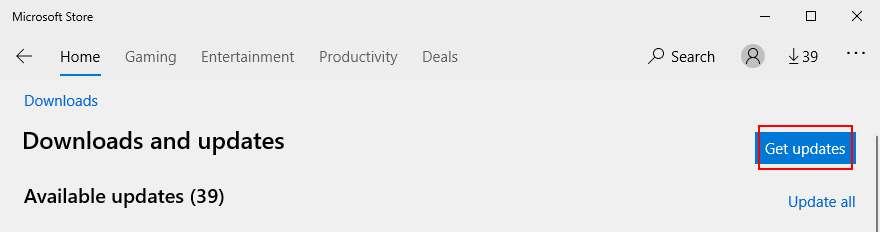
6. تحقق من تحديثات النظام
سواء كنت تقوم بتشغيل Windows 10 أو macOS ، يجب تحديث نظام التشغيل الخاص بك في جميع الأوقات لتجنب مشاكل وظائف التطبيق الناتجة عن نقص الدعم. قد يكون هذا هو السبب في عدم فتح Spotify بعد الآن ، خاصةً إذا لم تكن تستخدم جهاز الكمبيوتر الخاص بك لفترة طويلة.
كيفية تشغيل Windows Update:
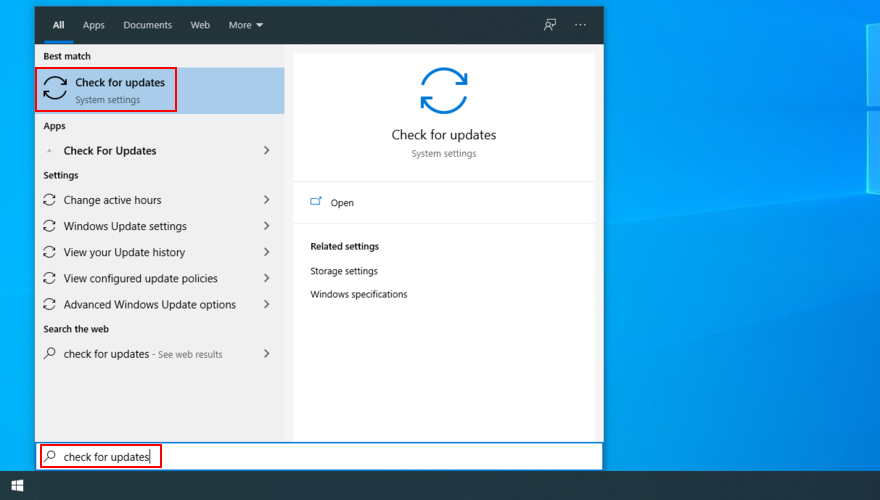
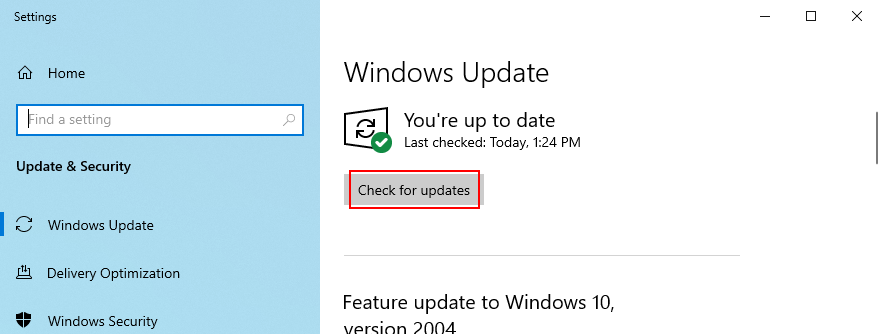
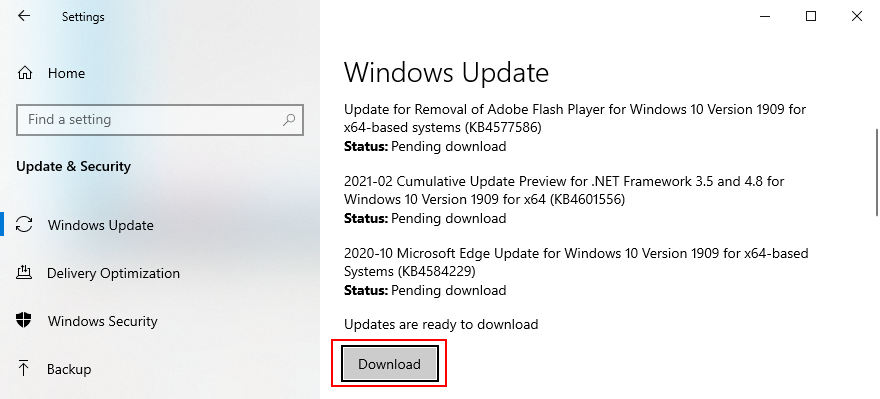
كيفية تحديث macOS:
7. إصلاح تطبيق Spotify على نظام التشغيل Windows 10
يحتوي متجر Microsoft على وظيفة إصلاح مُعدة لـ Spotify ، والتي يمكنك الوصول إليها بأقل جهد. إنها ليست فعالة مثل وضع إعادة التعيين ، لكنها ستوفر بياناتك ، لذا فإن الأمر يستحق المحاولة أولاً. إليك ما عليك القيام به:

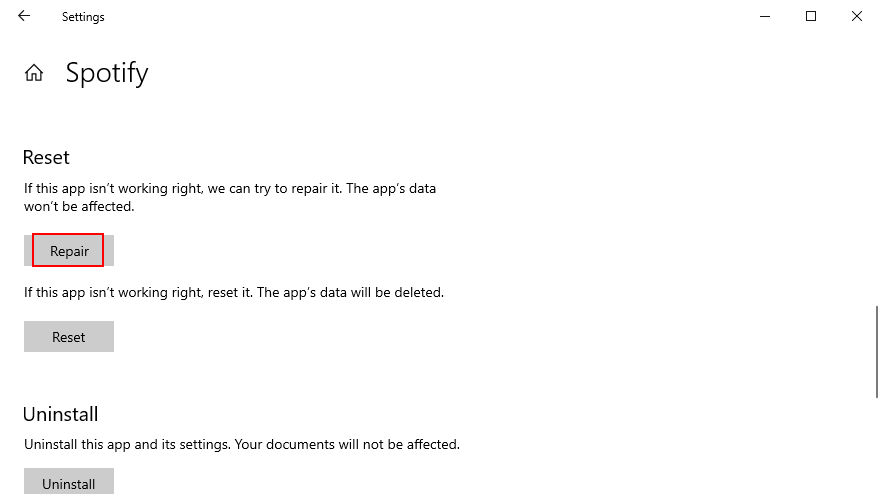
8. أعد تعيين تطبيق Spotify على نظام التشغيل Windows 10
إذا لم يتم فتح Spotify على جهاز الكمبيوتر الذي يعمل بنظام Windows 10 بعد الآن ، فمن الأفضل إعادة تعيين التطبيق. لحسن الحظ ، هناك خيار مدمج لهذا الغرض ، لذلك عليك فقط تعقبه.
فقط ضع في اعتبارك أنه سيتم حذف بيانات التطبيق ، بما في ذلك التفضيلات وبيانات تسجيل الدخول ، لذلك سيتعين عليك إدخال بيانات اعتماد تسجيل الدخول وتخصيص الخيارات مرة أخرى.

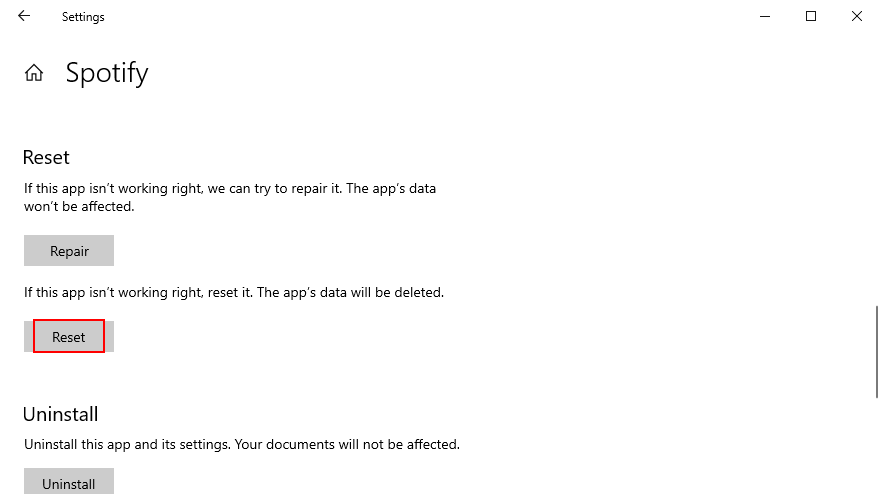
9. تنظيف إعادة تثبيت Spotify
إذا لم تعمل وظيفة إعادة التعيين على نظام التشغيل Windows 10 ، أو إذا كنت تستخدم جهاز Mac حاليًا ، فيمكنك إجراء إعادة تثبيت نظيف لتطبيق Spotify. إنه أكثر تعقيدًا قليلاً مقارنة بالحل السابق ، ولكن ثبت من قبل المستخدمين أنه أكثر فعالية.
كيفية تنظيف إعادة تثبيت Spotify على نظام التشغيل Windows 10:
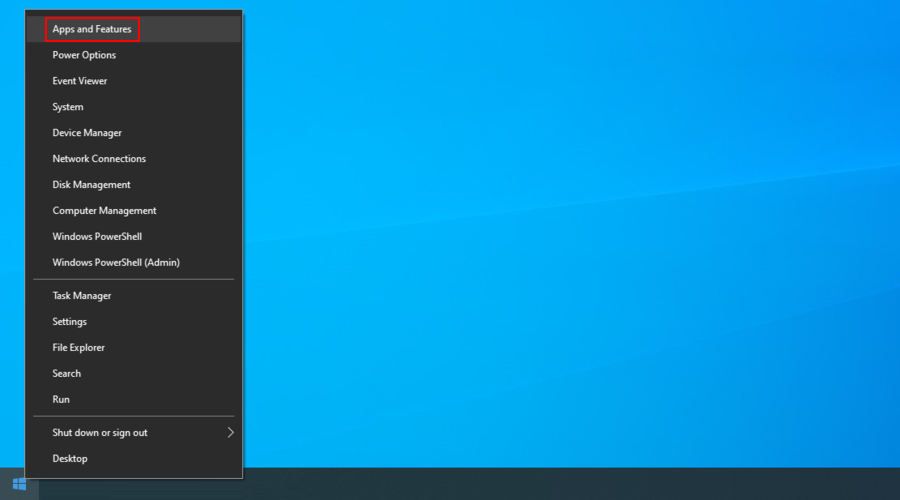
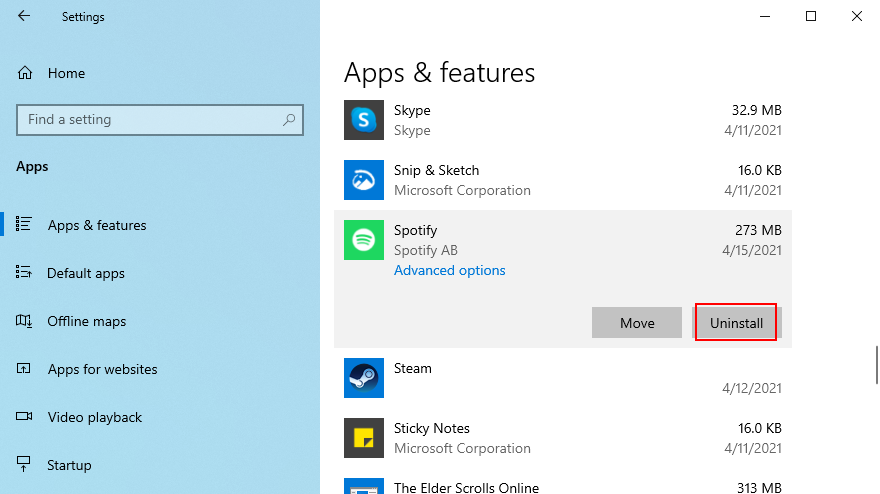
C: \ Windows \ الجلب المسبق
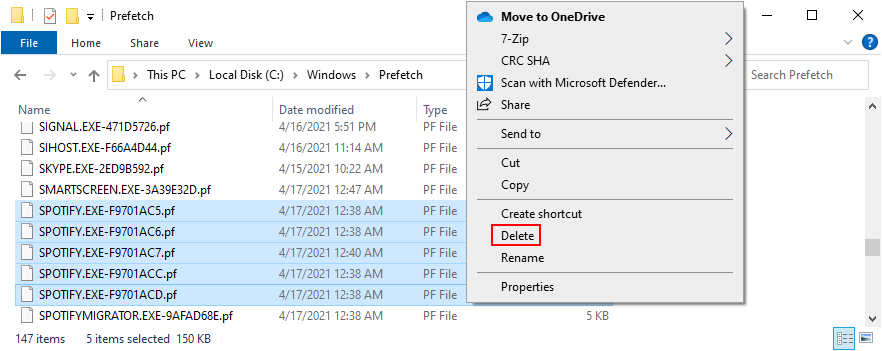
كيفية تنظيف إعادة تثبيت Spotify على جهاز Mac:
10. السماح بتطبيقات الخلفية على Windows 10
يجب السماح لتطبيق Spotify بالوصول إلى تطبيقات الخلفية على Windows 10. وإلا فلن يفتح بسبب نقص الأذونات. إليك كيفية تمكين هذا الإعداد بسهولة:

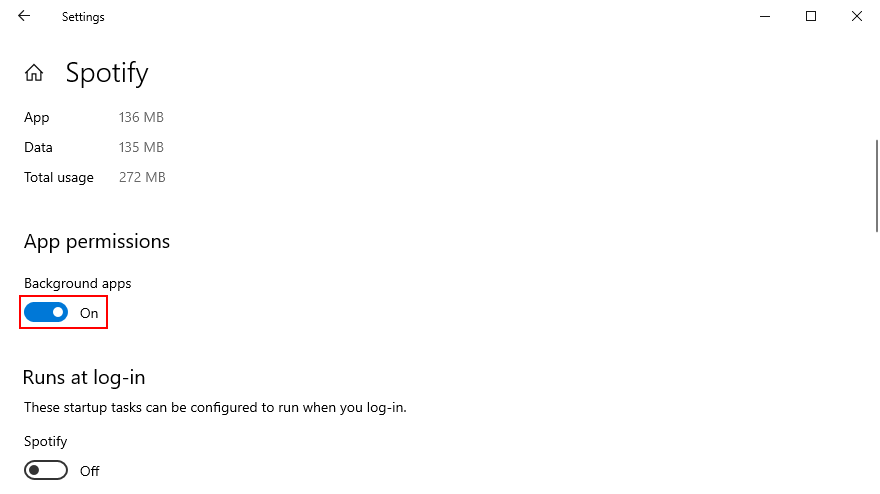
11. تعطيل تسريع الأجهزة
بشكل افتراضي ، يستخدم Spotify تسريع الأجهزة لتحسين تجربة دفق الموسيقى. ومع ذلك ، إذا كان لديك جهاز قديم ، فقد يؤدي التسارع إلى زيادة الضغط عليه. في بعض الحالات ، قد يمنع Spotify من الفتح بشكل صحيح. ولكن يمكنك حل هذه المشكلة عن طريق إيقاف تشغيلها.
كيفية تعطيل تسريع الأجهزة على جهاز Mac:
كيفية تعطيل تسريع الأجهزة على Windows 10:
الأمر أكثر تعقيدًا على نظام التشغيل Windows لأنه يعني الوصول إلى قسم الإعدادات في Spotify ، بافتراض أنه يمكنك فتح التطبيق في المقام الأول.
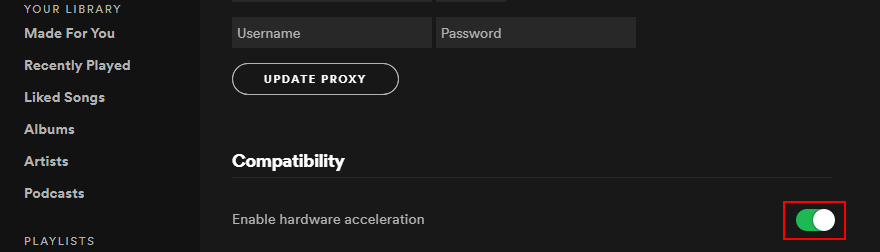
12. قم بتحديث برنامج تشغيل GPU
إذا لم يفتح Spotify جهاز الكمبيوتر الخاص بك ، فقد يكون ذلك بسبب مشاكل في العرض. ولكن يمكنك حل المشكلة عن طريق تحديث محول الرسومات الخاص بك إلى أحدث إصدار. لتحديث برنامج تشغيل GPU الخاص بك على Mac ، من الضروري فقط تشغيل تحديثات macOS.
كيفية تحديث برنامج تشغيل الرسومات على نظام التشغيل Windows 10:
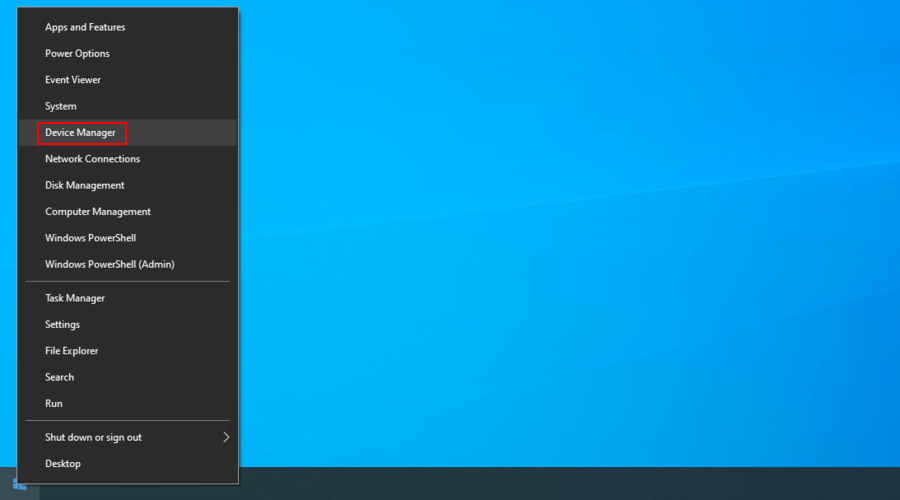
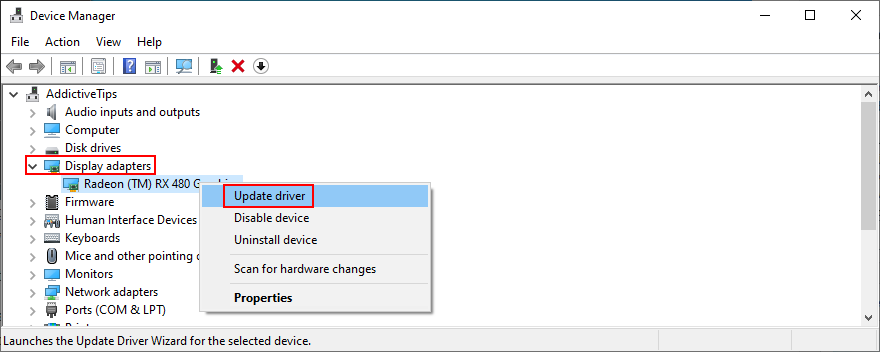
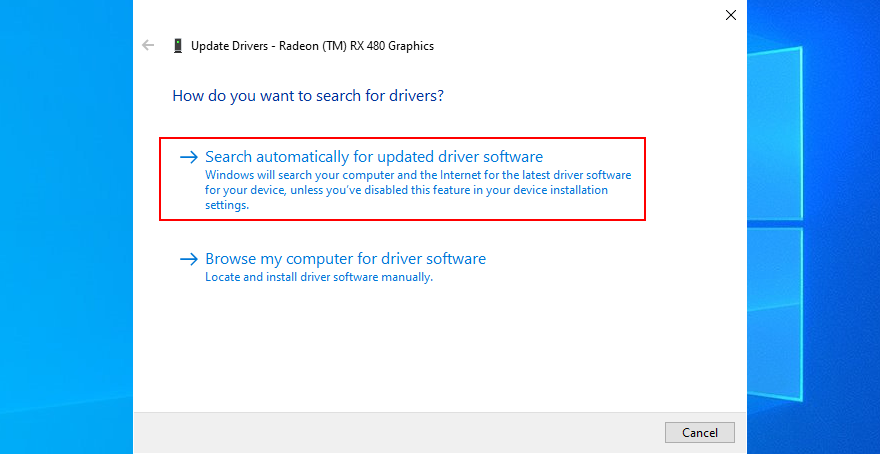
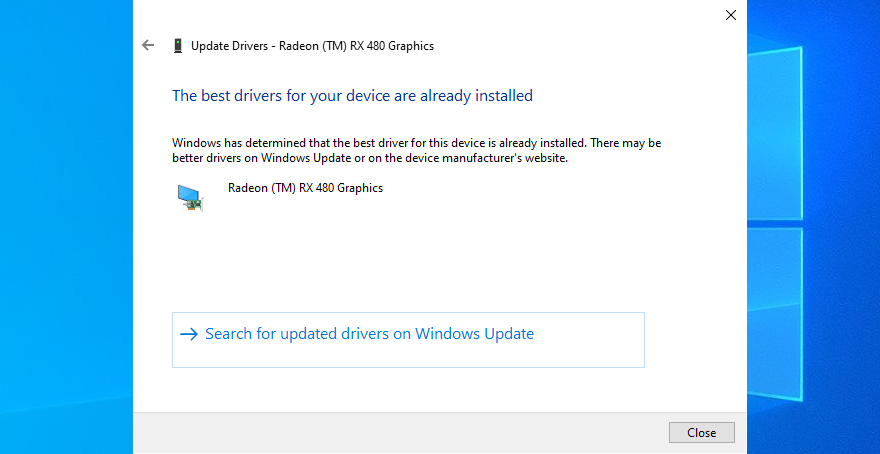
للأسف ، غالبًا ما تفشل Microsoft في العثور على برامج تشغيل من خلال Windows Update. في هذه الحالة ، يجب عليك تتبع برنامج تشغيل GPU أحدث من خلال زيارة موقع الشركة المصنعة على الويب.
ولكن إذا كنت لا ترغب في المخاطرة بتثبيت برنامج تشغيل غير متوافق ، فنحن نقترح استخدام تطبيق تحديث برنامج تشغيل تابع لجهة خارجية . يمكنك استخدامه لتحديث كافة برامج التشغيل الخاصة بك والعثور تلقائيًا على الإصدارات الأحدث.
13. تعطيل Spotify Autostart
ادعى بعض المستخدمين أنهم أصلحوا خطأ التطبيق عن طريق منع Spotify من التشغيل تلقائيًا عند كل بدء تشغيل للنظام. بدلاً من ذلك ، يقومون بفتح برنامج دفق الموسيقى يدويًا.
كيفية منع بدء تشغيل Spotify على نظام التشغيل Windows 10:

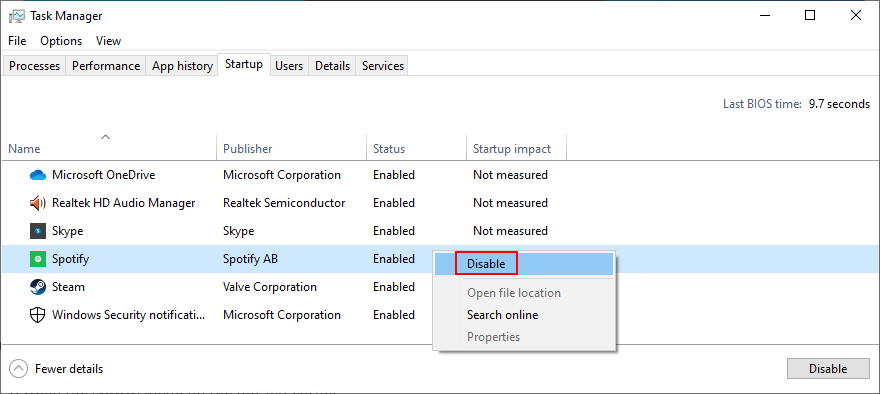
كيفية منع بدء تشغيل Spotify على جهاز Mac:
14. تحقق من إعدادات جدار الحماية
قد يمنعك جدار حماية النظام من فتح Spotify بسبب مشاكل أمنية. يمكنك التحقق من ذلك بسرعة عن طريق تعطيل جدار الحماية الخاص بك مؤقتًا على نظام التشغيل Windows 10 أو Mac.
كيفية تعطيل جدار الحماية على نظام التشغيل Windows 10:
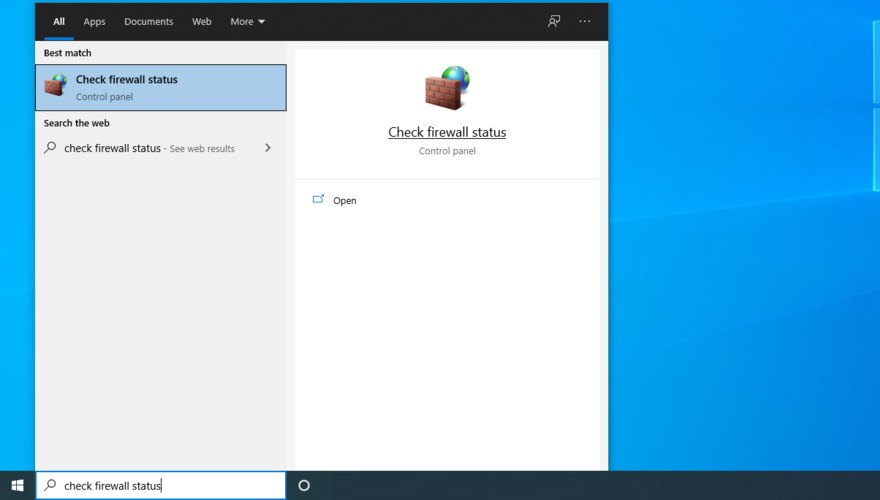
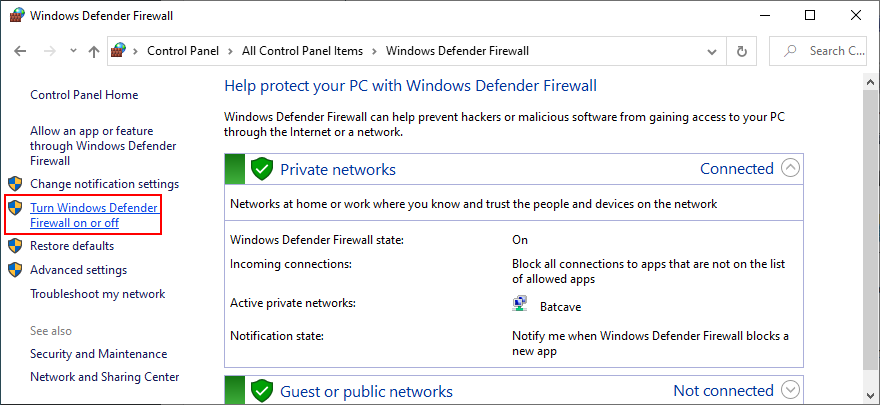
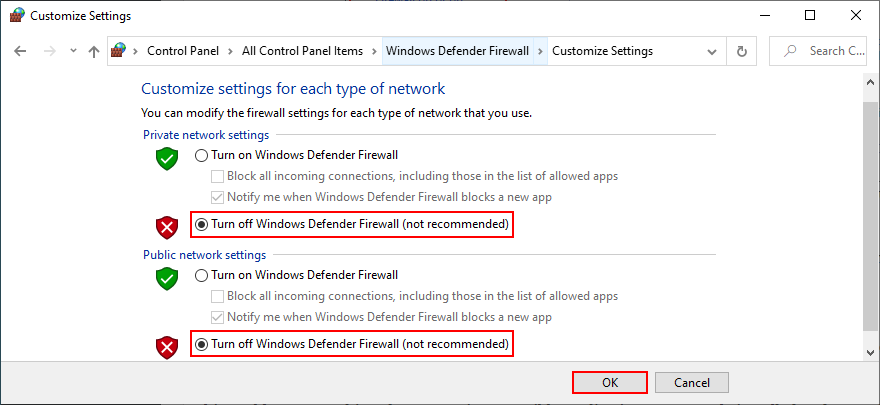
كيفية تعطيل جدار الحماية على جهاز Mac:
حتى إذا نجح هذا الحل ، فلا يجب عليك إيقاف تشغيل جدار الحماية ، لذا تأكد من تتبع الخطوات المذكورة أعلاه لبدء تشغيله مرة أخرى. الحل الدائم هو إضافة استثناء لـ Spotify في جدار الحماية.
كيفية السماح لـ Spotify عبر جدار الحماية على نظام التشغيل Windows 10:
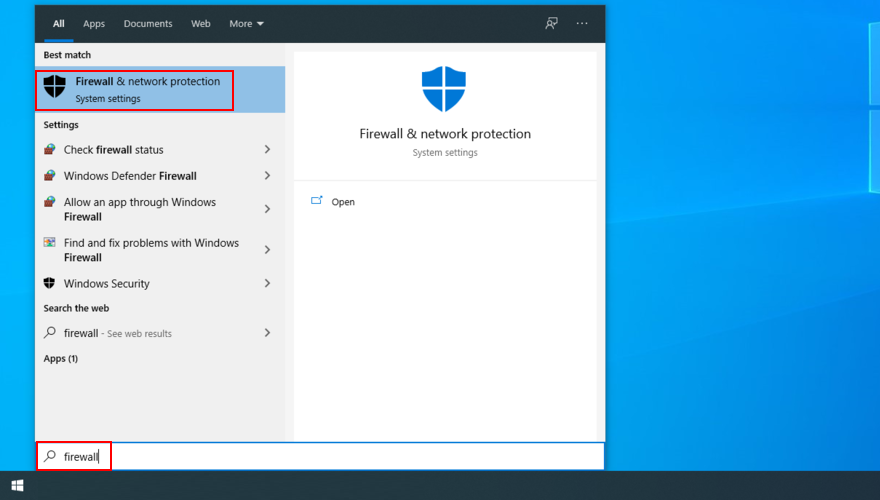
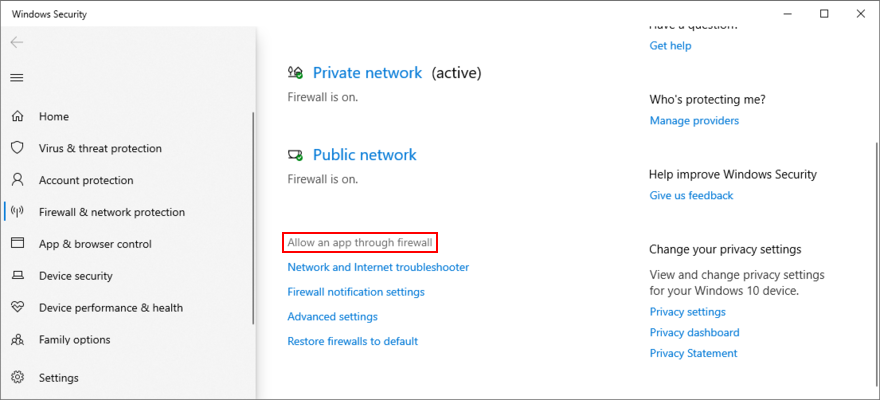
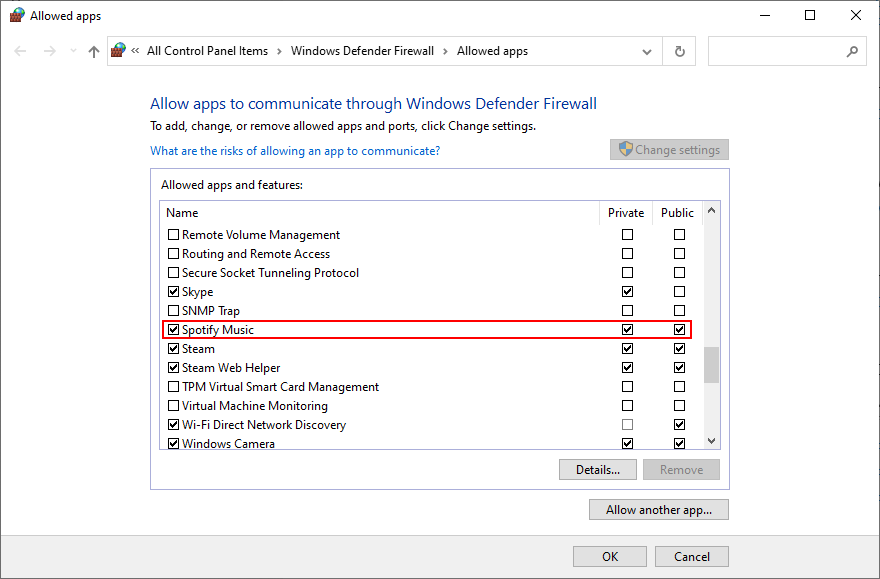
كيفية السماح لـ Spotify عبر جدار الحماية على جهاز Mac:
15. قم بتعطيل برنامج مكافحة الفيروسات الخاص بك
إذا كان لديك برنامج مكافحة فيروسات تابع لجهة خارجية مثبتًا ، فقد يشير إلى تطبيق دفق الصوت على أنه برنامج ضار. نتيجة لذلك ، لن تتمكن من فتح Spotify واستخدامه بعد الآن. لإصلاح هذه المشكلة ، من الضروري تعطيل حل مكافحة البرامج الضارة.
ومع ذلك ، إذا كنت حريصًا على الاحتفاظ بها ، فيجب عليك إدراج Spotify في القائمة البيضاء من خلال الإبلاغ عنها على أنها إيجابية خاطئة. لن يتم حظره بعد الآن ، وستتمكن من الاستمتاع بالموسيقى المفضلة لديك دون أي مشاكل أخرى.
16. قم بتشغيل مستكشف أخطاء متجر Microsoft ومصلحها
يعتمد تطبيق Spotify على متجر Microsoft للعمل بشكل صحيح على نظام التشغيل Windows 10. لذلك ، إذا كان هناك خطأ ما في المتجر ، فلا ينبغي أن تتفاجأ إذا لم يفتح Spotify على جهاز الكمبيوتر الخاص بك.
لحسن الحظ ، يحتوي Windows 10 على مستكشف أخطاء ومصلح تم إعداده لإصلاح مشكلات المتجر الشائعة مع حساب Microsoft الخاص بك ، والملفات المفقودة أو الفاسدة ، وتسجيل الخدمة ، وملفات الإنترنت المؤقتة ، والتحكم في حساب المستخدم ، وغيرها.
كيفية استخدام مستكشف أخطاء متجر Microsoft ومصلحها:
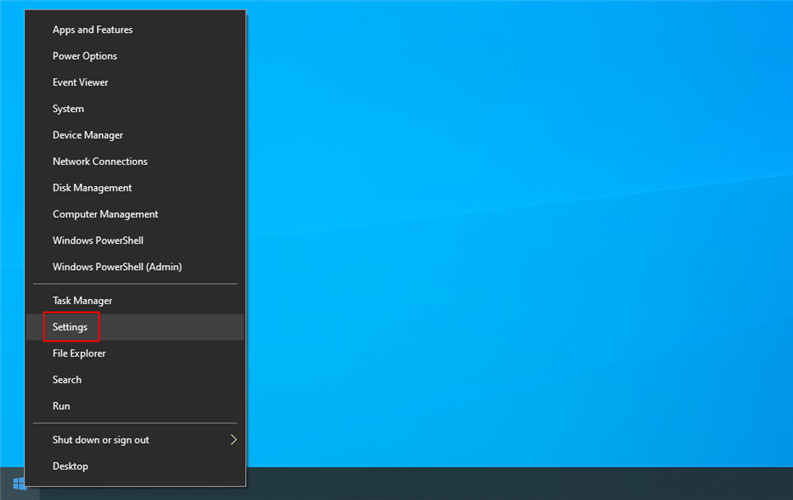
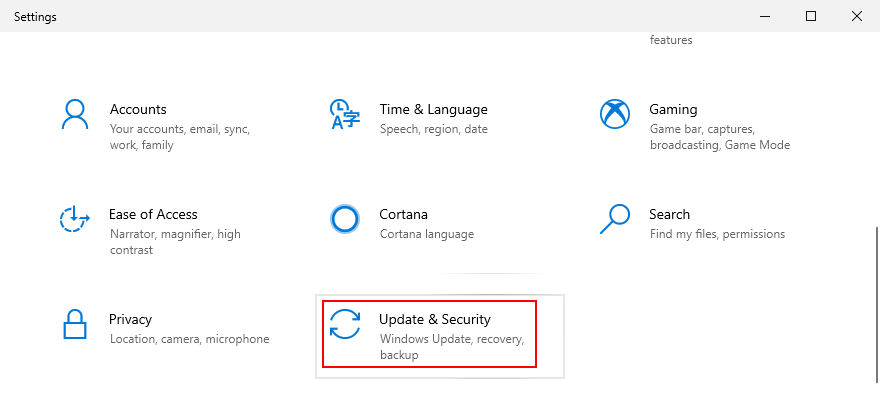
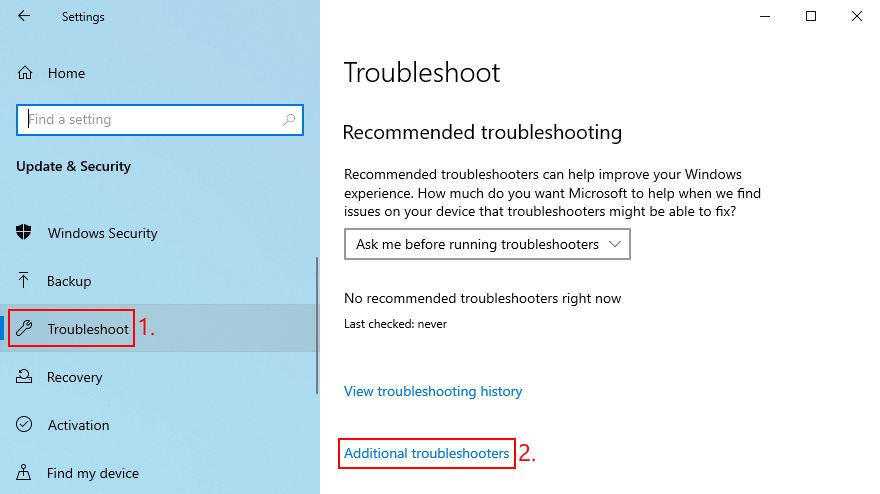
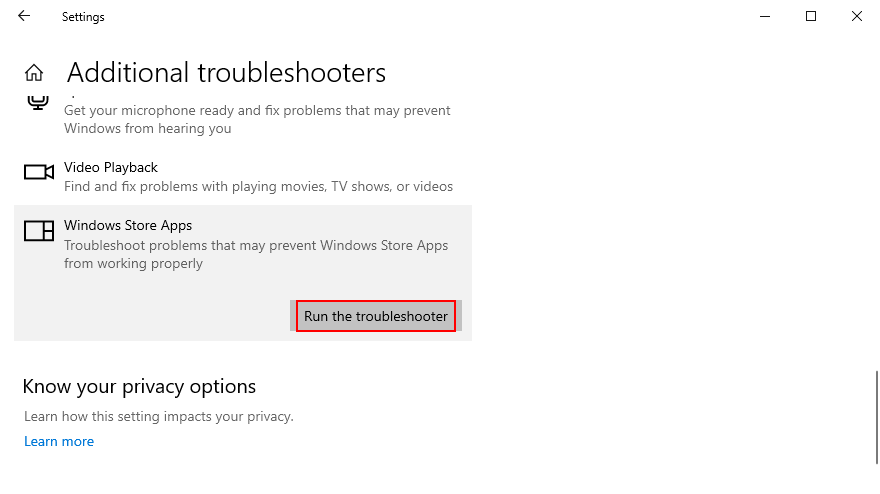
17. ابدأ تشغيل Windows 10 في الوضع الآمن
تتمثل إحدى الطرق المضمونة لاستكشاف مشكلات تطبيق Spotify على نظام التشغيل Windows 10 في تشغيل Windows 10 في الوضع الآمن . يقوم بتعطيل أي عمليات وخدمات وبرامج تشغيل غير أساسية قد تؤثر على خدمة تدفق Spotify. إليك كيفية القيام بذلك بشكل صحيح:
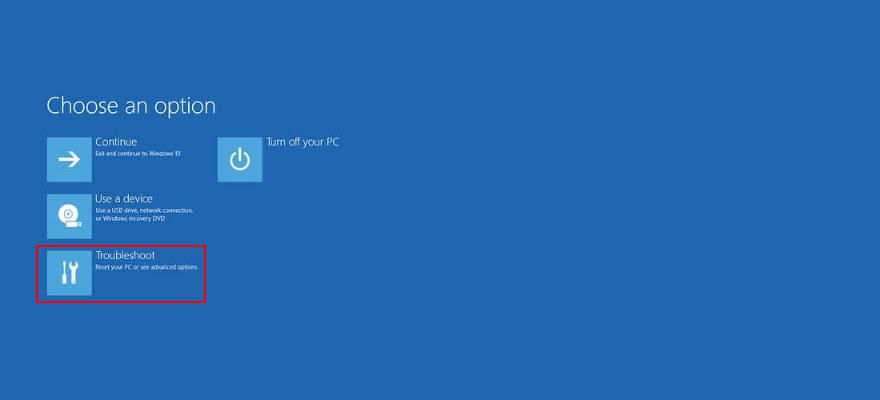
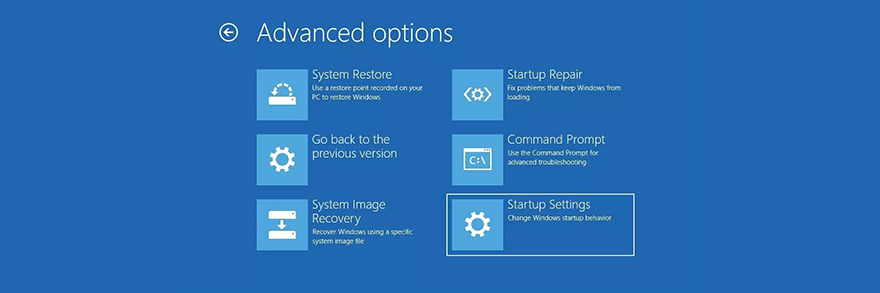
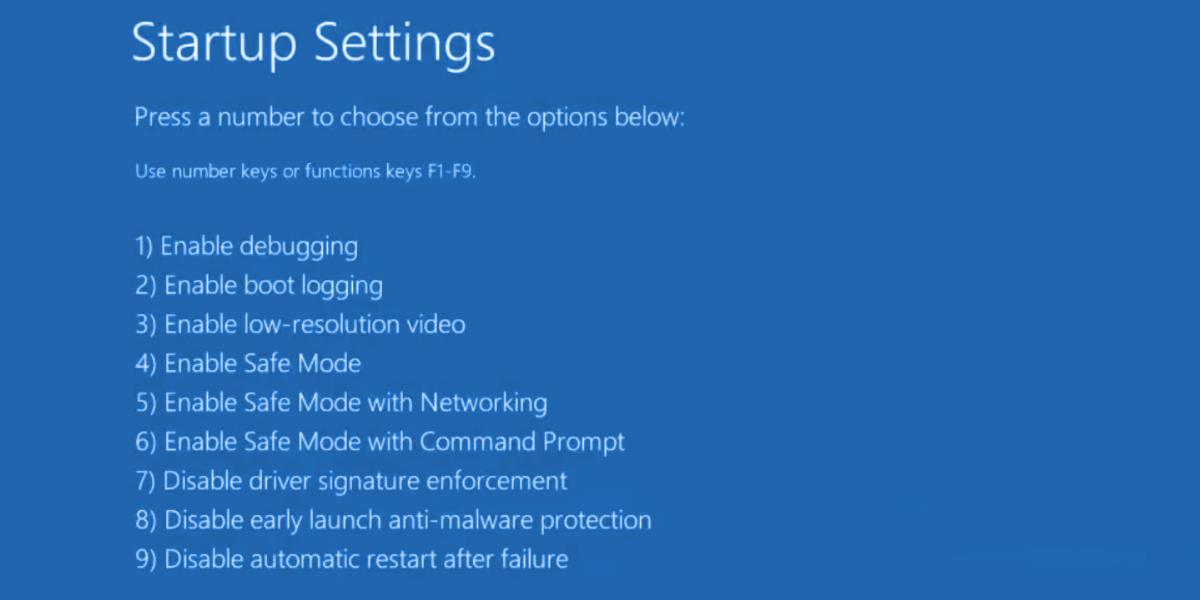
18. اتصل بدعم Spotify
إذا فشلت جميع الحلول السابقة في هذه القائمة في إصلاح مشكلات وظائف Spotify الخاصة بك ، فقد حان الوقت لتسخير يديك والاتصال بدعم Spotify لطلب المساعدة. قد تكون مشكلة من جانبهم لا يمكن حلها على جهاز الكمبيوتر الخاص بك.
Spotify غير مفتوح ، هل ما زلت؟
للمراجعة ، إذا لم يفتح تطبيق Spotify على جهاز كمبيوتر يعمل بنظام Windows 10 أو Mac ، فلا داعي للذعر. يمكنك إعادة تشغيل جهازك أو تشغيل التطبيق بحقوق المسؤول أو إعادة تشغيل Spotify أو تشغيله في وضع التوافق أو تحديث التطبيق إلى أحدث إصدار.
يجب عليك أيضًا تحديث نظام التشغيل الخاص بك إلى أحدث إصدار ، أو إصلاح تطبيق Spotify بأمر بسيط ، أو إعادة تعيينه أو إجراء إعادة تثبيت نظيف ، والسماح بتطبيقات الخلفية على Windows 10 ، وكذلك تعطيل تسريع الأجهزة.
علاوة على ذلك ، من الجيد تحديث برنامج تشغيل الرسومات الخاص بك ، ومنع Spotify من التشغيل تلقائيًا عند كل بدء تشغيل للنظام ، والتحقق من إعدادات جدار الحماية ، وتعطيل برنامج مكافحة الفيروسات ، وتشغيل مستكشف أخطاء متجر Microsoft ، وبدء تشغيل Windows 10 في الوضع الآمن.
إذا فشل كل شيء ، فقد حان الوقت للاتصال بفريق دعم Spotify وطلب التوجيه. حتى تحصل على رد ، يمكنك تشغيل متصفح الويب الخاص بك والالتزام بـ Spotify Web Player .
كيف تمكنت من تشغيل تطبيق Spotify مرة أخرى على جهاز كمبيوتر يعمل بنظام Windows 10 أو جهاز Mac؟ أخبرنا عن تجربتك في منطقة التعليقات أدناه.
حافظ على تحديث جهاز Firestick الخاص بك مع دليلنا المفصل خطوة بخطوة. اكتشف ميزات جديدة وضمن أداءً مثاليًا لبث سلس.
هل تبحث عن أنمي يناسبك، لكنك محتار في خدمة البث التي ستشترك بها؟ اليوم، نقارن بين ثلاث شركات عملاقة في هذا المجال: VRV، وCrunchyroll، و
استكشف أفضل أفلام الخيال العلمي على نتفليكس. اكتشف أفلامًا مثيرة ستأخذك في رحلة لا تُنسى.
إذا سبق لك أن حاولت مشاهدة نتفليكس من بلد آخر، فلا شك أنك واجهت خطأ وكيل نتفليكس المزعج. يشاهد ملايين الأشخاص
تشتهر شبكة PBS، أو خدمة البث العام الأمريكية، عالميًا بجودة برامجها. من البرامج التلفزيونية التعليمية إلى البرامج الشيقة
لقد كانت خدمات IPTV موجودة منذ فترة طويلة الآن، وهي في منطقة رمادية إلى حد ما فيما يتعلق بموثوقيتها وما إذا كانت خدماتها متاحة أم لا
Terrarium TV هو برنامج بث مباشر لأجهزة Android، ويعتبره العديد من الخبراء من أفضلها. قبل Terrarium TV، كان بث Android
يختتم جييرمو ديل توروس تصوير فيلم فرانكشتاين، ليجلب رؤيته المؤثرة للحكاية الكلاسيكية إلى الحياة.
هل أنت سويدي مسافر، أو ببساطة من عشاق المسلسلات والأفلام السويدية؟ سنريك اليوم كيفية الوصول إلى المحتوى السويدي المحظور جغرافيًا.
اكتشف تواريخ وأوقات الإصدار الرسمية للموسم الخامس من Stranger Things - مقسمة على ثلاثة مجلدات تصل في 26 نوفمبر و25 ديسمبر و31 ديسمبر 2025.