إعداد واستخدام Mobdro على Amazon Fire TV Stick
Mobdro تطبيق رائع لتشغيل قنوات IPTV المباشرة على أندرويد. سنشرح لك كيفية تثبيته على جهاز Amazon Fire TV Stick ونشرح لك كل ما يتعلق به.
YouTube TV هي خدمة بث شهيرة في الولايات المتحدة ، يمكنك استخدامها لمشاهدة البث التلفزيوني المباشر. وهي تغطي أكثر من 85 قناة شهيرة ، بما في ذلك ABC و CBS و FOX و NBC و AMC و Adult Swim و BBC و CNBC و CNN و Comedy Central و Discovery و Disney و E! و ESPN.
لسوء الحظ ، أبلغ العديد من المشتركين عن مشكلات في التشغيل على أجهزتهم نظرًا لأن YouTube TV لا يبدو أنه يعمل بشكل صحيح. في بعض الحالات ، دفع المشتركين إلى التفكير فيما إذا كان YouTube TV يستحق ذلك أم لا .
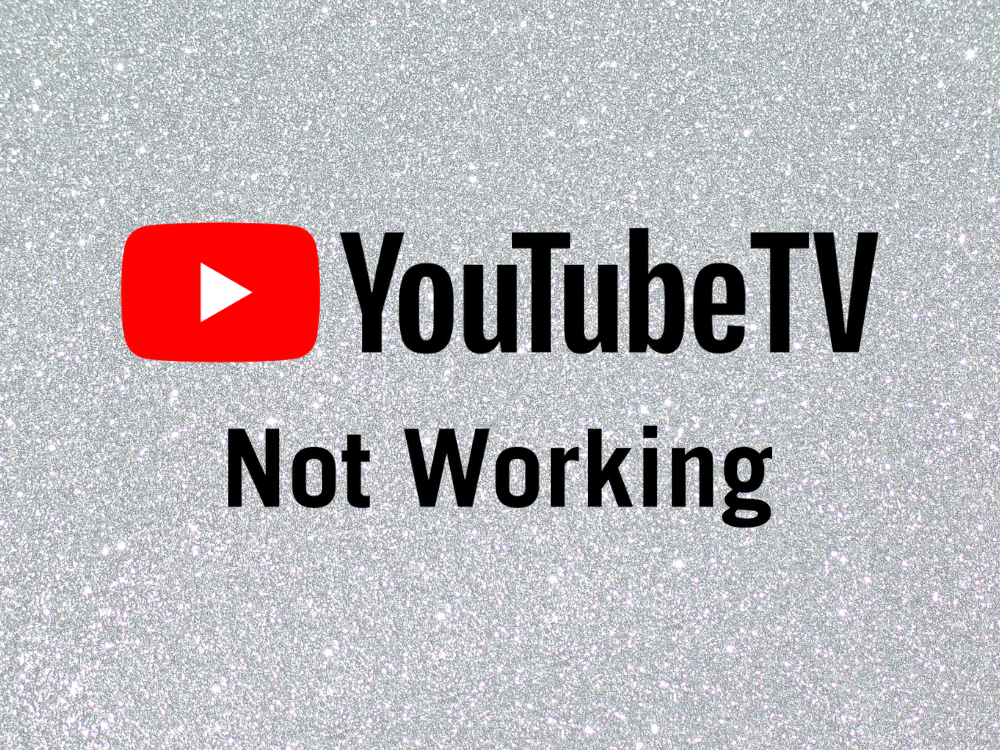
هل YouTube TV معطل أم لا يعمل؟
يمكن أن تؤدي مجموعة كبيرة من العوامل إلى مشكلات وظيفية في خدمة البث هذه. عادةً ما تكون مشكلة على جانب الخادم يجب حلها من تلقاء نفسها بواسطة YouTube TV ، مما يعني أنه عليك فقط المحاولة مرة أخرى لاحقًا.
ومع ذلك ، إذا لم يتم إصلاحه ، فقد تكون هناك مشكلة في اشتراك YouTube TV أو إعدادات الجهاز أو الاتصال بالإنترنت. مهما كان الأمر ، يجب أن تكون قادرًا على حلها والعودة إلى الاستمتاع بقنواتك التلفزيونية المفضلة.
كيفية إصلاح عدم عمل YouTube TV
قبل البدء في عملية استكشاف الأخطاء وإصلاحها ، من الجيد التحقق من حالة البث المباشر على YouTube TV . إذا كانت هناك مشكلة في نهايتها ، فلا يوجد ما يمكنك فعله حيالها سوى الجلوس والانتظار.
علاوة على ذلك ، يجب عليك إعادة تشغيل جهازك. إنها خدعة بسيطة عادةً ما تحل المشكلة ، حتى عندما لا يعمل YouTube TV على Firestick.
بخلاف ذلك ، تابع الحلول التالية لإعادة تشغيل YouTube TV مرة أخرى. لقد أخذنا في الاعتبار أنظمة التشغيل Windows 10 و macOS و Android و iOS.
1. تحقق من حد الجهاز
وفقًا لـ YouTube TV ، لا يمكنك توصيل أكثر من ثلاثة أجهزة في نفس الوقت باستخدام نفس الحساب ، سواء كنا نتحدث عن جهاز كمبيوتر أو هاتف ذكي أو جهاز لوحي أو تلفزيون ذكي أو وحدة تحكم في الألعاب.
لذلك ، إذا قمت بتسجيل الدخول حاليًا إلى أكثر من ثلاثة أجهزة ، فيجب عليك فصل الأجهزة التي لا تستخدمها. من الجيد أيضًا التحقق من أصدقائك في حال كنتم تشاركون جميعًا اشتراكًا في YouTube TV.
2. أعد تشغيل تطبيق YouTube TV
قد يكون إيقاف التطبيق وإعادة تشغيله هو الحل البسيط الذي يحتاجه YouTube TV ليعمل بشكل طبيعي مرة أخرى. ومع ذلك ، يجب عليك التأكد من إغلاق التطبيق بشكل صحيح قبل إعادة التشغيل. إليك الطريقة:
كيفية إعادة تشغيل تطبيق YouTube TV على Android:
كيفية إعادة تشغيل تطبيق YouTube TV على نظام iOS:
3. أعد تشغيل متصفح الويب
إذا كنت تستخدم سطح مكتب ومتصفح ويب لـ YouTube TV ، فتأكد من إعادة تشغيله لإصلاح أي مشكلات وظيفية في خدمة البث. على سبيل المثال ، يمكنك إعادة تشغيل Chrome بسهولة . إليك كيفية القيام بذلك بشكل صحيح.
كيفية إعادة تشغيل متصفح الويب بشكل صحيح على نظام التشغيل Windows 10:

إذا لم يكن مدير المهام متاحًا ، فيمكنك استخدام موجه الأوامر:
tasklistالأمر لعرض جميع العمليات قيد التشغيل حاليًاtaskkill /f /im task_name.exe /tوتأكد من استبدال task_name.exeاسم عملية المستعرض الخاص بك. على سبيل المثال ، إذا كنت تريد إنهاء مهمة Chrome ، فاكتب taskkill /f /im chrome.exe /t. اضغط على Enter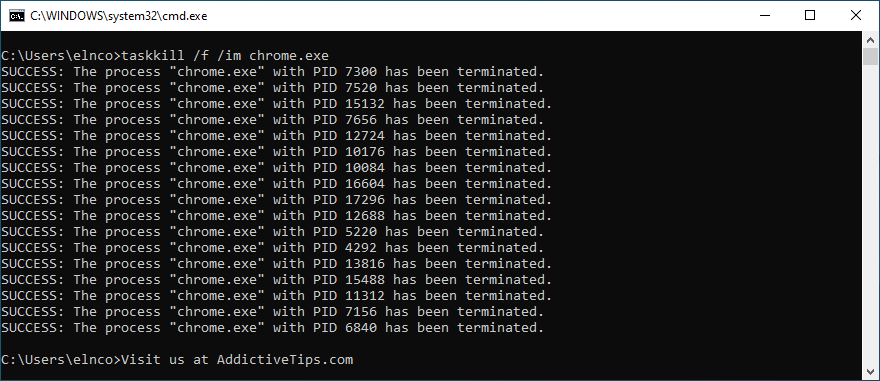
كيفية إعادة تشغيل متصفح الويب بشكل صحيح على نظام macOS:
4. دورة تشغيل الأجهزة الخاصة بك
إذا لم تؤد إعادة تشغيل تطبيق البث أو المتصفح إلى الحيلة ، فيجب عليك تشغيل أجهزتك إذا كان YouTube TV لا يعمل. إليك الطريقة:
5. حاول استخدام جهاز آخر أو شبكة إنترنت
قد يكون هناك خطأ ما بجهازك أو إعداداته ، مما يمنع YouTube TV من العمل بشكل صحيح. لوضع هذه النظرية على المحك ، حاول الاتصال بخدمة البث التلفزيوني باستخدام جهاز آخر من منزلك.
إذا لم يؤد ذلك إلى حل المشكلة ، فحاول الاتصال بشبكة Wi-Fi أخرى ، خاصة عندما تكون في مكان عام وتستخدم نقطة اتصال عامة.
أو ، إذا كانت لديك بيانات خلوية ، فاتصل بشبكة 3G أو 4G لمعرفة ما إذا كان YouTube TV يعمل أم لا. لا يتعين عليك استخدام بيانات هاتفك المحمول ، ولكنها علامة تخبرك بوجود خطأ ما في اتصالك بالإنترنت. في هذه الحالة ، يجب عليك الاتصال بمزود خدمة الإنترنت واطلب المساعدة.
6. قم بتحديث تطبيق YouTube TV
إنها لفكرة جيدة أن تحافظ على تحديث خدمة البث التلفزيوني إلى أحدث إصدار لتجنب أي مشاكل وظيفية قد تمنعك من الاستمتاع بأفلامك ومسلسلاتك التلفزيونية المفضلة. إليك كيفية تحقيق ذلك:
كيفية تحديث YouTube TV على Android:
كيفية تحديث YouTube TV على iOS:
7. قم بتحديث متصفح الويب الخاص بك
يجب أيضًا تحديث متصفح الويب الخاص بك إلى أحدث إصدار إذا كنت تستخدمه لمشاهدة YouTube TV على سطح المكتب أو الكمبيوتر المحمول أو الجهاز اللوحي. عادة ، تقوم المتصفحات بالعثور على التحديثات وتثبيتها تلقائيًا. ولكن إذا لم يحدث ذلك على جهازك ، فإليك كيفية تحديثه يدويًا.
كيفية تحديث جوجل كروم:
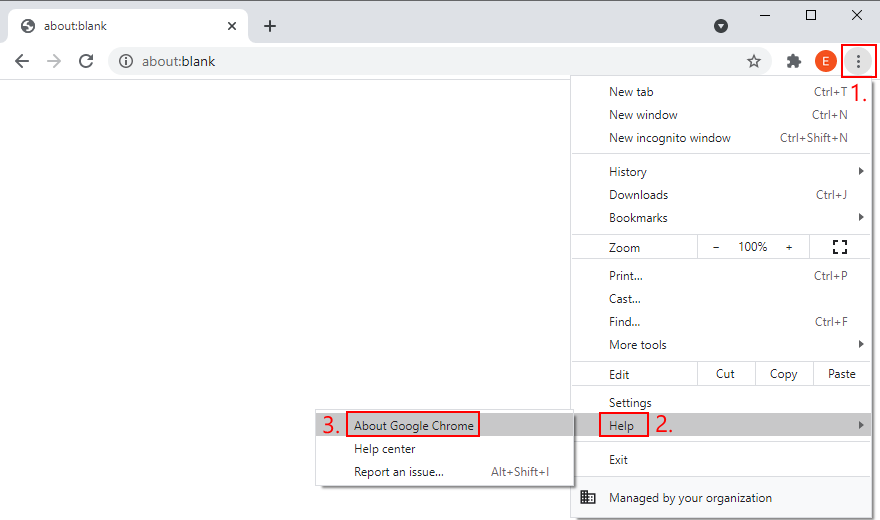
chrome://settings/help 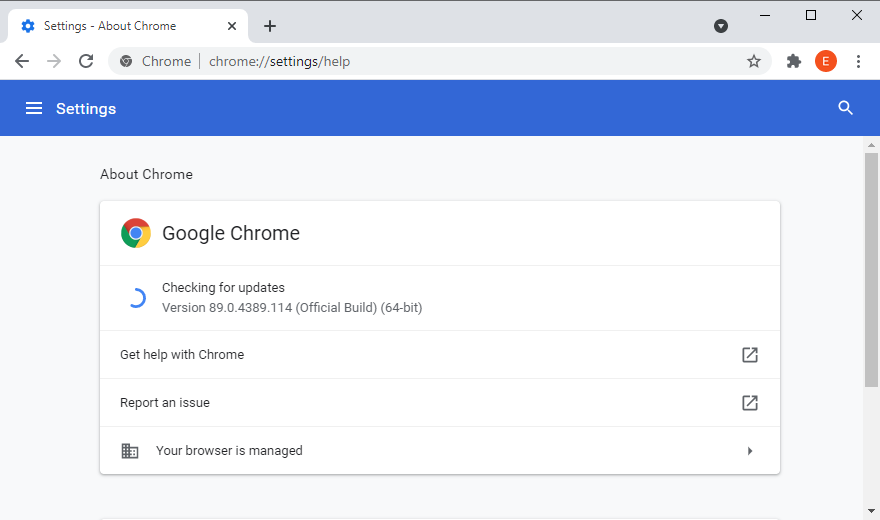
كيفية تحديث Mozilla Firefox:
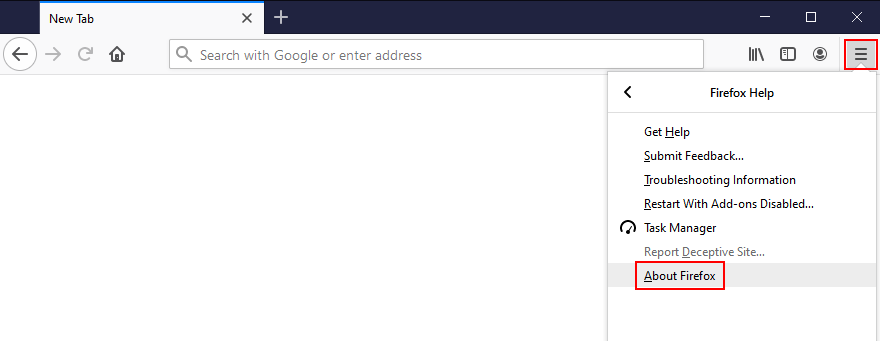
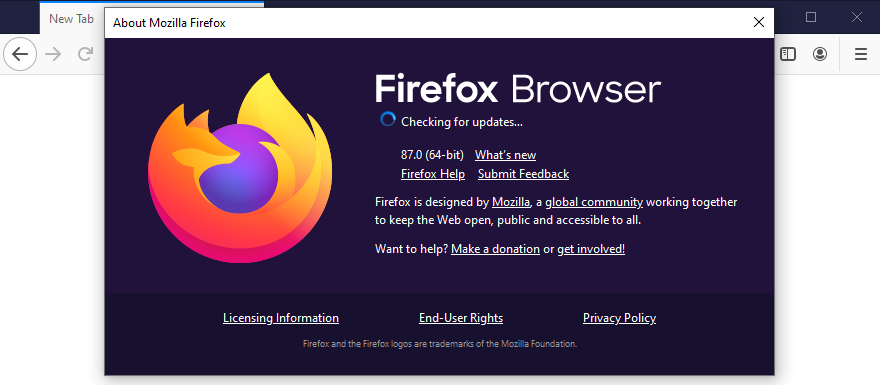
كيفية تحديث Microsoft Edge:
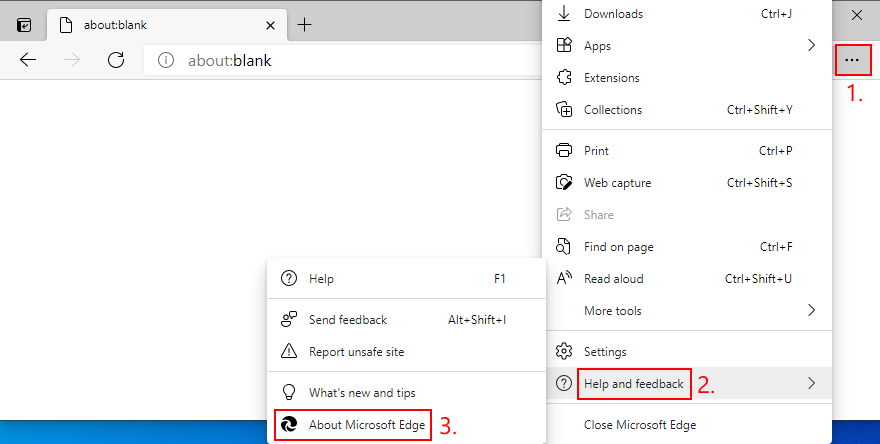
edge://settings/help)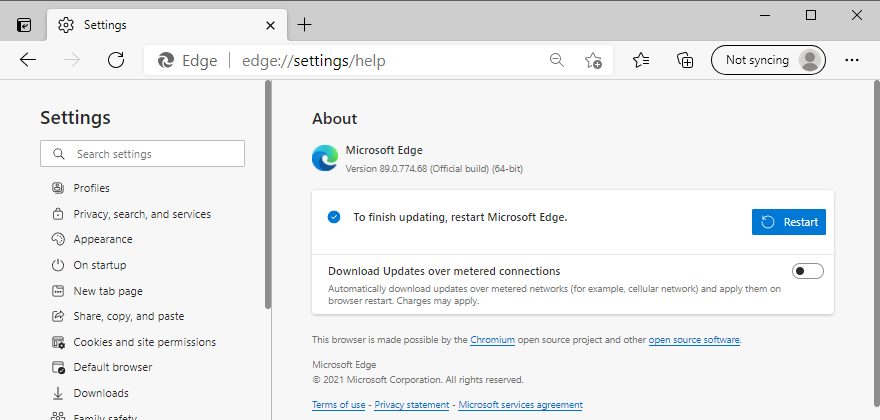
8. امسح ذاكرة التخزين المؤقت للتطبيق
سواء كنت تستخدم Android أو iPhone أو iPod ، يجب أن تعلم أن YouTube TV يحفظ بعض البيانات في ذاكرة التخزين المؤقت من أجل تحميل المحتوى بشكل أسرع في كل مرة تستخدمها. ومع ذلك ، إذا كانت ذاكرة التخزين المؤقت ممتلئة ولم يتم إفراغها تلقائيًا بعد الآن ، فقد يؤدي ذلك إلى حدوث مشكلات في الوظائف. في بعض الحالات ، يتوقف YouTube TV عن العمل تمامًا. ولكن يمكنك إصلاحه بسهولة عن طريق مسح ذاكرة التخزين المؤقت للتطبيق.
كيفية مسح ذاكرة التخزين المؤقت لـ YouTube TV على Android:
كيفية مسح ذاكرة التخزين المؤقت لـ YouTube TV على iOS:
9. امسح ذاكرة التخزين المؤقت للمتصفح
بدلاً من ذلك ، إذا كنت تستخدم متصفح ويب لمشاهدة YouTube TV ، فمن الجيد مسح ذاكرة التخزين المؤقت الخاصة به لحل أي مشاكل وظيفية مع خدمة البث. على سبيل المثال ، يمكنك بسهولة مسح بيانات موقع Chrome . إليك ما يجب عليك فعله.
كيفية مسح ذاكرة التخزين المؤقت في Chrome على نظامي التشغيل Windows و macOS:

chrome://settings/clearBrowserData) 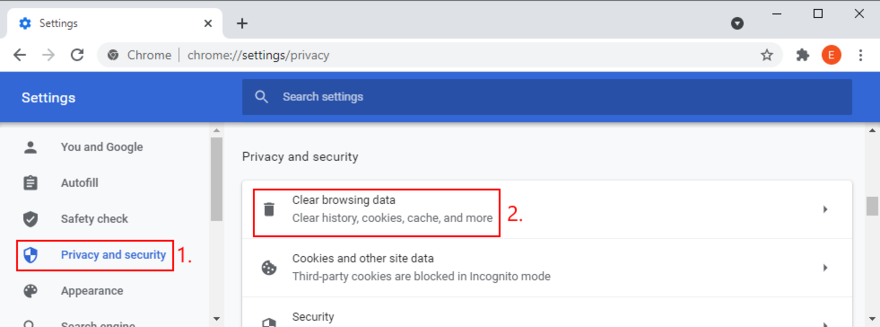
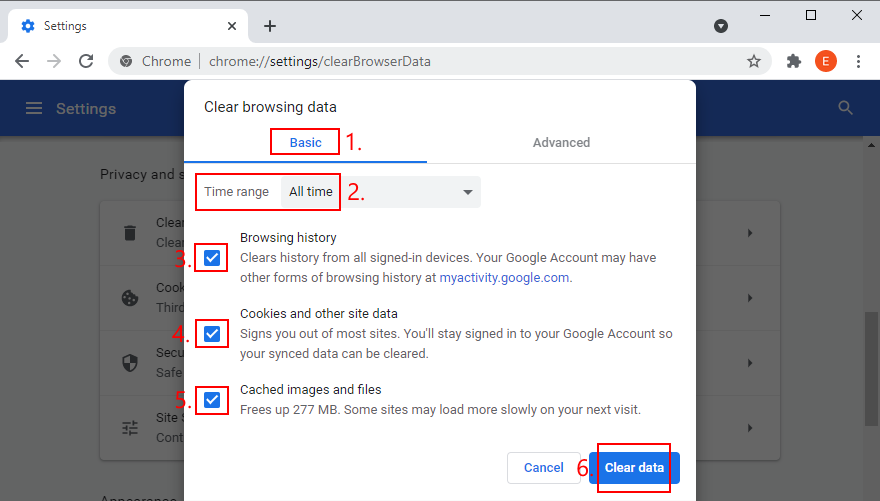
How to clear Firefox cache on Windows and macOS:

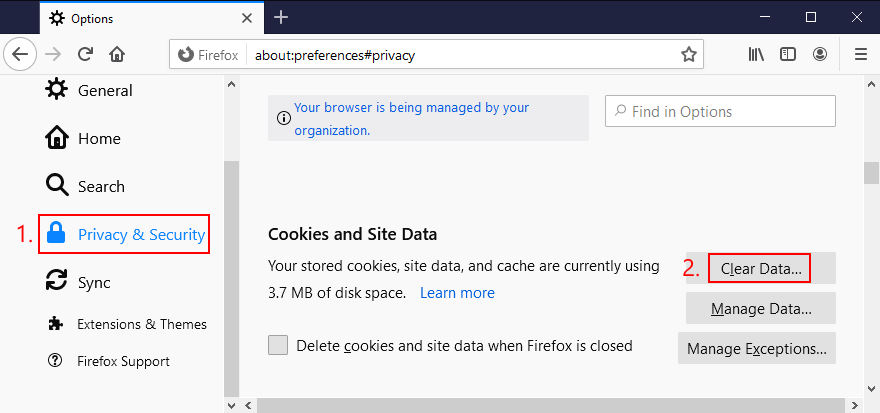
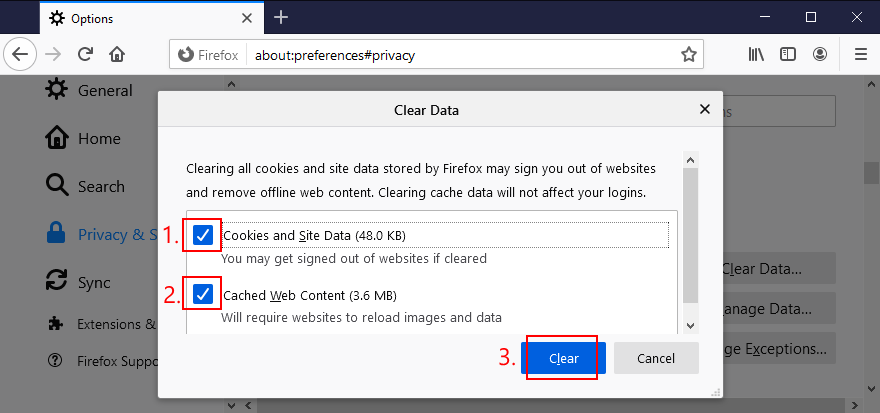
How to clear Microsoft Edge cache:

edge://settings/privacy)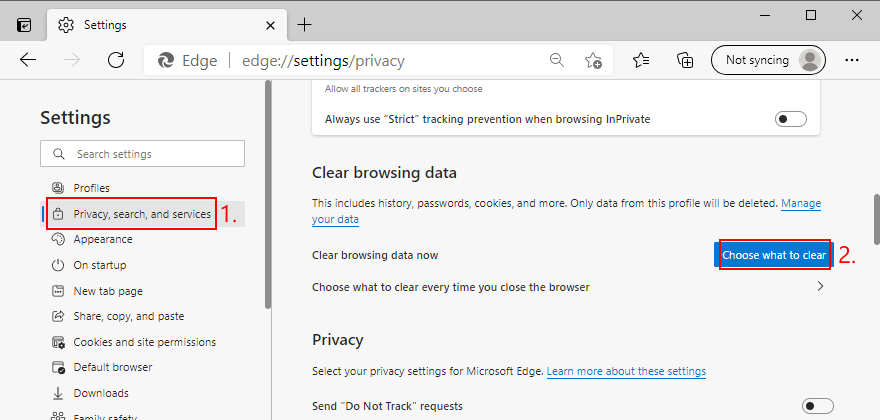
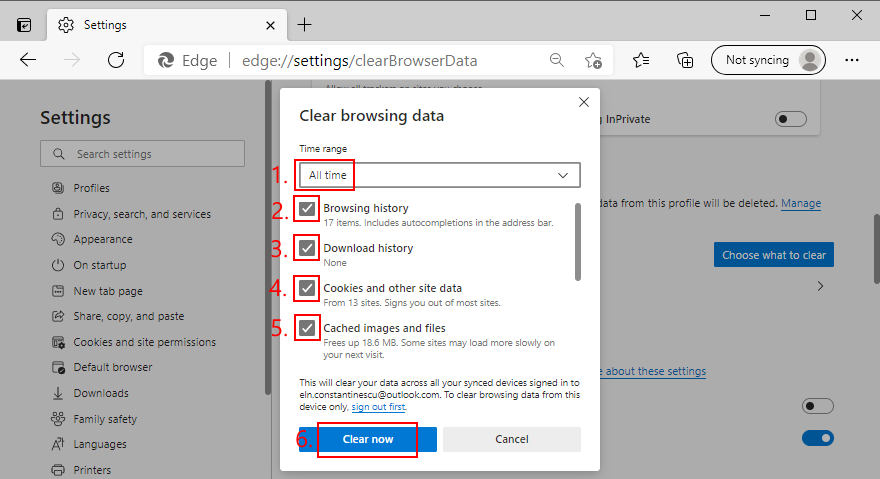
10. Reset browser settings to default
It’s possible that the customized settings of your web browser are causing functionality issues with YouTube TV. In this case, you should reset browser settings to default before attempting to watch TV on your computer. For example, you can easily restore Chrome settings to factory values. Here’s how.
How to reset Chrome settings on Windows and Mac:
chrome://settings/) 
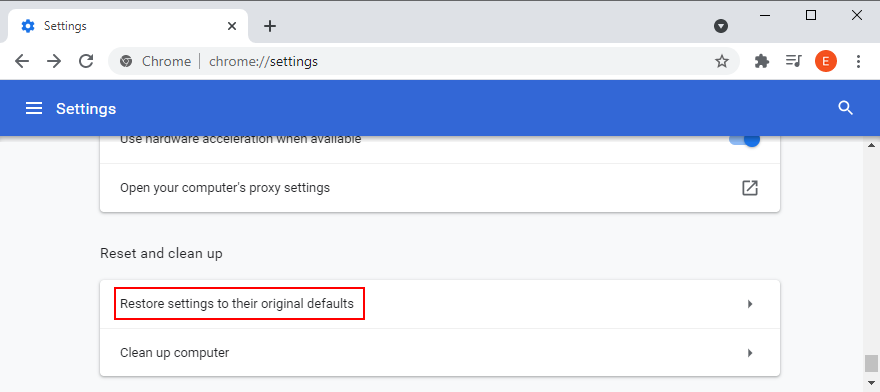
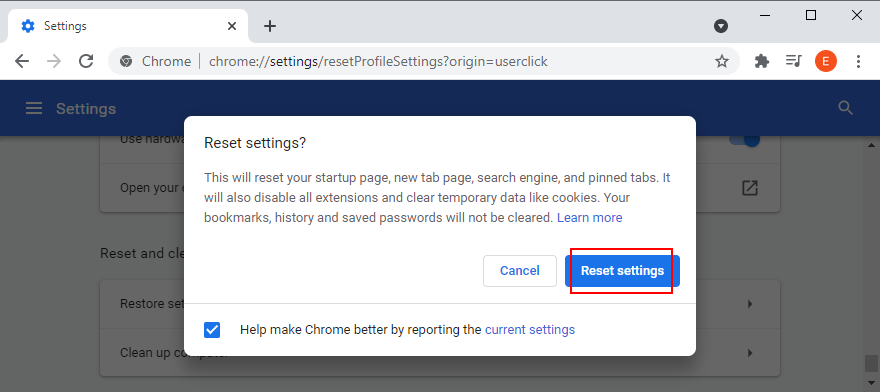
How to reset Firefox settings on Windows and Mac:
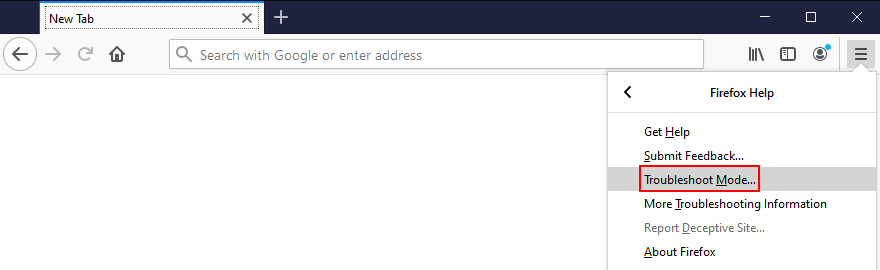
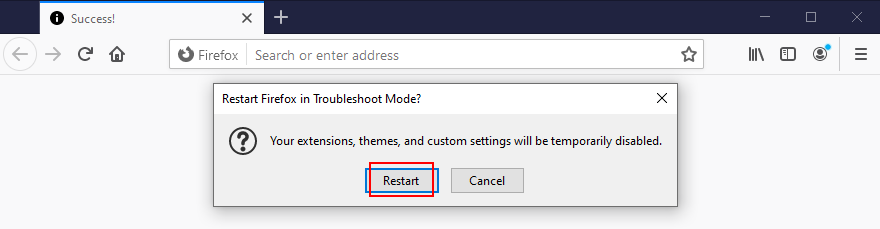
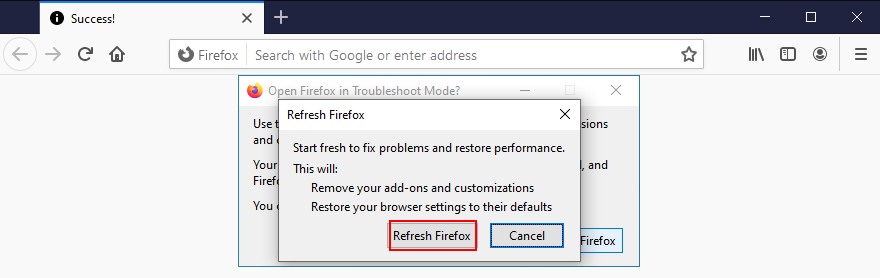
How to reset Edge settings:

edge://settings/resetProfileSettings 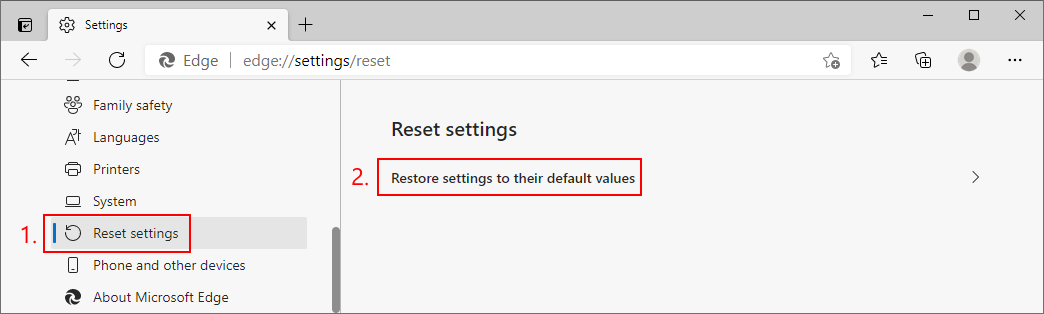
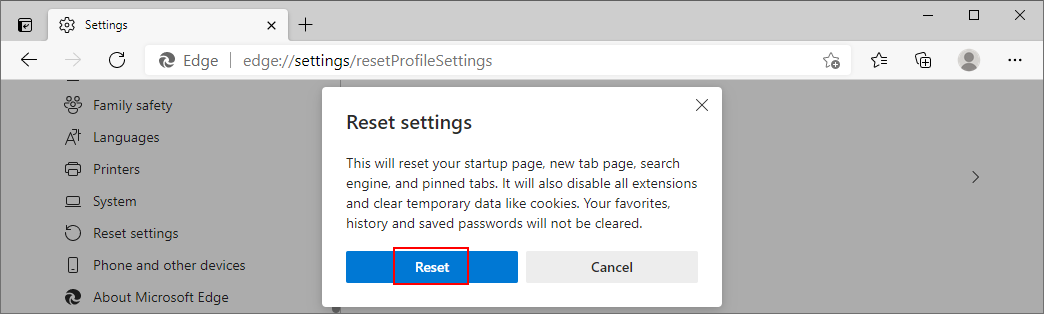
11. Check location permissions
According to the YouTube TV help page, it’s essential to confirm your home area in order to avoid streaming issues due to geographical restrictions. While doing so, check that location permissions are enabled on your device for YouTube TV.
How to check location permissions on Chrome:

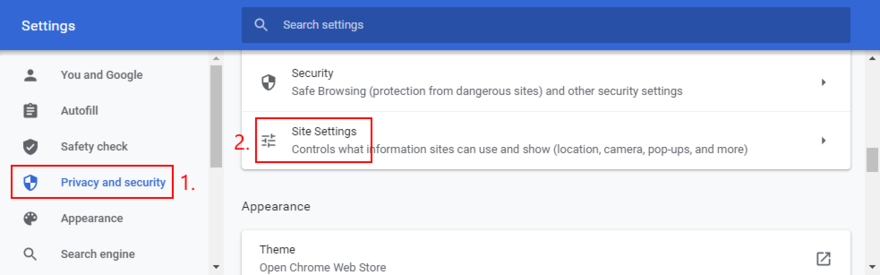
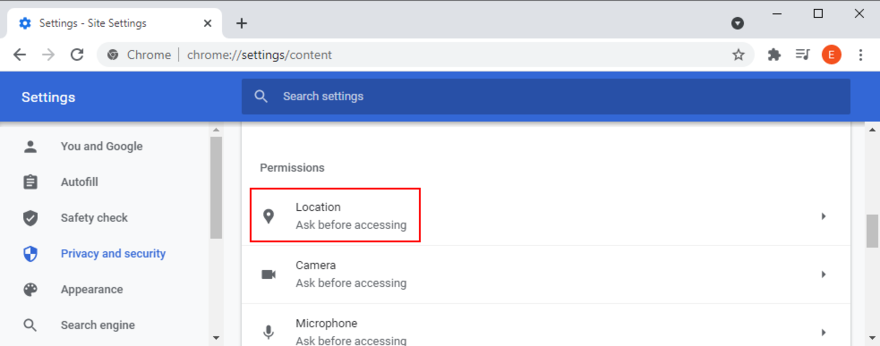
How to check location permissions on Firefox:

about:preferences#privacy)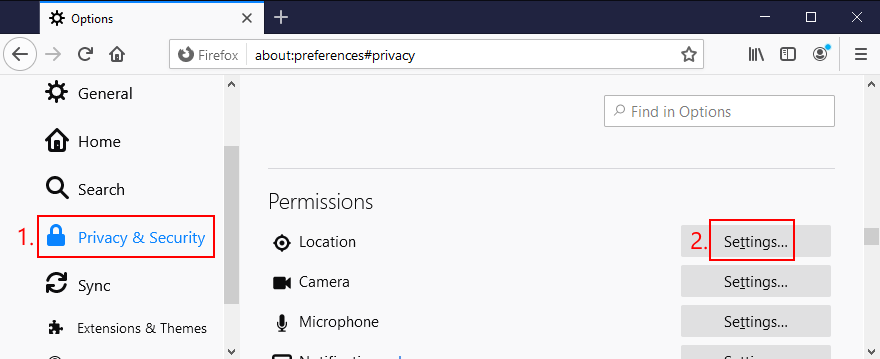
How to check location permissions on Edge:

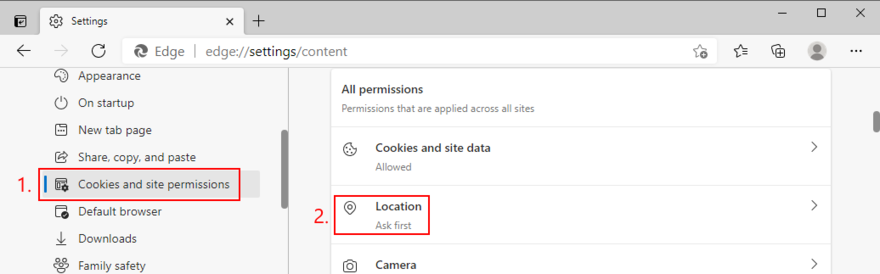
12. Fix the HDCP error on Roku players
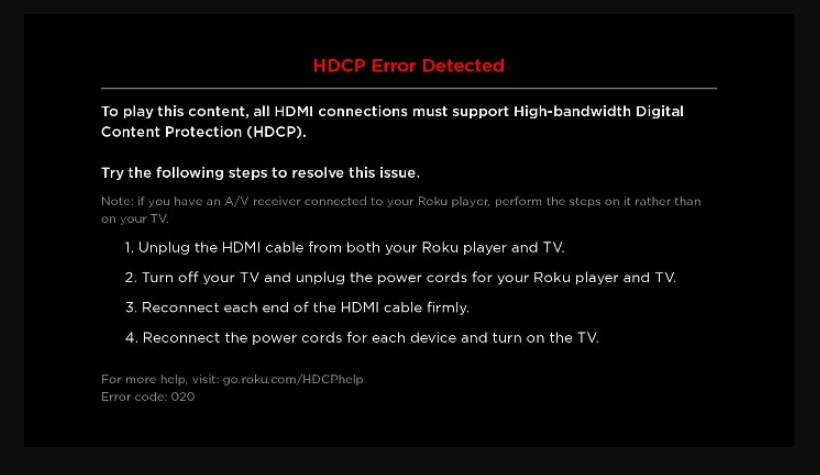
If YouTube TV is not working on your Roku player, you should make sure that your TV or AVR supports copy and content protection technology (HDCP). Once you clear this issue, verify your HDMI cable or connector for damages.
In case it’s faulty, you have to replace it, preferably with an HDMI cable with fewer than 6 feet. Otherwise, it’s a good idea to unplug and replug the HDMI cable into your Roku device.
13. Reinstall the YouTube TV app
There might be something wrong with the installation package of the YouTube app on your Android or iOS device. Or, perhaps it was affected by a recent system update. To resolve this problem, you should quickly uninstall and reinstall the app if YouTube TV is not working anymore.
14. Reinstall your web browser
If you’re using a web browser on a desktop or laptop to watch YouTube TV, you should also reinstall the application to get the streaming service to function normally again. Here’s what you need to do.
How to reinstall Chrome or Firefox on Windows 10:

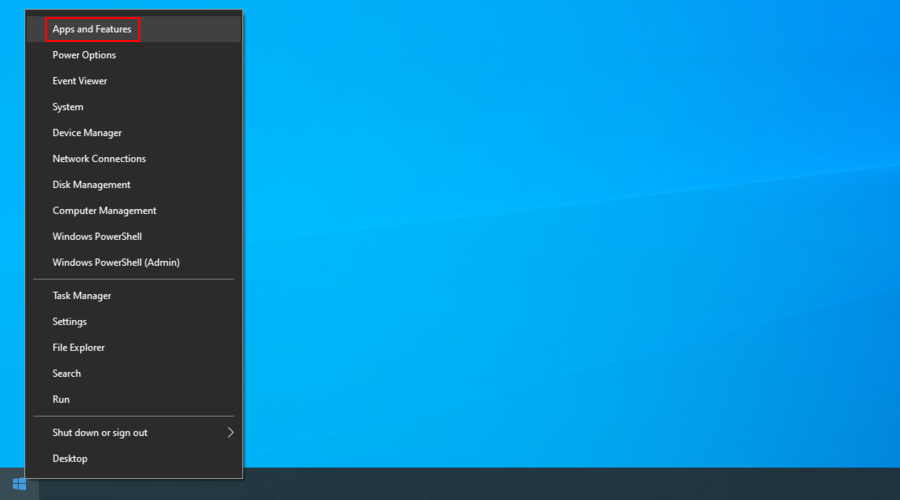
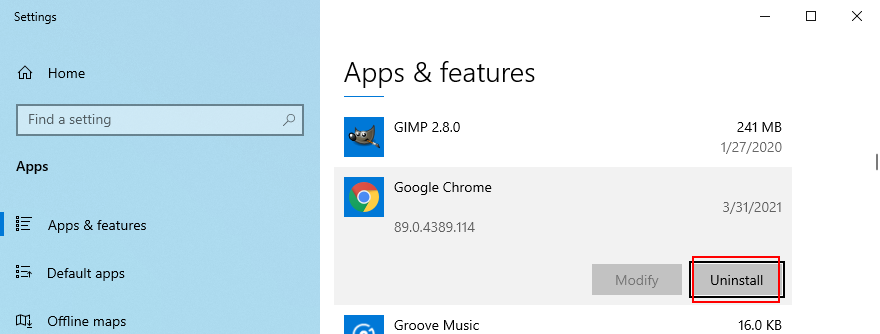
How to reinstall Chrome or Firefox on macOS:
15. Disable VPN or proxy tools
Many users turn to VPN or proxy tools to unlock YouTube TV content that’s not normally available to their region. However, if you’re using a free service, it’s possible that YouTube TV is detecting your VPN and blocking your access as a result.
Unless you’re willing to invest in a premium VPN for YouTube TV, you should turn off your free VPN or proxy service and let the streaming service identify your true location. Or, perhaps you accidentally left your VPN turned on and that’s why YouTube TV local channels are not working anymore.
How to disable VPN and proxy on Windows 10:
How to disable VPN and proxy on macOS:
16. Flush your DNS servers
Emptying the cache of your DNS servers is a simple way to refresh your Internet connection and fix any connectivity issues that may cause YouTube TV to stop working properly. Here’s what you need to do:
How to clear the DNS cache on Windows 10:
ipconfig /flushdns
ipconfig /registerdns
ipconfig /release
ipconfig /renew
netsh winsock reset
How to clear the DNS cache on macOS:
sudo killall -HUP mDNSResponder command17. Change your DNS servers
If DNS flushing won’t do the trick, perhaps the DNS servers assigned by your ISP are too slow to handle streaming. What you can do is change your default DNS servers to something else. For example, you can use Google Public DNS.
How to set Google Public DNS servers on Windows:
How to set Google Public DNS servers on macOS:
18. تحقق من تحديثات النظام
يجب دائمًا تحديث نظام التشغيل الخاص بك إلى أحدث إصدار ، سواء كنا نتحدث عن Windows أو macOS أو Android أو iOS. يضمن أن جهازك مجهز بأحدث الميزات والتحسينات والإصلاحات العاجلة وتصحيحات الأمان.
إذا توقف YouTube TV عن العمل بسبب خطأ في نظام التشغيل ، فستقوم بالتأكيد بإصلاحه عن طريق التحقق من تحديثات النظام. إليك ما عليك القيام به:
كيفية تحديث Windows 10:
كيفية تحديث macOS:
كيفية تحديث Android:
كيفية تحديث iOS:
19. تحقق من برامج تشغيل الجهاز الخاص بك
إذا لم يتم تثبيت أجهزتك بشكل صحيح على جهاز الكمبيوتر الخاص بك ، فقد يتسبب ذلك في مشاكل وظيفية مع خدمات البث مثل YouTube TV. من الممكن أيضًا أن تكون برامج تشغيل جهازك غير متوافقة أو قديمة. مهما كانت المشكلة ، يمكنك إصلاحها بسهولة.
كيفية إعادة تثبيت برامج التشغيل على نظام التشغيل Windows 10:
كيفية تحديث برامج التشغيل على نظام التشغيل Windows 10:
إذا كنت لا تعرف برامج التشغيل التي يجب تحديثها ، فإننا نقترح إيلاء اهتمام خاص عندما يتعلق الأمر بالرسومات وبرامج تشغيل الشبكة. الأفضل من ذلك ، استخدم تطبيق تحديث برنامج التشغيل .
إنه نوع الأداة الذي يكتشف تلقائيًا جميع برامج التشغيل القديمة على جهاز الكمبيوتر ، ويعثر على إصدارات أحدث على الإنترنت متوافقة بالفعل مع جهاز الكمبيوتر الخاص بك ، ثم يقوم بتثبيت برامج التشغيل المطلوبة.
على Mac ، يتم تحديث برامج التشغيل الخاصة بك تلقائيًا عندما تقوم بتحديث نظام التشغيل الخاص بك.
إذا قمت عن طريق الخطأ بتثبيت برنامج تشغيل غير متوافق تسبب في حدوث مشكلات في البث ، فيجب عليك إعادته على الفور.
كيفية استرجاع برامج التشغيل على نظام التشغيل Windows 10:
20. تحقق من اتصالك بالإنترنت
يمكن أن تعيق مشكلات الاتصال بالإنترنت المختلفة تجربة البث وتمنع YouTube TV من العمل بشكل صحيح على جهازك. فيما يلي بعض الاقتراحات للتحقق من اتصالك بالإنترنت وجعله أسرع:
يمكنك إصلاح YouTube TV عندما لا يعمل بعد الآن
للتلخيص ، من المحتمل أن يواجه YouTube TV مشكلات وظيفية بسبب مشكلة في الخادم سيتم حلها قريبًا بواسطة خدمة البث ، لذلك عليك فقط الانتظار. إذا لم يحدث ذلك ، فقد تكون هناك مشكلة في إعدادات جهازك أو الاتصال بالإنترنت.
يجب عليك التحقق من حد جهاز YouTube TV ، وإعادة تشغيل وتحديث تطبيق YouTube TV أو متصفح الويب ، ودورة تشغيل أجهزتك ، والاتصال بجهاز آخر أو شبكة لاسلكية ، وإفراغ التطبيق ، والمتصفح ، وذاكرة التخزين المؤقت لنظام أسماء النطاقات ، وتغيير إعدادات DNS الخاصة بك ، وكذلك كإعادة إعدادات المتصفح إلى الوضع الافتراضي.
من المستحسن أيضًا التحقق من أذونات الموقع ، وإصلاح خطأ HDCP على مشغلات Roku ، وإعادة تثبيت تطبيق أو متصفح YouTube TV ، وتعطيل أي VPN أو أدوات الوكيل ، وتغيير إعدادات خادم DNS ، وتحديث نظام التشغيل الخاص بك ، والتحقق من برامج تشغيل جهازك ، و تحسين اتصالك بالإنترنت.
كيف حصلت على YouTube TV للعمل على جهازك؟ أخبرنا عن تجربتك في التعليقات أدناه.
Mobdro تطبيق رائع لتشغيل قنوات IPTV المباشرة على أندرويد. سنشرح لك كيفية تثبيته على جهاز Amazon Fire TV Stick ونشرح لك كل ما يتعلق به.
هل ترغب بمشاهدة الأحداث الرياضية المباشرة مجانًا؟ اكتشف MethStreams: منصة بث مباشر تُقدم أحداثًا رياضية مباشرة دون اشتراكات.
تعرّف على كيفية مشاهدة الموسم الثاني من مسلسل Doom Patrol في أي مكان حول العالم. اكتشف أفضل المنصات والاشتراكات لمشاهدة جميع الحلقات.
شاهد BBC iPlayer خارج المملكة المتحدة، حتى في الصين، باستخدام VPN. سنشرح لك كيفية جعله سهل الاستخدام.
إذا كنت تواجه مشكلة في إلغاء حظر Netflix باستخدام Mullvad VPN، فلدينا حل بديل سيساعدك على تجاوز هذا القيد حتى تتمكن من الاستمرار
استكشف مجموعة الأفلام الجديدة المثيرة لعام 2025، والتي تضم عناوين رئيسية في جميع دور العرض ومنصات البث.
المراجعة الكاملة لفيلم Mountain Queen على Netflix وتاريخ إصداره - فيلم وثائقي قوي يتتبع رحلة Lhakpa Sherpa إلى قمة إيفرست.
هل تطبيق Terrarium TV لنظام أندرويد آمن؟ وهل هو قانوني؟ سنجيب على هذه الأسئلة، ونشرح لك كيفية تثبيته، ونناقش بعض البدائل المتاحة.
اكتشف الأسرار في تحليل إعلان فيلم "كابتن أمريكا: عالم جديد شجاع". تعرّف على تفاصيل القصة والأسرار المثيرة.
شاهد مباراة سوبر بول LVI مباشرةً من ملعب SoFi! اكتشف كيفية البث المباشر لمباراة رامز وبنغلس عبر VPN.

