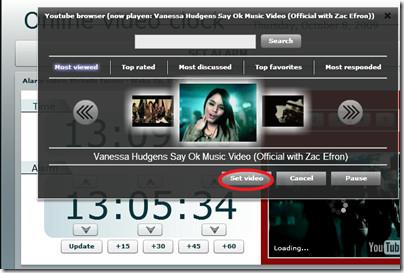كيفية استخدام Snap Camera مع Google Meet
يحتوي تطبيق Google Meet على ميزة تمويه الخلفية، والتي تُشوش الخلفية أو تُخفيها بصورة. هذا هو مدى تأثيرها. منذ أن أطلقت Google
تعد ميزة "خارج المكتب" في Gmail ميزة مثالية للإعداد إذا كنت خارج المكتب ولا تريد إبقاء توقعاتك معلقة بدون استجابة. يمكنك إعداده باستخدام التبديل في إعدادات Gmail. بصفتك صاحب عمل ، يعد إشراك العملاء المتوقعين / العملاء المحتملين في أسرع وقت ممكن أمرًا حيويًا نظرًا لأن مدى انتباههم ضئيل.
توفر ميزة الرد التلقائي خارج المكتب على Gmail للمرسلين المعلومات التي تشتد الحاجة إليها حول مدى تواجدك ، والخبر السار هو أنه يمكنك إعدادها على تطبيق Gmail للجوال أو على سطح المكتب. سيرشدك هذا الدليل خلال كل ما تحتاج إليه للقيام بذلك.
كيفية تعيين "خارج المكتب" في Gmail سطح المكتب
يمكنك إعداد الرسالة التلقائية على جهاز الكمبيوتر الخاص بك باستخدام متصفح الويب الخاص بك. لفعل هذا،
4. بعد ذلك ، حدد شريط "رؤية كافة الإعدادات"
5. قم بالتمرير لأسفل للعثور على قسم المجيب التلقائي في الجزء السفلي
6. بمجرد العثور عليها ، انقر فوق الدائرة بجوار " المجيب التلقائي" قيد التشغيل
7. سترى خيار تعيين تاريخ البدء والانتهاء للمجيب الآلي. املأها باستخدام التقويم المنسدل الوارد هنا
8. بعد ذلك ، قم بملء الرد التلقائي خارج المكتب الذي تريد استخدامه في قسم الرسائل
9. أضف موضوعًا أو عنوانًا
10. لتخصيص المجيب الآلي ، انقر فوق المربع الموجود بجوار إرسال رد فقط إلى الأشخاص في جهات الاتصال الخاصة بي لتمكينه.
11. أخيرًا ، انقر فوق "حفظ التغييرات" لإكمال الإعداد
كيفية الخروج من المكتب على تطبيق Gmail Mobile
يعد إعداد المستجيب التلقائي خارج المكتب بنفس السهولة على الهاتف المحمول ، بغض النظر عن نظام التشغيل (OS). لنفعل ذلك،
3. اضغط على الإعدادات من القائمة
4. حدد عنوان البريد الإلكتروني الذي تريد تمكين الرد التلقائي خارج المكتب فيه
5. في الشاشة التالية ، قم بالتمرير لأسفل وانقر فوق " المستجيب للعطلة"
6. قم بتشغيل المجيب التلقائي باستخدام شريط التمرير
7. تعيين وقت البدء والانتهاء للمجيب الآلي
8. اكتب الرسالة وسطر الموضوع باستخدام مربعات النصوص المتوفرة
9. كما هو متاح في إصدار سطح المكتب ، إذا كنت تريد فقط جهات الاتصال الخاصة بك الحصول على استجابة خارج المكتب ، فحدد المربع بجوار إرسال فقط إلى جهات الاتصال الخاصة بي
10. اضغط على زر حفظ في الزاوية العلوية اليمنى لحفظ جميع التغييرات.
كيف يعمل المستجيب خارج المكتب على Gmail
لجعل هذه الميزة تعمل بأكبر قدر ممكن من الكفاءة ، يتم إدخال الكثير في أوامر الواجهة الخلفية ، والتي ستجدها في متناول يديك. إنهم موجودون لتنظيم عمليات الاستجابة التلقائية الخاصة بك حتى لا يتم اعتبارهم رسائل غير مرغوب فيها أو زائدة عن الحاجة أو قسرية.
وهم على النحو التالي:
ذات صلة: كيفية حذف حساب Gmail: دليل خطوة بخطوة
كيفية مشاركة حالة "خارج المكتب"
يمكن للمستخدمين الآخرين رؤية حالتك خارج المكتب كما هو مذكور أعلاه فقط عندما تسمح بذلك في تقويم Google الخاص بك. وإليك كيفية عملها: ستحتاج إلى إنشاء حدث خارج المكتب على تقويم Google ومشاركته مع زملائك في العمل أو أي شخص تريد أن يرى حالتك.
ومع ذلك ، هناك مشكلة ؛ يجب أن يمتد حدث خارج المكتب إلى ما بعد ساعات عملك أو يمتد ليوم كامل. بمجرد الانتهاء من ذلك ، سيرى الأشخاص الذين تسمح لهم حالتك عند إرسال بريد إلكتروني إليك.
كيفية الحصول على استجابة أقوى خارج المكتب على Gmail
الرد خارج المكتب أذكى مما تعتقد. من خلال التعمق في الإعدادات وتمكين عوامل تصفية معينة ، يمكنك إنشاء ردود أكثر تخصيصًا برسائل مختلفة لمرسلين محددين. لفعل هذا،
9. في الحقل من ، أدخل عنوان البريد الإلكتروني الذي تريد إرسال رد تلقائي مخصص إليه
10. بعد ذلك ، انقر فوق "إنشاء عامل تصفية"
11. الآن ، في نافذة إنشاء عامل تصفية ، حدد خانة الاختيار بجوار إرسال النموذج
12. حدد المستلم الذي تقوم بإدخاله في الخطوة 9
13. أخيرًا ، انقر فوق "إنشاء عامل تصفية" لحفظ جميع التغييرات
الآن ، في أي وقت يرسل فيه المرسل في الخطوة 9 بريدًا إلكترونيًا ، سيحصل على البريد الإلكتروني التلقائي المحفوظ كقالب في الخطوة 4.
كيفية إيقاف تشغيل الرد التلقائي في Gmail
قد ترغب في إيقاف تشغيل الاستجابة التلقائية عند العودة إلى العمل. جعلت Google الأمور سهلة حيث يمكنك رؤية حالتك أعلى صندوق الوارد الخاص بك وخيار إيقاف تشغيله. ما عليك سوى النقر فوق "إنهاء الآن" لإيقاف تشغيله.
إذا كنت تفضل إيقاف تشغيله في "الإعدادات" أو في تطبيق Gmail للجوال ، فافتح "الإعدادات" في Gmail . قم بالتمرير لأسفل إلى قسم المجيب التلقائي وقم بإيقاف تشغيله.
يحتوي تطبيق Google Meet على ميزة تمويه الخلفية، والتي تُشوش الخلفية أو تُخفيها بصورة. هذا هو مدى تأثيرها. منذ أن أطلقت Google
سواء كنت تستخدم جهاز ماك أو ويندوز، فأنت لا تزال تستخدم الإنترنت نفسه. تتشابه مشاكلك وإزعاجاتك وإحباطاتك على الإنترنت، وأنت...
إذا كنت تستخدم فايرفوكس وترغب في زيادة إنتاجيتك، فهذه النصيحة لك. Split Browser هي إضافة مجانية لمتصفح فايرفوكس تُقسّم
عندما نشرنا عن Dropbox Uploader في شهر أغسطس الماضي، استلهم الكثير من الأشخاص الفكرة وقاموا بإنشاء نسختهم الخاصة من البرنامج النصي عن طريق تعديل النص الأصلي
وحدات الماكرو رائعة حقًا، شرحنا كيفية استخدامها في Excel 2010 وWord 2010 وغيرهما لتسجيل المهام المتكررة ثم تشغيلها. الآن، فريق العمل وراء...
هل ترغب في إدارة جميع حسابات بريدك الإلكتروني، مثل هوتميل وياهو وAOL وغيرها، من خلال جيميل؟ بدلاً من تصفح حسابات بريد إلكتروني مختلفة على مواقعها الإلكترونية،
يتميز Microsoft Teams بواجهة مستخدم جيدة. أيقوناته مصممة بشكل جيد، كما أن الوضع الداكن يسمح للمستخدمين بقراءة النصوص بسهولة على خلفية داكنة.
AutoAP عبارة عن إضافة لبرامج DD-WRT الثابتة في أجهزة التوجيه والتي ستقوم بالمسح المستمر والاتصال بالشبكات اللاسلكية المفتوحة والمحددة مسبقًا بأقوى
تم تسريب تحديث جديد لتطبيق Android Market إلى الإصدار 2.2.11 والذي كان من المفترض أن يكون مخصصًا للأجهزة التي لم يتم إصدارها بعد، وإذا كنت تريد الحصول عليه
العالم يتغير، فهل يجب أن يتغير منبهك القديم أيضًا؟ إذا كنت معتادًا على النوم كثيرًا أثناء العمل أو أي نشاط آخر،
![أفضل 150 ملحقًا للمتصفح وتطبيقات الويب لعام 2011 [اختيار المحرر] أفضل 150 ملحقًا للمتصفح وتطبيقات الويب لعام 2011 [اختيار المحرر]](https://tips.webtech360.com/resources8/r252/image-8788-0829094743685.jpg)
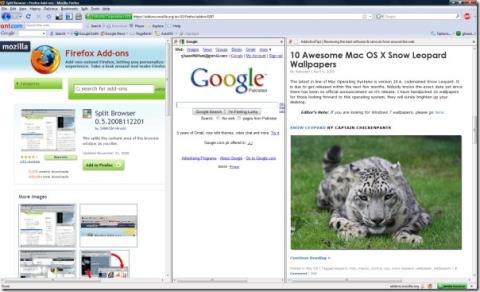
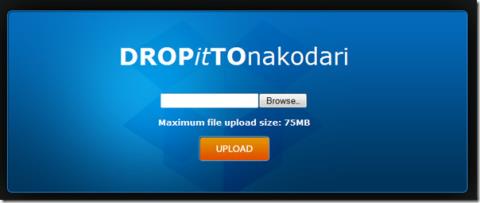
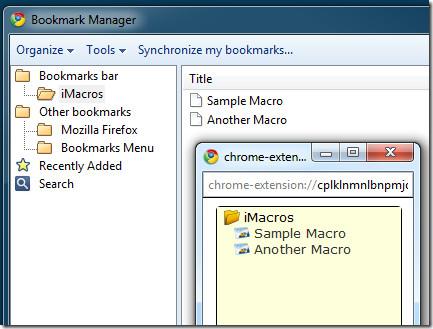
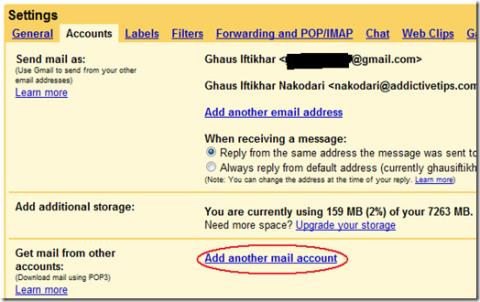
![المسح التلقائي والاتصال باتصالات Wi-Fi المفتوحة [DD-WRT] المسح التلقائي والاتصال باتصالات Wi-Fi المفتوحة [DD-WRT]](https://tips.webtech360.com/resources8/r252/image-1298-0829093509005.jpg)