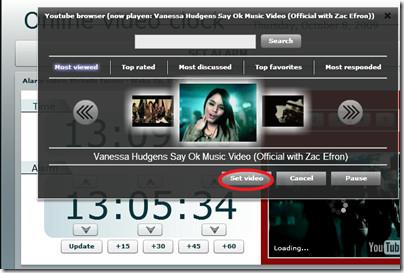كيفية استخدام Snap Camera مع Google Meet
يحتوي تطبيق Google Meet على ميزة تمويه الخلفية، والتي تُشوش الخلفية أو تُخفيها بصورة. هذا هو مدى تأثيرها. منذ أن أطلقت Google
تعد صعوبات الشبكة وأخطاء التنزيل أكثر شيوعًا مما تعتقد ، ولا يُعد متصفح Google Chrome استثناءً.
لذا ، إذا كنت يائسًا لأنه لا يمكنك تنزيل أفلامك وبرامجك التلفزيونية المفضلة اليوم ، فأنت لست وحدك.
على الرغم من وجود العديد من العوامل ، إلا أن الحلول سهلة نسبيًا وتضمن لك العودة إلى المسار الصحيح في أسرع وقت ممكن.
وفقًا لذلك ، توفر هذه المقالة إرشادات شاملة لمساعدتك في فهم تنزيل أخطاء الشبكة الفاشلة وحلها.
ما الذي يسبب مشكلة "فشل تنزيل خطأ الشبكة" على Chrome؟
على الرغم من ظهور رسالة الخطأ "فشل - خطأ في الشبكة" ، فإن المشكلة لا تدور بالضرورة حول صعوبات الاتصال .
يمكن لعدد من العوامل اعتراض تنزيلاتك على Google Chrome وتؤدي إلى حدوث خطأ في الشبكة ، والقائمة أدناه تشرحها جميعًا.
الآن بعد أن فهمت مصدر المشكلات ، يمكنك الغوص في الحلول وحلها.
إصلاح "فشل تنزيل خطأ الشبكة" على Google Chrome
تأخذك الإرشادات التالية خطوة بخطوة مع إرشادات واضحة وتساعد في حل خطأ الشبكة الذي فشل التنزيل إلى الأبد.
1. تحقق من سرعة الإنترنت والاتصال
من المفهوم أنك تحتاج إلى اتصال إنترنت موثوق به لتنزيل الملفات التي تريدها دون مواجهة أي أخطاء.
يمكنك اتباع الخطوات أدناه للتحقق من شبكتك:
ضع في اعتبارك أن متوسط سرعة الإنترنت في الولايات المتحدة لا يزال حوالي 100 ميجابت في الثانية ، ويجب عليك الاتصال بمزود خدمة الإنترنت إذا انخفض كثيرًا عن ذلك ، مما قد يتسبب في حدوث خطأ في الشبكة.
2. اضبط إعدادات برنامج مكافحة الفيروسات
يأتي برنامج مكافحة الفيروسات ذو السمعة الطيبة مزودًا بميزات مراقبة الشبكة مثل فحص HTTPS الذي قد يحدث خطأ ويمنع جميع التنزيلات.
توضح الخطوات أدناه كيفية تعطيل فحص HTTPS على Avast:
يجب ألا تواجه التنزيلات مشكلة الشبكة الفاشلة الآن. ومع ذلك ، ضع في اعتبارك إعادة تمكين ميزة فحص HTTPS عند انتهاء التنزيل.
3. جرب وضع التصفح المتخفي في المتصفح
يعمل وضع التصفح المتخفي في Chrome على تعطيل جميع ملحقات المتصفح ويسمح لك بمعرفة ما إذا كان المكون الإضافي القديم مذنباً بالتسبب في المشكلة.
إليك كيفية الدخول إلى وضع التصفح المتخفي على Chrome:
إذا تم إصلاح خطأ الشبكة الذي فشل التنزيل ، فقم بتعطيل جميع الملحقات وأعد تمكينها واحدة تلو الأخرى لتحديد المشكلة.
4. تحديث جوجل كروم
تُصدر Google تحديثات البرامج بانتظام لتحسين إجراءات الأمان في Chrome ، وتعزيز الأداء العام ، وإضافة ميزات جديدة. ومع ذلك ، إذا كان التطبيق قديمًا ، فقد يتسبب في حدوث مشكلات مثل خطأ الشبكة الفاشل على Chrome.
اتبع هذه الإرشادات لتحديث Chrome بنجاح:
حاول تنزيل الملفات باستخدام متصفح محدث لمعرفة ما إذا كان خطأ الشبكة الفاشل يختفي. ثم انتقل إلى الحل التالي إذا لم يفعلوا.
5. أعد تعيين Chrome أو جرب متصفحًا آخر
يحتوي متصفح Chrome على ميزة إعادة التعيين التي تعطل جميع المكونات الإضافية للجهات الخارجية ، وتزيل بيانات الموقع ، وتضع المتصفح في الإعدادات الافتراضية.
اتبع الدليل أدناه لإعادة تعيين Google Chrome:
يمكنك أيضًا الانتقال إلى متصفح آخر لاختبار ما إذا كان خطأ الشبكة الذي فشل التنزيل يظهر فقط على Chrome أو جميع المتصفحات.
يمكنك تثبيت متصفح Opera أو Maxthon أو Avant Browser إذا كان جهاز الكمبيوتر بطيئًا .
6. تحديث برامج تشغيل الشبكة
تؤثر برامج تشغيل شبكة Windows بشكل مباشر على كيفية عمل البرامج على جهاز الكمبيوتر الخاص بك ويجب أن تظل محدثة.
اتبع هذه الخطوات لتحديث برامج تشغيل الشبكة باستخدام إدارة الأجهزة:
الآن بعد أن تم تحديث برامج تشغيل الشبكة ، يمكنك فتح Chrome بسهولة والحصول على ملفات التنزيل الخاصة بك.
7. تكوين إعدادات Windows Attachment Manager
Windows Attachment Manager عبارة عن ميزة أمان مضمنة تحمي جهازك من الملفات الضارة في رسائل البريد الإلكتروني والتنزيلات.
اتبع هذه الخطوات للتأكد من أن Windows Attachment Manager ليس هو السبب وراء فشل التنزيل في خطأ الشبكة:
يجب ألا تواجه المشكلة المعتبرة على Chrome. تحقق مرة أخرى وانتقل إلى النهج التالي إذا استمر.
8. قم بتغيير مجلد التنزيلات الافتراضي
قد يكون تكوين النظام غير الصحيح ، بما في ذلك مجلد التنزيل المختار ، سببًا آخر وراء فشل التنزيل في خطأ الشبكة.
إليك كيفية تغيير موقع التنزيلات الافتراضي على Chrome:
نأمل أن تنتهي المشكلة. بدلاً من ذلك ، ضع في اعتبارك الاتصال بخط الدعم الرسمي لـ Chrome إذا استمرت المشكلة.
يتم إحتوائه
متصفح Google Chrome ، مثل جميع المتصفحات الأخرى ، عرضة لعشرات من مواطن الخلل في البرامج والأخطاء الداخلية.
على سبيل المثال ، يعد خطأ الشبكة الذي فشل التنزيل رسالة محبطة تمنعك من تنزيل الملفات باستخدام Chrome.
مع العلم أن هناك عدة أسباب وراء المشكلة ، يجب عليك استخدام أساليب مختلفة حتى يختفي الخطأ.
ومع ذلك ، إذا لم ينجح أي من الحلول ، فاتصل بأخصائي Chrome واطلب المزيد من المساعدة.
يحتوي تطبيق Google Meet على ميزة تمويه الخلفية، والتي تُشوش الخلفية أو تُخفيها بصورة. هذا هو مدى تأثيرها. منذ أن أطلقت Google
سواء كنت تستخدم جهاز ماك أو ويندوز، فأنت لا تزال تستخدم الإنترنت نفسه. تتشابه مشاكلك وإزعاجاتك وإحباطاتك على الإنترنت، وأنت...
إذا كنت تستخدم فايرفوكس وترغب في زيادة إنتاجيتك، فهذه النصيحة لك. Split Browser هي إضافة مجانية لمتصفح فايرفوكس تُقسّم
عندما نشرنا عن Dropbox Uploader في شهر أغسطس الماضي، استلهم الكثير من الأشخاص الفكرة وقاموا بإنشاء نسختهم الخاصة من البرنامج النصي عن طريق تعديل النص الأصلي
وحدات الماكرو رائعة حقًا، شرحنا كيفية استخدامها في Excel 2010 وWord 2010 وغيرهما لتسجيل المهام المتكررة ثم تشغيلها. الآن، فريق العمل وراء...
هل ترغب في إدارة جميع حسابات بريدك الإلكتروني، مثل هوتميل وياهو وAOL وغيرها، من خلال جيميل؟ بدلاً من تصفح حسابات بريد إلكتروني مختلفة على مواقعها الإلكترونية،
يتميز Microsoft Teams بواجهة مستخدم جيدة. أيقوناته مصممة بشكل جيد، كما أن الوضع الداكن يسمح للمستخدمين بقراءة النصوص بسهولة على خلفية داكنة.
AutoAP عبارة عن إضافة لبرامج DD-WRT الثابتة في أجهزة التوجيه والتي ستقوم بالمسح المستمر والاتصال بالشبكات اللاسلكية المفتوحة والمحددة مسبقًا بأقوى
تم تسريب تحديث جديد لتطبيق Android Market إلى الإصدار 2.2.11 والذي كان من المفترض أن يكون مخصصًا للأجهزة التي لم يتم إصدارها بعد، وإذا كنت تريد الحصول عليه
العالم يتغير، فهل يجب أن يتغير منبهك القديم أيضًا؟ إذا كنت معتادًا على النوم كثيرًا أثناء العمل أو أي نشاط آخر،
![أفضل 150 ملحقًا للمتصفح وتطبيقات الويب لعام 2011 [اختيار المحرر] أفضل 150 ملحقًا للمتصفح وتطبيقات الويب لعام 2011 [اختيار المحرر]](https://tips.webtech360.com/resources8/r252/image-8788-0829094743685.jpg)
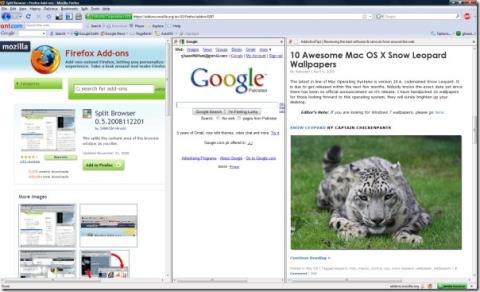
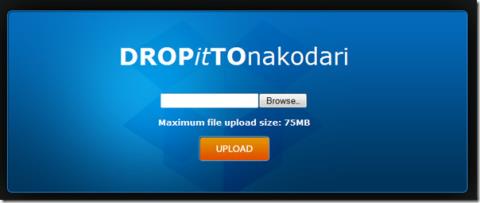
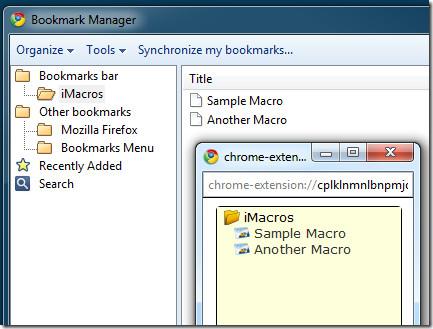
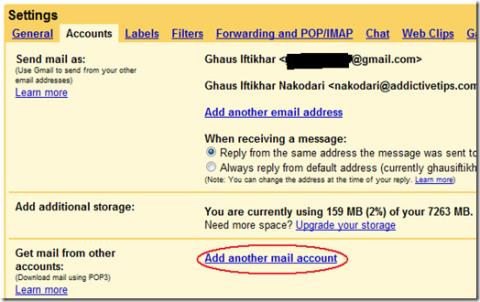
![المسح التلقائي والاتصال باتصالات Wi-Fi المفتوحة [DD-WRT] المسح التلقائي والاتصال باتصالات Wi-Fi المفتوحة [DD-WRT]](https://tips.webtech360.com/resources8/r252/image-1298-0829093509005.jpg)