مراجعة إنترنت ستارلينك: نظرة صادقة على الأداء والسعر

اكتشف حقيقة إنترنت ستارلينك في مراجعتنا المفصلة. نقوم بتحليل الخطط والإعدادات ورضا العملاء.
يُعتبر وضع التصفح المتخفي أداة آمنة تهدف إلى حماية الخصوصية أثناء استعراض الويب. يعمل هذا الوضع على منع متصفحك من جمع البيانات عن أنشطتك عبر الإنترنت، مما يجعله خيارًا مثاليًا للمستخدمين الذين يرغبون في الحفاظ على سرية تصفحاتهم.
إليك كيفية تشغيل وضع التصفح المتخفي في خمسة من أشهر المتصفحات:
ملاحظة: يمكنك استخدام الاختصار Ctrl + Shift + N.
ملاحظة: يمكنك استخدام الاختصار Ctrl + Shift + P.
ملاحظة: يمكنك استخدام الاختصار Ctrl + Shift + P.
ملاحظة: يمكنك استخدام الاختصار ⌘ + Shift + N.
ملاحظة: يمكنك استخدام الاختصار Ctrl + Shift + P.
طبقًا للعديد من الدراسات، يُعتبر وضع التصفح المتخفي خيارًا آمنًا، ولكن يجب ملاحظة أنه لا يُخفي عنوان IP الخاص بك. للحماية القصوى، يفضل استخدام VPN موثوق.
يوصى باستخدامه عند تصفح مواقع ويب حساسة أو عند استخدام أجهزة عامة.
يمكنك ببساطة إغلاق نافذة التصفح المتخفي للعودة إلى التصفح العادي.
نعم، يتيح لك Chrome على Android وiPhone استخدام خاصية Lock Incognito Tabs لحماية علامات التبويب الخاصة بك بكلمة مرور.
تعد ميزة وضع التصفح المتخفي أداة مفيدة لحماية خصوصيتك أثناء تصفح الويب. ومع ذلك، يجب أن تكون واعيًا لحدودها وضرورة استخدام أدوات إضافية مثل VPN للحماية الشاملة.
اكتشف حقيقة إنترنت ستارلينك في مراجعتنا المفصلة. نقوم بتحليل الخطط والإعدادات ورضا العملاء.
هل ترغب في حماية نفسك من الثغرات الأمنية الخبيثة على مختلف مواقع الويب؟ هل ترغب في حماية أطفالك أثناء تصفحهم للإنترنت؟ WOT هو الأكثر شيوعًا.
روم Modaco المُخصّص، المُستند إلى إصدار WWE Android 2.2 Froyo ROM 1.34.405.5، مُخصّص لهواتف HTC Desire Z / T-Mobile G2، مُتاح الآن للتحميل. الروم مُفعّل عليه صلاحيات الروت مُسبقًا.
هل سئمت من القراءة عبر الإنترنت؟ جرّب dotEPUB، وهو إضافة لمتصفح كروم تُنشئ كتبًا إلكترونية بتنسيق EPUB من صفحات الويب. اقرأها دون اتصال بالإنترنت على أي قارئ كتب إلكترونية.
Screenleap: أسهل طريقة لمشاركة شاشتك. لا حاجة للتثبيت أو التسجيل. مشاركة الشاشة بنقرة واحدة فقط لتعاون سلس.
هناك أخبار سارة لمستخدمي iPhone 4 الذين ينتظرون طريقةً لتثبيت ملفات IPA الخاصة بالتطبيقات على هواتفهم. الآن يمكنك بسهولة تثبيت
عادةً ما يحدث خطأ مزامنة iTunes -39 عند محاولة مزامنة جهاز iPhone مع iTunes عبر نظامي Mac وWindows. يحدث هذا الخطأ غالبًا عند محاولة حذف
يجب أن يكون مالكو iPhone 3G وiPhone 3GS على دراية بخطأ iTunes 1015. يحدث هذا الخطأ عند محاولة ترقية جهاز iPhone من iOS 4.x إلى إصدار أقدم.
تعرف على كيفية تشغيل الردود التلقائية خارج المكتب في Outlook من خلال خطوات سهلة لكل من إصداري سطح المكتب والويب.
إيفونا أونلاين خدمة مجانية عبر الإنترنت تُمكّنك من إنشاء صوت بسهولة من أي نص. كل ما عليك فعله هو إدخال النص والنقر على زر التشغيل.
![احصل على ملحق WOT لمتصفح Chrome [الامتداد] احصل على ملحق WOT لمتصفح Chrome [الامتداد]](https://tips.webtech360.com/resources8/r252/image-5165-0829093409375.jpg)

![تحويل وتنزيل مواقع الويب ككتب إلكترونية بتنسيق EPUB باستخدام dotEPUB [Chrome] تحويل وتنزيل مواقع الويب ككتب إلكترونية بتنسيق EPUB باستخدام dotEPUB [Chrome]](https://tips.webtech360.com/resources8/r252/image-3387-0829094952453.jpg)
![Screenleap: مشاركة الشاشة بنقرة واحدة دون الحاجة إلى التسجيل [الويب] Screenleap: مشاركة الشاشة بنقرة واحدة دون الحاجة إلى التسجيل [الويب]](https://tips.webtech360.com/resources8/r252/image-3959-0829094829476.jpg)
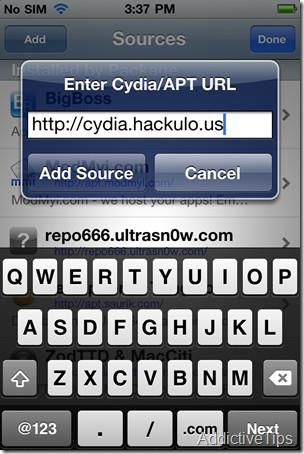
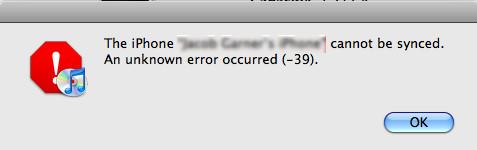
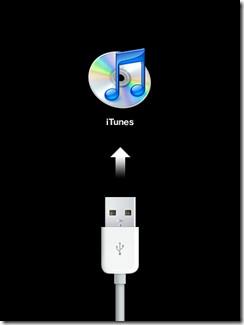

ماهر -
لقد لاحظت أن استخدام الحماية والخصوصية على الإنترنت أصبح ضرورة ملحة. هذه المقالة كانت مثالية للبدء
حنان -
هل من الآمن استخدام وضع التصفح المتخفي في الشبكات العامة أم أن هناك مخاطر؟ أحتاج نصيحتكم
خالد -
معلومات مفيدة جداً! لكن ماذا عن وضع عدم التعقب؟ هل يعمل أثناء استخدام وضع التصفح المتخفي؟
سارة -
أحببت التفاصيل! وبالفعل، وضع التصفح المتخفي مهم جدًا في عصر المعلومات هذا. لكن يجب علينا أن نكون دائمًا حذرين.
طارق -
رائع! كان لدي فكرة خاطئة عن وضع التصفح المتخفي. سأبحث عن هذا الموضوع أكثر بعد القراءة.
أميرة السباعي -
أحببت المقال، لكني أعتقد أن هناك حاجة لمزيد من الشرح حول كيفية حماية البيانات في وضع التصفح المتخفي
خديجة -
لدي سؤال حول المتصفحات: هل كل المتصفحات توفر نفس الأمان في وضع التصفح المتخفي؟ أعطوني رأيكم
علي التنين -
شكرًا لك على هذا الشرح المفيد! سأقوم بمشاركة المقال مع أصدقائي أيضاً. معلومات قيمة
راشد الدوسري -
شكراً لك! بعد قراءة هذا المقال، قررت استخدام وضع التصفح المتخفي بشكل دائم. معلومات قيمة جدًا
ليلى -
حدث لي موقف محرج وكنت بحاجة إلى استخدام وضع التصفح المتخفي. المقال كان له تأثير مباشر في مساعدتي!
هشام -
أستخدم Safari كثيراً، لكن لم أكن أعلم كيف أشغل وضع التصفح المتخفي حتى الآن. شكراً لهذا الشرح!
لينا 555 -
أي من هذه المتصفحات هو الأكثر أمانًا في وضع التصفح المتخفي بنظركم؟ أحتاج اقتراحات
هالة -
هل يمكن استخدام وضع التصفح المتخفي في الهواتف المحمولة بنفس الطريقة؟ أتمنى أن تشرحوا ذلك قريبًا
مريم 123 -
هل يمكنكم شرح كيفية الوصول إلى إعدادات الخصوصية في Edge بشكل أكثر تفصيلاً؟ أشعر أنني بحاجة إلى المزيد من المعلومات
أحمد الشرقاوي -
لقد ساعدني هذا المقال كثيراً. جربت استخدام وضع التصفح المتخفي في Opera وأحبته! شكراً لك
نورا -
جميل جدًا. لكن هل وضع التصفح المتخفي يحمي من المواقع التي تتبع نشاط المستخدم؟
أمجد -
تحدثت عن حماية البيانات بشكل عام. لكن هل هناك تطبيقات خارجية تعزز هذه الحماية أكثر؟
ندى -
بصراحة أعجبني أسلوب الكتابة الخاص بك. سيكون من الرائع معرفة المزيد عن خيارات الأمان الأخرى
فتحي -
في بعض الأحيان أشعر أنني بحاجة لوضع التصفح المتخفي لمزيد من الخصوصية. شكرًا على النصائح
فاطمة زهرة -
واو! لم أكن أعلم أن هناك فروقات كبيرة بين المتصفحات في وضع التصفح المتخفي. سأحاول استخدام Firefox أكثر الآن.
بياض الثلج -
شكرًا لك على الفن المبدع في توصيل المعلومات! كل الشكر والثناء لك.
ايمن -
هل يمكنك إضافة المزيد من المعلومات حول كيفية عمل وضع التصفح المتخفي؟ أريد أن أفهمه بشكل أفضل.
أكرم→Duy Sinh 6789 -
يبدو أن اختيار المتصفح المناسب يعتمد على مدى اهتمامنا بالخصوصية. مقال مفيد حقًا، شكرًا!
مخلد -
هل يمكن أن توضحوا آخر الأخبار حول تحسينات الخصوصية في المتصفحات الجديدة؟ أريد أن أكون دائمًا على علم.
يوسف القاضي -
أحببت المقال! وضع التصفح المتخفي بالفعل ضروري في وقتنا هذا. هل هناك خطوات إضافية لحمايتي في الإنترنت؟
يحيى -
أنا في حيرة من أمري حول المتصفح الأفضل. هل هناك مقارنة بينهم في حالة استخدام وضع التصفح المتخفي؟
لمياء -
محتاجين مزيد من الشروحات حول كيفية إعداد الخصوصية داخل المتصفحات. أتمنى أن تتوسعوا أكثر في هذا الموضوع.
جاسم -
معلومات جديدة ومفيدة! لقد كنت أستخدم Chrome لفترة طويلة، لكنني سأجرب Firefox الآن
عائشة -
المقال كان مفيدًا والإيضاحات كانت واضحة. شكرًا لك على المحتوى الجيد!
سامي -
مقالة رائعة حول كيفية تشغيل وضع التصفح المتخفي! لقد تعلمت الكثير عن الفروقات بين Chrome و Firefox. شكراً للتوضيحات