تحسين حافظة Gnome Shell باستخدام Pano
دعونا نواجه الأمر ، فإن حافظة Gnome Shell الافتراضية ليست جيدة جدًا. قم بتثبيت Pano لتحسين تجربة الحافظة الخاصة بك!
Password Store هي أداة تخزين كلمات مرور بسيطة لنظام Linux. إنه يتبع فلسفة Unix ويقوم بتشفير كلمات المرور باستخدام GPG. سيوضح لك هذا الدليل كيفية إدارة كلمات المرور الخاصة بك على Linux باستخدام Password Store.
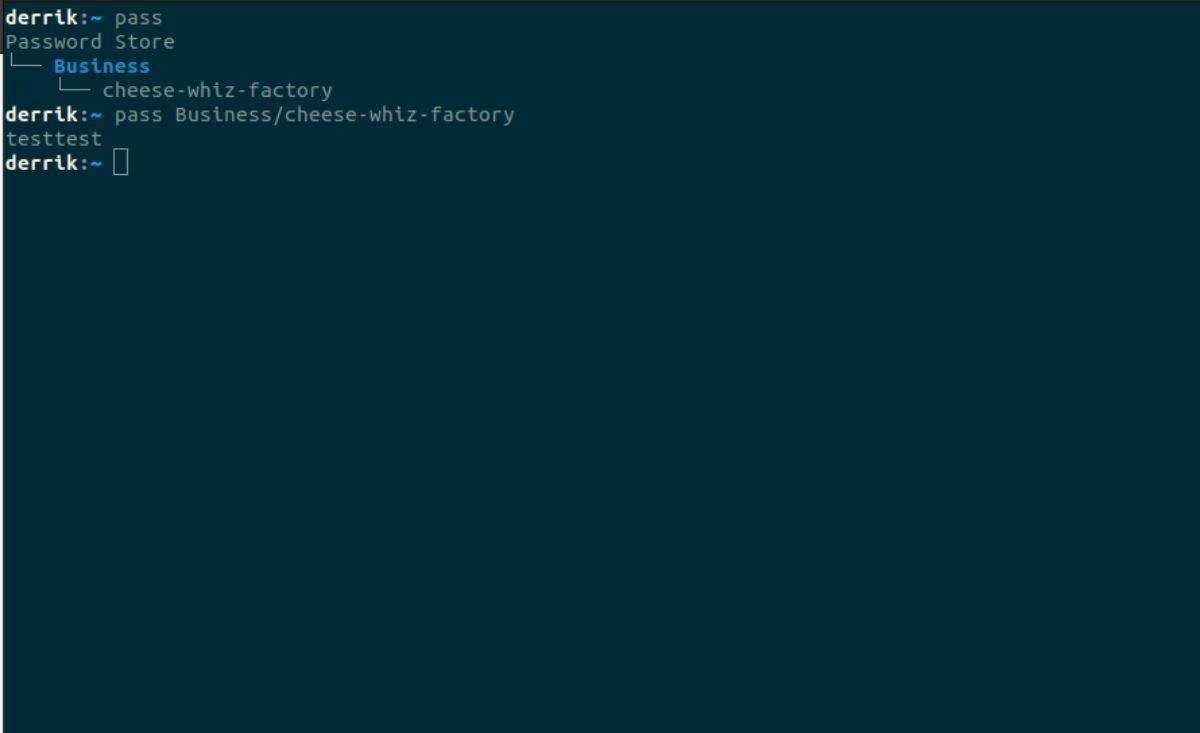
تثبيت متجر كلمات المرور على Linux
يتوفر تطبيق Password Store على جميع أنظمة تشغيل Linux الرئيسية. Password Store هو تطبيق قائم على المحطة الطرفية. لإعداد Password Store على كمبيوتر Linux ، ستحتاج إلى فتح نافذة طرفية على سطح المكتب.
غير متأكد من كيفية فتح نافذة طرفية على سطح مكتب Linux؟ اضغط على Ctrl + Alt + T على لوحة المفاتيح. بدلاً من ذلك ، يمكن فتح نافذة المحطة الطرفية من خلال قائمة تطبيقات Linux.
بمجرد فتح نافذة المحطة وجاهزة للاستخدام ، يمكن أن يبدأ التثبيت. اتبع تعليمات التثبيت التي تتوافق مع نظام التشغيل Linux الذي تستخدمه.
أوبونتو
على Ubuntu ، سيتمكن المستخدمون من تثبيت تطبيق Password Store عبر حزمة "pass". باستخدام الأمر apt install أدناه ، قم بإعداد أحدث إصدار من Password Store.
sudo apt install pass
ديبيان
على نظام Debian Linux ، يتوفر تطبيق Password Store لمستخدمي Debian 11 و Debian 10 و Debian Sid كحزمة "pass". لتثبيته على نظامك ، استخدم الأمر التالي apt-get install .
sudo apt-get install pass
قوس لينكس
يمكن تثبيت تطبيق Password Store عبر حزمة "pass" باستخدام Arch Linux. قم بتشغيل الأمر pacman -S التالي في نافذة طرفية لتشغيله على نظامك.
فيدورا
يمكن لمستخدمي Fedora Linux تثبيت تطبيق Password Store عبر حزمة "pass". لإعداد تطبيق Password Store على نظام Fedora الخاص بك ، قم بتشغيل أمر dnf install التالي .
تمريرة تثبيت sudo dnf
OpenSUSE
في OpenSUSE Linux ، يتوفر تطبيق Password Store للتثبيت ؛ ومع ذلك ، على عكس أنظمة تشغيل Linux الأخرى في هذه المقالة ، يتم توزيعها عبر حزمة "password-store" بدلاً من "pass". لجعله يعمل على OpenSUSE الخاص بك ، استخدم الأمر التالي zypper install .
sudo zypper تثبيت متجر كلمات المرور
إعداد متجر كلمات المرور على نظام Linux
يحفظ Password Store كلمات المرور الخاصة بك في ملف نصي عادي. ومع ذلك ، يتم تشفير ملف النص العادي هذا باستخدام مفتاح GPG. نتيجة لذلك ، يحتاج المستخدمون إلى إنشاء مفتاح GPG لاستخدامه مع التطبيق.
لإنشاء مفتاح GPG ، افتح نافذة طرفية واستخدم الأمر gpg –full-create-key .
ملاحظة: إذا لم يكن لديك تطبيق GPG مثبتًا على نظام Linux الخاص بك ، فقم بتثبيت حزمة "gnupg" قبل تشغيل الأمر أعلاه.
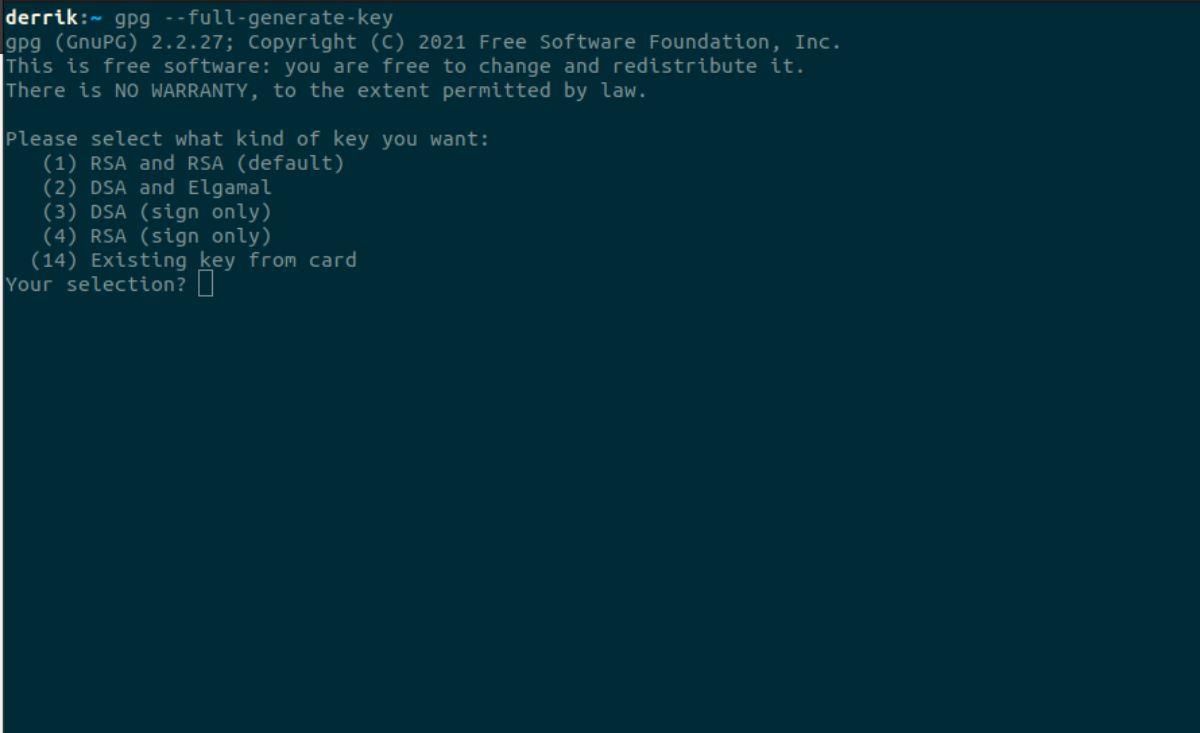
gpg - مفتاح توليد كامل
بمجرد تشغيل الأمر أعلاه ، سيظهر معالج التثبيت على الشاشة. ستقول واجهة المستخدم الرسومية ، "الرجاء تحديد نوع المفتاح الذي تريده." سيوفر لك أيضًا أربعة خيارات للاختيار من بينها. هذه الاختيارات هي:
اختر الخيار الأول لمفتاح GPG الخاص بك. خلاف ذلك ، إذا كنت خبيرًا في GPG ، فلا تتردد في اختيار خيار مختلف. بعد اختيار نوع التشفير الخاص بك ، اتبع بقية المطالبات لإعداد مفتاحك.
استخدام متجر كلمات المرور على Linux
لاستخدام Password Store على Linux ، يجب عليك فتح نافذة طرفية. اضغط على Ctrl + Alt + T على لوحة المفاتيح ، أو قم بتشغيله عبر قائمة التطبيق. بمجرد فتح الجهاز ، اتبع الإرشادات خطوة بخطوة أدناه.
الخطوة 1: اكتب الأمر pass init لبدء تخزين Password Store. تأكد من تضمين عنوان البريد الإلكتروني الذي أضفته إلى مفتاح GPG الخاص بك أثناء عملية الإنشاء.
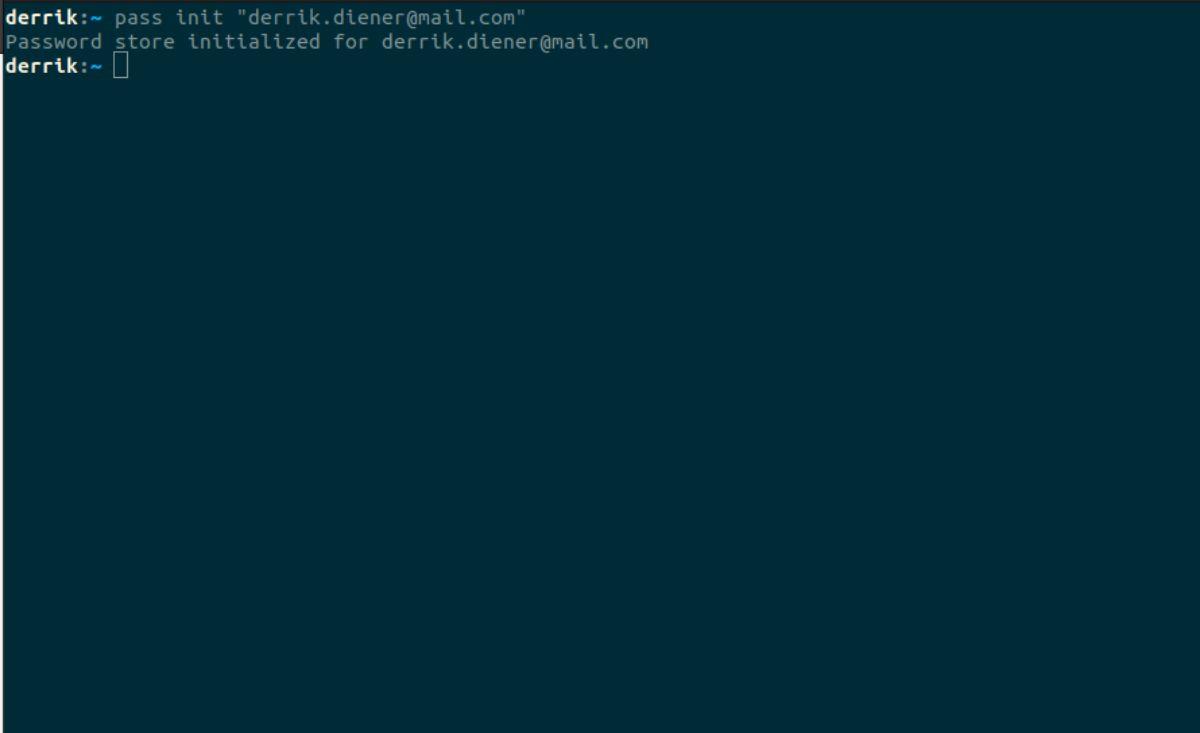
تمرير الحرف الأول "your-gpg-key-email"
الخطوة 2: بعد بدء تشغيل Password Store ، استخدم الأمر pass insert لإضافة تسجيل دخول جديد إلى قائمة كلمات المرور الخاصة بك. على سبيل المثال ، لإضافة كلمة مرور لعملك ، "Cheese Whiz Factory" ، قم بتنفيذ الأمر أدناه.
تمرير إدراج الأعمال / مصنع الجبن الأزيز
e.g: pass insert FOLDER_NAME/password-name
الخطوة 3: سيطلب منك Password Store إدخال كلمة مرور بمجرد إدخال أمر pass insert . إذا كنت ترغب في إنشاء كلمة مرور ، فافتح نافذة طرفية ثانية واستخدم الأمر أدناه لإنشاء كلمة مرور.
تمرير توليد الأعمال / مصنع الجبن الأزيز
e.g: pass generate FOLDER_NAME/password-name
الخطوة 4: أدخل كلمة المرور الخاصة بك في مربع النص لإضافة كلمة مرور. كرر هذه الخطوات الأربع لإضافة العديد من كلمات المرور حسب الحاجة إلى Password Store.
عرض كلمات المرور
لعرض كلمة المرور التي تم إدخالها في Password Store ، قم بما يلي.
الخطوة 1: افتح نافذة طرفية وقم بتشغيل أمر المرور لعرض كلمات المرور الخاصة بك في متجر كلمات المرور.
الخطوة 2: اكتب اسم كلمة المرور في الموجه باستخدام الأمر pass .
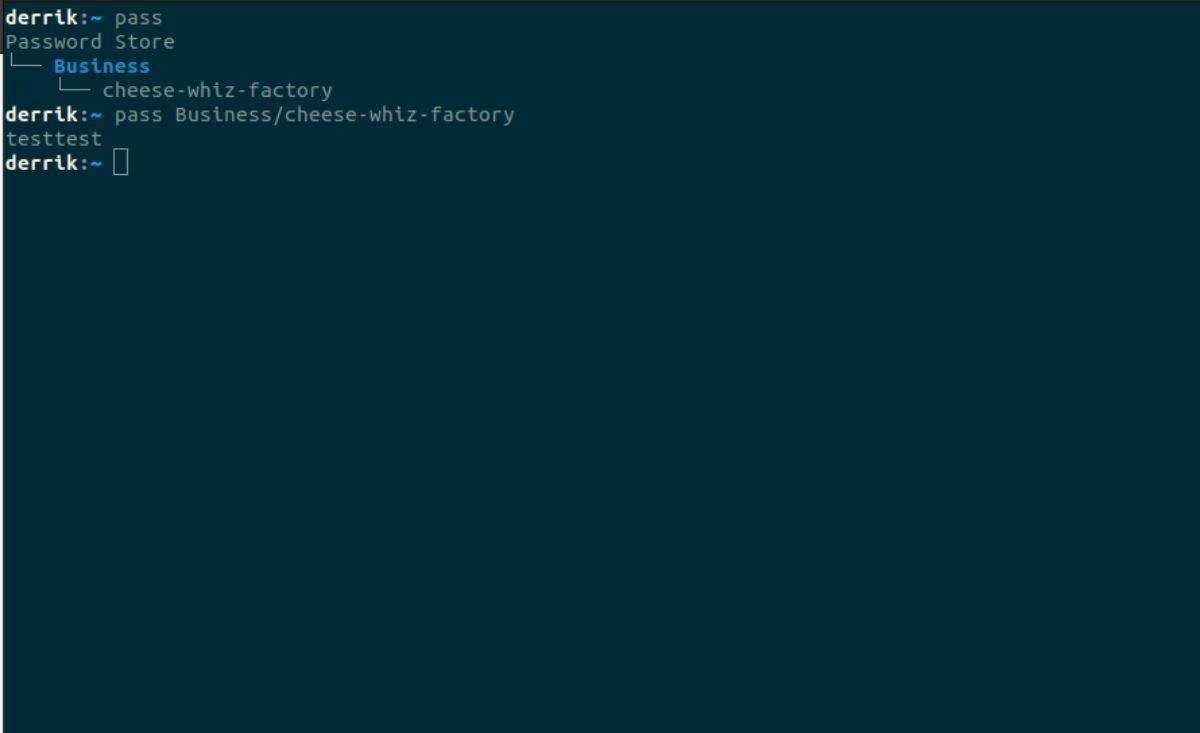
تمرير FOLDER_NAME / اسم كلمة المرور
بدلاً من ذلك ، استخدم الأمر pass -c لنسخ كلمة المرور مباشرة إلى لوحة المفاتيح.
تمرير -c FOLDER_NAME / اسم كلمة المرور
الخطوة 3: بعد كتابة الأمر أعلاه ، سيُطلب منك إدخال كلمة المرور الخاصة بك. أدخل كلمة المرور لمفتاح GPG الذي أنشأته مسبقًا لعرض كلمة المرور.
إزالة كلمات المرور
هل تحتاج إلى حذف كلمة المرور؟ قم بما يلي.
الخطوة 1: أدخل أمر المرور لعرض متجر كلمات المرور الخاص بك.
يمر
الخطوة 2: أدخل الأمر pass rm واسم كلمة المرور لحذفها.
تمرير rm FOLDER_NAME / اسم كلمة المرور
دعونا نواجه الأمر ، فإن حافظة Gnome Shell الافتراضية ليست جيدة جدًا. قم بتثبيت Pano لتحسين تجربة الحافظة الخاصة بك!
هل تحتاج إلى محرر فيديو غير خطي رائع لمربع Linux الخاص بك؟ احصل على Davinci Resolve 17 بالعمل باستخدام هذا الدليل!
Wallpaper Downloader هو أداة تنزيل ومدير خلفية رائعة لنظام Linux. وهو يدعم معظم بيئات سطح مكتب Linux وهو سهل الاستخدام للغاية. هذا الدليل
هل تريد اختبار Tuxedo OS بواسطة أجهزة كمبيوتر Tuxedo؟ تعرف على كيفية الحصول على أحدث إصدار من Tuxedo OS يعمل على جهاز الكمبيوتر الخاص بك.
ما هو ملف DEB؟ ماذا تفعل به؟ تعرف على العديد من الطرق التي يمكنك من خلالها تثبيت ملفات DEB على جهاز كمبيوتر يعمل بنظام Linux.
Dying Light هي لعبة فيديو رعب للبقاء على قيد الحياة لعام 2015 تم تطويرها بواسطة Techland ونشرتها شركة Warner Bros Interactive Entertainment. تركز اللعبة على
يستخدم Neptune بيئة سطح المكتب KDE Plasma 5 ويهدف إلى تقديم نظام تشغيل أنيق. إليك كيفية تثبيت Neptune Linux على جهاز الكمبيوتر الخاص بك.
هل تريد تجربة نظام تشغيل سطح المكتب الجديد المستند إلى الحزمة الإضافية Ubuntus؟ تعرف على كيفية نشره على جهاز افتراضي باستخدام هذا الدليل.
Undertale هي لعبة RPG مستقلة ثنائية الأبعاد لعام 2015 تم تطويرها ونشرها بواسطة مطور الألعاب Toby Fox. سيغطي هذا الدليل تنزيل وتثبيت Undertale على جهازك
Total War: Three Kingdoms هي لعبة استراتيجية تعتمد على تبادل الأدوار تم تطويرها بواسطة Creative Assembly. هيريس كيف تلعب على لينكس.




