تحسين حافظة Gnome Shell باستخدام Pano
دعونا نواجه الأمر ، فإن حافظة Gnome Shell الافتراضية ليست جيدة جدًا. قم بتثبيت Pano لتحسين تجربة الحافظة الخاصة بك!
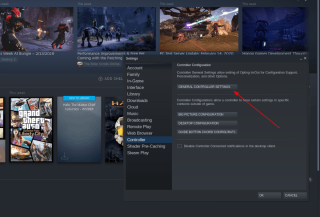
هل سئمت من توصيل وحدة التحكم في الألعاب بجهاز الكمبيوتر الشخصي الذي يعمل بنظام Linux ، فقط لتجد أن اللعبة لا تحتوي على أي عناصر تحكم في لوحة الألعاب؟ كما اتضح ، لدى Steam حل لذلك. هل تعلم أنه يمكنك إضافة تخطيطات وحدة تحكم مخصصة لألعاب Steam على نظام Linux؟ انها حقيقة! بفضل دعم وحدة التحكم النجمية Steam على Linux ، يمكن لأي شخص ربط عناصر التحكم المخصصة بوحدة التحكم في الألعاب! تابع معنا لمعرفة كيفية القيام بذلك على نظامك!
يجب عليك تثبيت متجر ألعاب Steam على كمبيوتر Linux الخاص بك لاستخدامه للاستفادة من أنظمة التحكم المخصصة لألعابك. لتشغيل تطبيق Steam على Linux ، افتح نافذة طرفية بالضغط على Ctrl + Alt + T أو Ctrl + Shift + T على لوحة المفاتيح. بعد ذلك ، عندما تكون نافذة المحطة الطرفية مفتوحة ، اتبع تعليمات سطر الأوامر أدناه التي تتوافق مع توزيع Linux الخاص بك.
للحصول على Steam على Ubuntu ، استخدم أمر Apt التالي أدناه.
sudo apt تثبيت البخار
للأسف ، Steam ليس مجانيًا. نتيجة لذلك ، لا تقدم دبيان الحزمة افتراضيًا ، ويتم توجيه المستخدمين لتمكين الوضع "غير الحر" لبدء تشغيله. قد يكون التمكين غير المجاني مملاً للمستخدمين الجدد. لحسن الحظ ، هناك بديل: تنزيل Steam مباشرة من Valve.
في الجهاز الطرفي ، استخدم أمر تنزيل wget التالي لتنزيل إصدار Steam DEB. ثم استخدم dpkg لتثبيته.
wget https://steamcdn-a.akamaihd.net/client/installer/steam.deb sudo dpkg -i تثبيت steam.deb
أصلح أي مشكلات تبعية قد تنشأ مع:
sudo apt-get install -f
في Arch Linux ، يعد تشغيل Steam أمرًا سهلاً مثل إدخال أمر Pacman أدناه.
sudo pacman -S steam
للأسف ، لا يقوم Fedora Linux بتوزيع Steam عبر مستودعات البرامج الخاصة بهم. للحصول على أفضل النتائج ، اتبع تعليمات تثبيت Flatpak بدلاً من ذلك.
يتوفر Steam لجميع مستخدمي OpenSUSE Linux ، على الرغم من أن التطبيق يواجه بعض المشاكل في التشغيل على نظام التشغيل دون بعض التغيير والتبديل. لتجنب كل هذا العناء ، اتبع تعليمات Flatpak بدلاً من ذلك.
Steam موجود في متجر Flatpak ، وهو أمر مرحب به لأنه يجعل تشغيل Steam على أي نظام تشغيل Linux تقريبًا ، بكل سهولة ، حقيقة واقعة. إذا كنت ترغب في تثبيت إصدار Flatpak من Steam ، فتأكد من تمكين وقت تشغيل Flatpak . ثم أدخل الأوامر أدناه.
إضافة flatpak عن بُعد - إذا لم تكن موجودة - https://flathub.org/repo/flathub.flatpakrepo تثبيت Flatpak flathub com.valvesoftware.Steam
بينما يمكن لمعظم ألعاب الفيديو التي تقوم بتثبيتها على Steam اكتشاف وحدة التحكم الخاصة بك تلقائيًا ، فإن Steam في بعض الأحيان يقوم بتعطيل الوصول إليها لأنه لا يتم إضافتها في إعدادات وحدة التحكم.
لإضافة وحدة تحكم إلى Steam ، قم بتسجيل الدخول إلى التطبيق باستخدام اسم المستخدم وكلمة المرور الخاصين بك. بعد ذلك ، اتبع الإرشادات خطوة بخطوة أدناه لإضافة وحدة التحكم الخاصة بك إلى Steam.
الخطوة 1: حدد موقع قائمة "Steam" في المنطقة العلوية اليسرى من التطبيق ، وانقر عليها بالماوس للكشف عن خياراتها.
الخطوة 2: ابحث في قائمة "Steam" عن خيار "الإعدادات" وحدده بالماوس للوصول إلى منطقة "الإعدادات" لتطبيق Steam.
الخطوة 3: داخل منطقة "الإعدادات" ، حدد موقع "وحدة التحكم" على الجانب الأيسر من النافذة وانقر عليها. ثم ، انقر فوق "إعدادات التحكم العام".
الخطوة 4: في "GENERAL CONTROLLER SETTINGS" ، سترى قائمة بأنواع مختلفة من دعم وحدة التحكم. حدد المربع بجوار نوع وحدة التحكم التي ستضيفها إلى Steam.
بالنسبة إلى Xbox One و Xbox 360 ، انقر فوق المربع الذي يشير إلى "دعم تكوين Xbox". بالنسبة إلى PS4 و PS3 ، حدد "دعم تكوين PlayStation." بالنسبة إلى Nintendo Switch ، تحقق من "دعم تكوين Switch Pro" ، وللحصول على لوحات الألعاب العامة ، انقر فوق "Generic Gamepad Configuration Support."
الخطوة 5: قم بتوصيل وحدة التحكم الخاصة بك وتشغيلها حتى يتمكن Steam من اكتشافها.
الخطوة 6: انظر تحت "Detected Controllers" وانقر على وحدة التحكم الخاصة بك بالماوس للكشف عن خيارات وحدة التحكم.
الخطوة 7: انقر فوق الزر "تحديد" لإرفاق وحدة التحكم بملف تعريف Steam الخاص بك.
في حين أنه من الممكن إنشاء مخطط التحكم المخصص الخاص بك داخل تطبيق Steam ، فمن الأفضل بكثير تنزيل مخططات التحكم ، حيث توجد (في كثير من الأحيان) روابط مفاتيح مخصصة بالفعل لوحدة التحكم الخاصة بك متاحة للتنزيل عبر Steam. لتنزيل أنظمة التحكم في Steam ، اتبع الإرشادات خطوة بخطوة أدناه.
الخطوة 1: تأكد من توصيل وحدة التحكم الخاصة بك بالكمبيوتر.
الخطوة 2: حدد موقع زر Steam Big Picture ، وانقر فوقه لفتح Steam في وضع Big Picture.
الخطوة 3: حدد موقع "المكتبة" وحددها باستخدام وحدة التحكم أو الماوس.
الخطوة 4: ابحث عن اللعبة التي ترغب في لعبها وحددها باستخدام وحدة التحكم أو الماوس. ثم ابحث عن "إدارة اللعبة" وحددها.
الخطوة 5: ابحث في منطقة "إدارة اللعبة" عن "تكوين وحدة التحكم" وانقر عليها للوصول إلى تكوين وحدة التحكم للعبة التي تريد لعبها.
الخطوة 6: حدد الزر "استعراض Configs" باستخدام وحدة التحكم أو الماوس.
الخطوة 7: ابحث في مخططات التحكم المتاحة للتنزيل وحدد المخطط الذي تريد استخدامه مع جهاز التحكم أو الماوس.
الخطوة 8: انقر فوق "تطبيق التكوين" لتطبيق مخطط التحكم الجديد الخاص بك.
بينما نوصي بتنزيل أنظمة التحكم في المجتمع ، فمن الممكن أيضًا إنشاء مخططاتك الخاصة. لعمل مخططات تحكم مخصصة في Steam ، قم بما يلي.
الخطوة 1: اتبع الخطوات من 1 إلى 5 في القسم أعلاه.
الخطوة 2: استخدم وحدة التحكم التي تظهر على الشاشة لتهيئة كل زر على لوحة الألعاب إلى عنصر تحكم مخصص.
عند الانتهاء من إنشاء نظام التحكم المخصص الخاص بك ، انقر فوق "تم".
دعونا نواجه الأمر ، فإن حافظة Gnome Shell الافتراضية ليست جيدة جدًا. قم بتثبيت Pano لتحسين تجربة الحافظة الخاصة بك!
هل تحتاج إلى محرر فيديو غير خطي رائع لمربع Linux الخاص بك؟ احصل على Davinci Resolve 17 بالعمل باستخدام هذا الدليل!
Wallpaper Downloader هو أداة تنزيل ومدير خلفية رائعة لنظام Linux. وهو يدعم معظم بيئات سطح مكتب Linux وهو سهل الاستخدام للغاية. هذا الدليل
هل تريد اختبار Tuxedo OS بواسطة أجهزة كمبيوتر Tuxedo؟ تعرف على كيفية الحصول على أحدث إصدار من Tuxedo OS يعمل على جهاز الكمبيوتر الخاص بك.
ما هو ملف DEB؟ ماذا تفعل به؟ تعرف على العديد من الطرق التي يمكنك من خلالها تثبيت ملفات DEB على جهاز كمبيوتر يعمل بنظام Linux.
Dying Light هي لعبة فيديو رعب للبقاء على قيد الحياة لعام 2015 تم تطويرها بواسطة Techland ونشرتها شركة Warner Bros Interactive Entertainment. تركز اللعبة على
يستخدم Neptune بيئة سطح المكتب KDE Plasma 5 ويهدف إلى تقديم نظام تشغيل أنيق. إليك كيفية تثبيت Neptune Linux على جهاز الكمبيوتر الخاص بك.
هل تريد تجربة نظام تشغيل سطح المكتب الجديد المستند إلى الحزمة الإضافية Ubuntus؟ تعرف على كيفية نشره على جهاز افتراضي باستخدام هذا الدليل.
Undertale هي لعبة RPG مستقلة ثنائية الأبعاد لعام 2015 تم تطويرها ونشرها بواسطة مطور الألعاب Toby Fox. سيغطي هذا الدليل تنزيل وتثبيت Undertale على جهازك
Total War: Three Kingdoms هي لعبة استراتيجية تعتمد على تبادل الأدوار تم تطويرها بواسطة Creative Assembly. هيريس كيف تلعب على لينكس.




