تحسين حافظة Gnome Shell باستخدام Pano
دعونا نواجه الأمر ، فإن حافظة Gnome Shell الافتراضية ليست جيدة جدًا. قم بتثبيت Pano لتحسين تجربة الحافظة الخاصة بك!
هل تحتاج إلى استنساخ قرص صلب Linux؟ غير متأكد من كيفية القيام بذلك؟ تحقق من أداة Rescuzilla Live USB. ما هو ريسكويزيلا؟
Rescuezilla هو نظام تشغيل مباشر قابل للتمهيد يمكن لمستخدمي Linux استخدامه "لإنقاذ" نظامهم دون التعامل مع خيارات معقدة ومربكة. في هذا الدليل ، سنوضح أنه يجب عليك استخدام Rescuezilla لاستنساخ محرك أقراص Linux الثابت.
ملاحظة: ستحتاج إلى محرك أقراص USB محمول بحجم 1 غيغابايت على الأقل لإنشاء مفتاح Rescuezilla Live USB. بالإضافة إلى ذلك ، يجب أن يكون لديك محرك أقراص ثابت مصدر ومحرك أقراص ثابت وجهة حتى تعمل عملية الاستنساخ.

تنزيل Rescuezilla على جهاز الكمبيوتر الخاص بك
Rescuezilla متاح للتنزيل كملف ISO على الموقع الرسمي. لذا توجه إلى موقع Rescuezilla الرسمي للحصول على يديك. بمجرد الوصول إلى موقع الويب ، ابحث عن الزر "تنزيل" أعلى الصفحة وحدده بالماوس.
بعد تحديد زر التنزيل ، سيتم نقلك إلى صفحة التنزيل الرسمية. ثم حدد موقع "resuezilla-2.3.1-64bit.impish.iso" وحدده لبدء التنزيل. لن يستغرق هذا التنزيل وقتًا طويلاً حتى يكتمل.
أدخل محرك أقراص فلاش USB في منفذ USB بجهاز الكمبيوتر عند اكتمال التنزيل. يجب ألا يقل حجم محرك أقراص USB المحمول عن 1 جيجابايت.
إنشاء Rescuezilla يعيش USB
يجب عليك إنشاء بيئة USB Rescuzilla قابلة للتمهيد لاستنساخ محرك أقراص Linux الثابت. لإنشاء USB مباشر ، ابدأ في تنزيل تطبيق Etcher على جهاز الكمبيوتر الخاص بك.
هل أنت غير متأكد من أين تحصل على Etcher؟ توجه إلى الموقع الرسمي . بمجرد الوصول إلى هناك ، قم بتنزيل التطبيق وتشغيله وتثبيته على جهاز الكمبيوتر الخاص بك عبر الإرشادات الموجودة على الصفحة. بعد ذلك ، اتبع الإرشادات خطوة بخطوة أدناه لإنشاء Rescuezilla Live USB.
الخطوة 1: ابحث عن زر "Flash from file" وانقر عليه بالماوس. بعد تحديد هذا الزر ، ستظهر نافذة منبثقة. باستخدام النافذة المنبثقة ، استعرض للوصول إلى ملف Rescuezilla ISO الذي تم تنزيله مسبقًا.
الخطوة 2: بمجرد تحديد ملف ISO ، ابحث عن الزر "تحديد الهدف" وانقر فوقه بالماوس. بعد ذلك ، استعرض بحثًا عن محرك أقراص فلاش USB في واجهة المستخدم ، واختره كهدف ليستخدمه Etcher.
الخطوة 3: حدد "Flash!" زر لبدء عملية الوميض لـ Rescuezilla ISO في Etcher. يجب أن تستغرق عملية الوميض بضع دقائق حتى تكتمل. عند الانتهاء ، قم بتشغيل جهاز الكمبيوتر الخاص بك في BIOS .
بمجرد تحميل BIOS لجهاز الكمبيوتر الخاص بك ، قم بالوصول إلى خيارات التمهيد وقم بتكوينها بحيث يتم تحميل Rescuezilla USB بدلاً من نظام التشغيل الخاص بك.
استنساخ محرك الأقراص الثابتة Linux باستخدام Rescuezilla
الآن بعد أن تم إعداد Rescuezilla Live USB الخاص بك ، يمكن أن تبدأ عملية الاستنساخ. يرجى اتباع الإرشادات خطوة بخطوة أدناه لاستنساخ محرك أقراص Linux الثابت باستخدام Rescuezilla.
الخطوة 1: حدد لغتك في Rescuezilla bootloader بالضغط على مفتاح Enter .
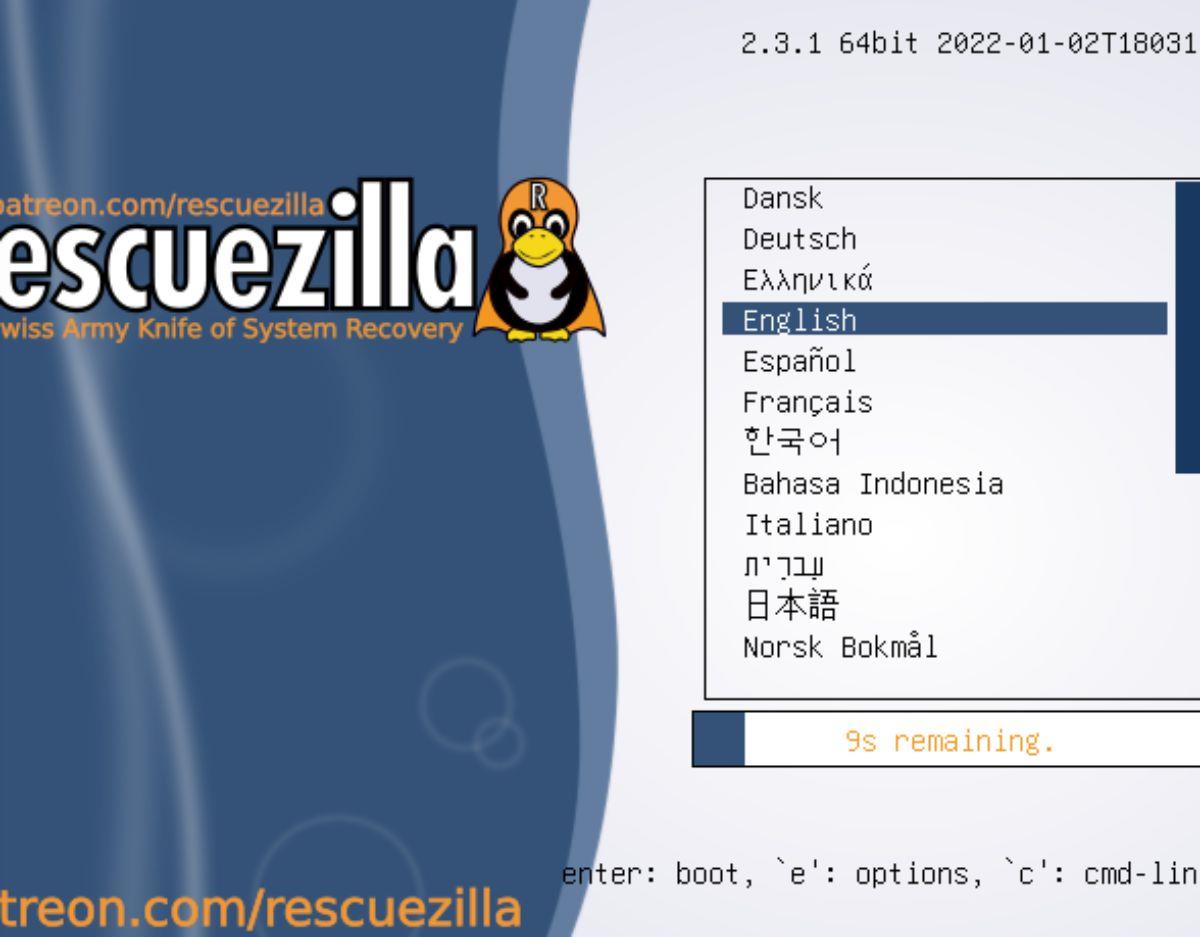
الخطوة 2: ابحث عن خيار "Clone" في نافذة Rescuezilla المنبثقة وحدده لبدء مربع حوار النسخ. بعد الوصول إلى مربع حوار النسخ ، سيتم استقبالك برسالة. اقرأ الرسالة ، ثم انقر على زر "التالي" للانتقال إلى الصفحة التالية.

الخطوة 3: حدد القرص الذي ستستنسخه باستخدام Rescuezilla بالماوس. بعد تحديد محرك الأقراص الثابتة المصدر ، ابحث عن الزر "التالي" وانقر فوقه للانتقال إلى الصفحة التالية في أداة الاستنساخ.
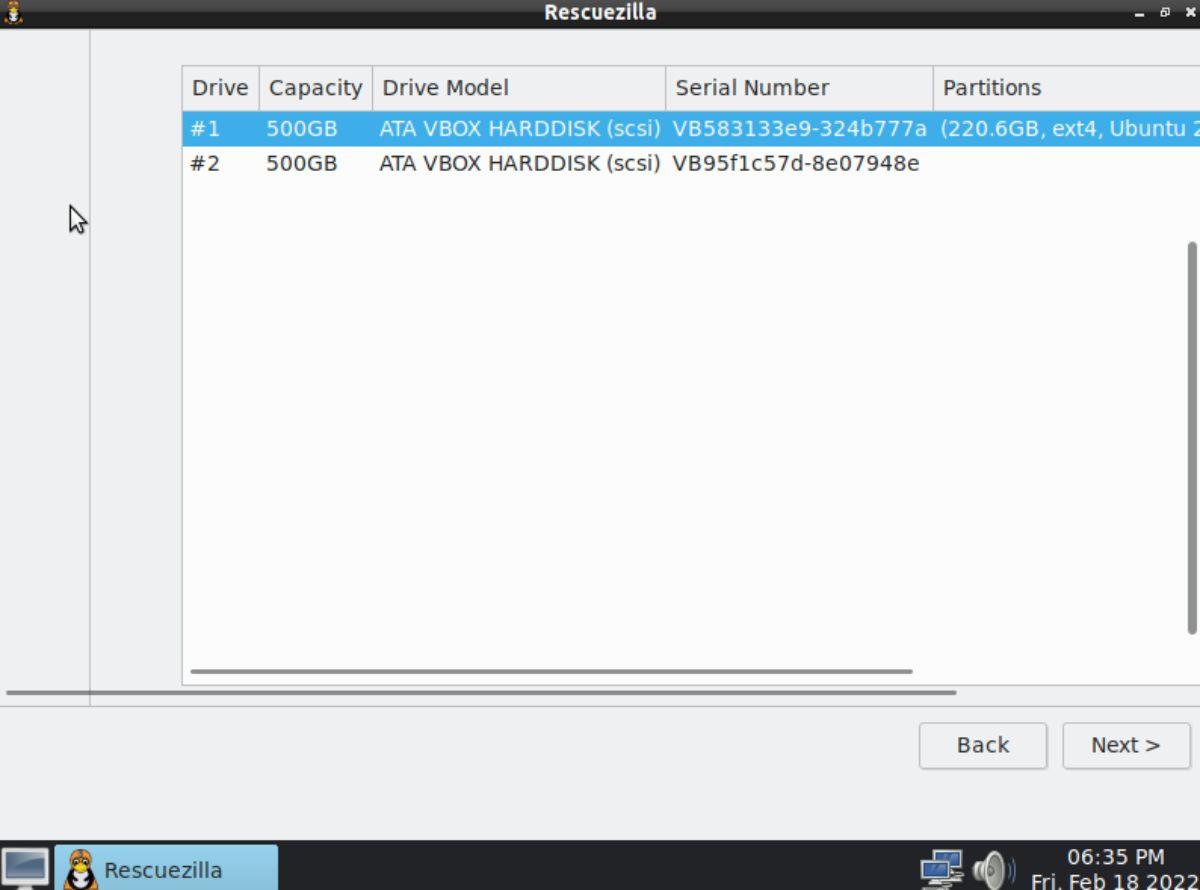
الخطوة 4: حدد القرص الذي سترسل النسخة إليه (AKA القرص الصلب الوجهة). بعد تحديد محرك الأقراص الثابتة الوجهة ، ابحث عن الزر "التالي" وانقر فوقه للانتقال إلى الصفحة التالية في أداة الاستنساخ.
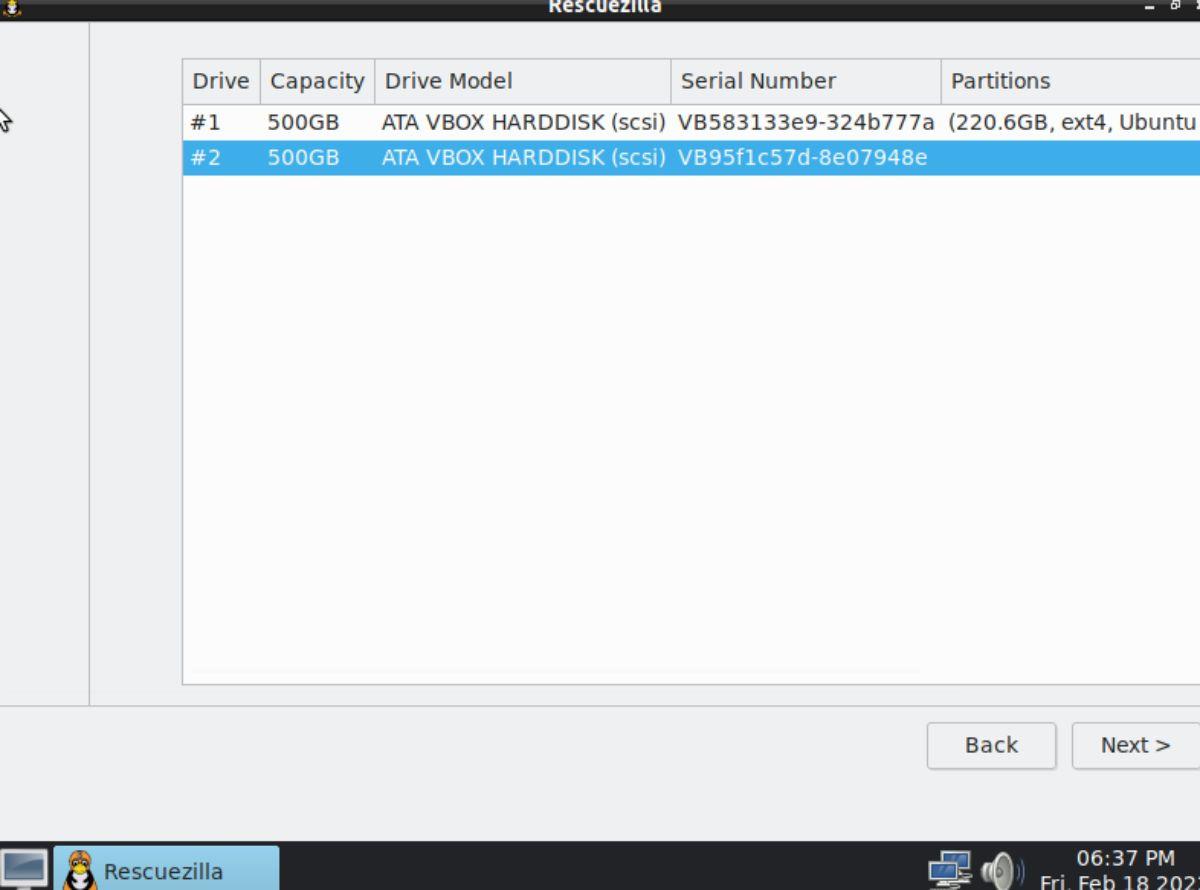
الخطوة 5: بشكل افتراضي ، ستحدد أداة Rescuezilla cloning خيار "الكتابة فوق القسم" على القرص الصلب الوجهة. لا تقم بإلغاء تحديد هذا المربع إلا إذا كنت خبيرًا وتعرف ما تفعله.
انقر فوق الزر "التالي" للانتقال إلى الصفحة التالية في تطبيق معالج أداة Rescuezilla cloning tool.
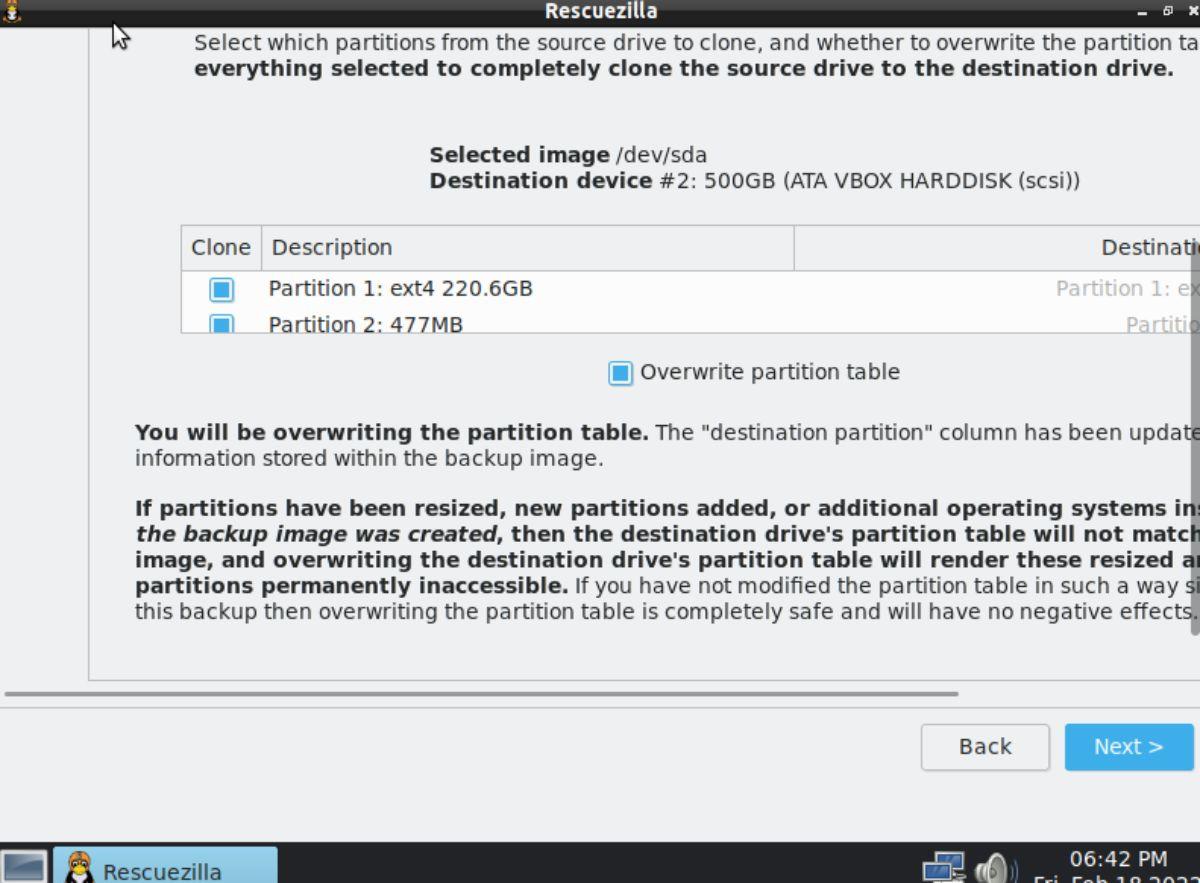
الخطوة 6: ستوضح لك Rescuezilla ما تخطط للقيام به أثناء عملية الاستنساخ. اقرأ المخطط الذي تقدمه Rescuezilla لك. عند الانتهاء ، حدد زر "التالي" لبدء عملية الاستنساخ.
ستستغرق عملية استنساخ القرص الصلب بعض الوقت ، لذا كن صبورًا.
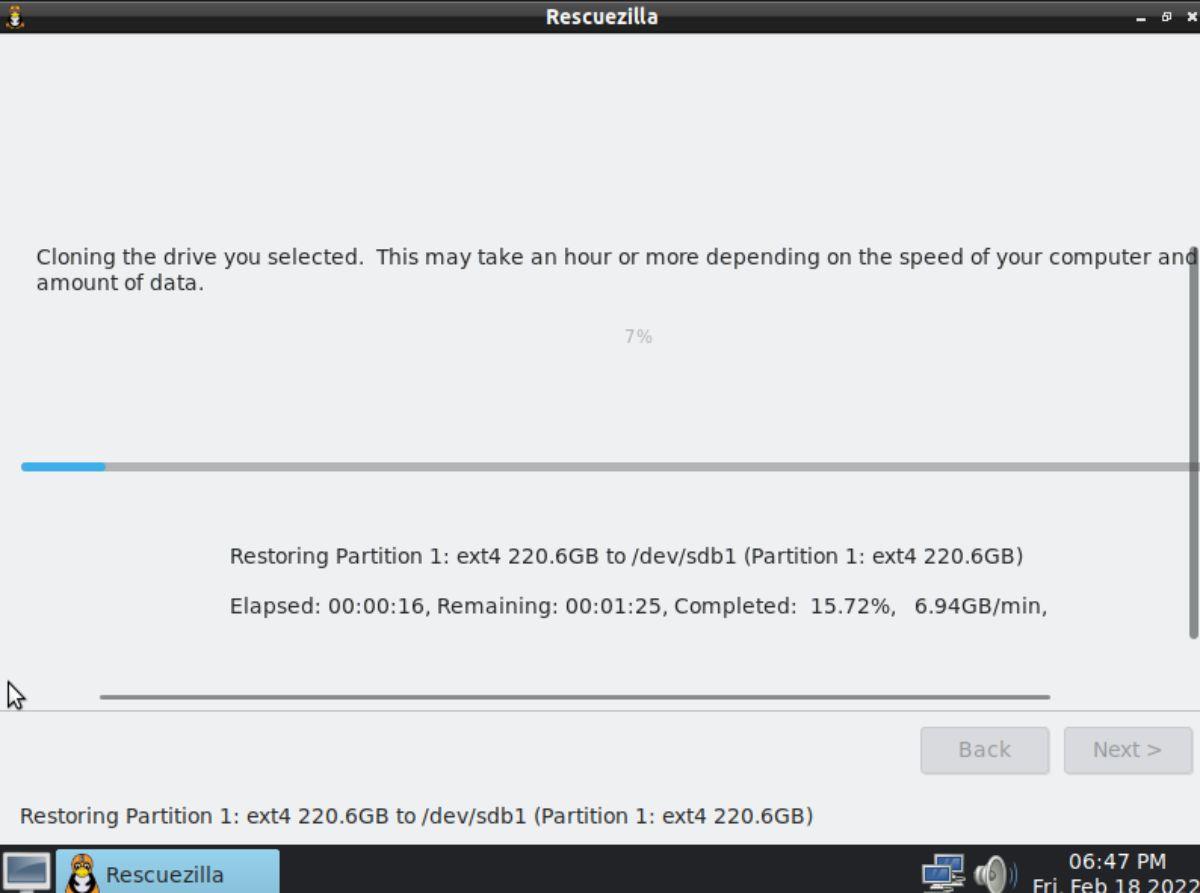
الخطوة 7: عندما تنتهي Rescuezilla من استنساخ محرك الأقراص الثابتة ، سترى شاشة "Clone Summary". سيحدد هذا الملخص ما فعله أثناء عملية الاستنساخ بالتفصيل. ينصح بشدة أن تقرأ هذا الملخص.
عندما تنتهي من قراءة ملخص الاستنساخ ، ابحث عن زر "التالي" وانقر عليه بالماوس للانتقال إلى الصفحة التالية.
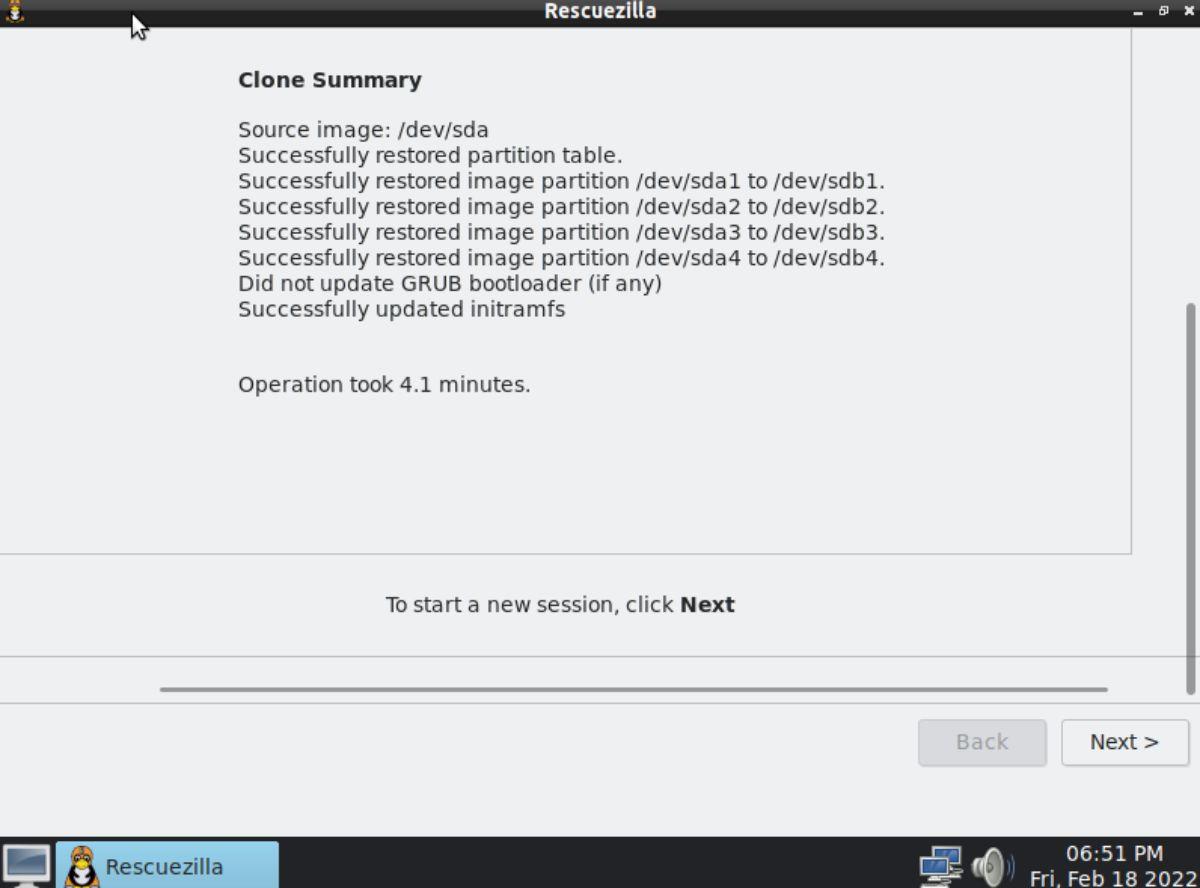
الخطوة 8: بعد النقر فوق الزر "التالي" ، سيتم نقلك إلى بداية أداة Rescuezilla. أغلق هذه النافذة وأعد تشغيل الكمبيوتر. ثم قم بإزالة القرص الصلب المستنسخ وضعه في مكانه لحفظه.
دعونا نواجه الأمر ، فإن حافظة Gnome Shell الافتراضية ليست جيدة جدًا. قم بتثبيت Pano لتحسين تجربة الحافظة الخاصة بك!
هل تحتاج إلى محرر فيديو غير خطي رائع لمربع Linux الخاص بك؟ احصل على Davinci Resolve 17 بالعمل باستخدام هذا الدليل!
Wallpaper Downloader هو أداة تنزيل ومدير خلفية رائعة لنظام Linux. وهو يدعم معظم بيئات سطح مكتب Linux وهو سهل الاستخدام للغاية. هذا الدليل
هل تريد اختبار Tuxedo OS بواسطة أجهزة كمبيوتر Tuxedo؟ تعرف على كيفية الحصول على أحدث إصدار من Tuxedo OS يعمل على جهاز الكمبيوتر الخاص بك.
ما هو ملف DEB؟ ماذا تفعل به؟ تعرف على العديد من الطرق التي يمكنك من خلالها تثبيت ملفات DEB على جهاز كمبيوتر يعمل بنظام Linux.
Dying Light هي لعبة فيديو رعب للبقاء على قيد الحياة لعام 2015 تم تطويرها بواسطة Techland ونشرتها شركة Warner Bros Interactive Entertainment. تركز اللعبة على
يستخدم Neptune بيئة سطح المكتب KDE Plasma 5 ويهدف إلى تقديم نظام تشغيل أنيق. إليك كيفية تثبيت Neptune Linux على جهاز الكمبيوتر الخاص بك.
هل تريد تجربة نظام تشغيل سطح المكتب الجديد المستند إلى الحزمة الإضافية Ubuntus؟ تعرف على كيفية نشره على جهاز افتراضي باستخدام هذا الدليل.
Undertale هي لعبة RPG مستقلة ثنائية الأبعاد لعام 2015 تم تطويرها ونشرها بواسطة مطور الألعاب Toby Fox. سيغطي هذا الدليل تنزيل وتثبيت Undertale على جهازك
Total War: Three Kingdoms هي لعبة استراتيجية تعتمد على تبادل الأدوار تم تطويرها بواسطة Creative Assembly. هيريس كيف تلعب على لينكس.




