هل تحتاج إلى العثور على الملفات والمجلدات على كمبيوتر Linux الخاص بك بسرعة؟ تحقق من البحث عن القرد! إنه تطبيق ممتاز يمكنه العثور على الملفات والمجلدات بسرعة البرق. سيوضح لك هذا الدليل كيف يمكنك استخدام Search Monkey للعثور على الملفات الموجودة على نظام Linux الخاص بك.

تثبيت Search Monkey على لينكس
لم يتم تثبيت تطبيق Search Monkey مسبقًا على أي نظام تشغيل Linux. نتيجة لذلك ، يجب أن نوضح كيفية تثبيت التطبيق على Linux قبل الانتقال إلى كيفية استخدامه للعثور على المجلدات والملفات.
لتثبيت تطبيق Search Monkey على جهاز الكمبيوتر الخاص بك ، ستحتاج إلى نافذة طرفية. يمكنك تشغيل نافذة طرفية على سطح مكتب Linux بالضغط على Ctrl + Alt + T على لوحة المفاتيح. أو ابحث عن "Terminal" في قائمة التطبيق وقم بتشغيله بهذه الطريقة.
مع فتح نافذة المحطة وجاهزة للاستخدام ، يمكن أن يبدأ تثبيت Search Monkey. اتبع تعليمات التثبيت الموضحة أدناه والتي تتوافق مع نظام التشغيل Linux الذي تستخدمه حاليًا.
أوبونتو
منذ Ubuntu 18.04 LTS ، أصبح تطبيق Search Monkey متاحًا للتثبيت في مستودع برامج "Universe". لجعل التطبيق يعمل على نظام Ubuntu الخاص بك ، سيتعين عليك تمكين هذا المستودع.
لتمكين مستودع برامج "Universe" ، أدخل الأمر التالي add-apt-repository في نافذة المحطة الطرفية.
sudo add-apt-repository universe
بعد إضافة مستودع البرامج إلى جهاز الكمبيوتر الخاص بك ، ستحتاج إلى تحديث مصادر البرامج. للقيام بذلك ، أدخل أمر التحديث التالي في المحطة.
sudo apt التحديث
أخيرًا ، مع تمكين مستودع برامج Universe وجاهزًا للعمل ، ستتمكن من تثبيت Search Monkey على جهاز الكمبيوتر الخاص بك باستخدام الأمر apt install .
sudo apt تثبيت searchmonkey
دبيان
إذا كنت تستخدم Debian 11 أو 10 أو 9 أو Sid ، فإن تطبيق Search Monkey متاح لك للتثبيت في مستودع البرامج "الرئيسي". لجعله يعمل على جهاز الكمبيوتر الخاص بك ، استخدم الأمر التالي apt-get install في نافذة طرفية.
sudo apt-get install searchmonkey
قوس لينكس
لسوء الحظ ، لا يتم دعم تطبيق Search Monkey رسميًا من قبل مطوري Arch وليس في أي مستودع رسمي. لحسن الحظ ، لا يزال بإمكانك تشغيله على Arch Linux عبر مستودع مستخدم Arch Linux .
لبدء استخدام AUR ، ستحتاج إلى تثبيت مساعد Trizen AUR . لتشغيل هذا التطبيق ، أدخل الأوامر أدناه في نافذة طرفية على التوالي.
sudo pacman -S git base-devel
استنساخ بوابة https://aur.archlinux.org/trizen.git
قرص مضغوط ثلاثي /
makepkg- سري
أخيرًا ، مع تشغيل مساعد Trizen AUR وتشغيله ، قم بتثبيت أحدث إصدار من Search Monkey على جهاز الكمبيوتر الخاص بك باستخدام الأمر trizen -S .
trizen -S searchmonkey-gtk
فيدورا وأوبن سوزي
إذا كنت تستخدم Fedora أو OpenSUSE ، فستتمكن من تشغيل Search Monkey. ومع ذلك ، سيتعين عليك تنزيل ملف RPM وتثبيته لأن التطبيق غير مدعوم رسميًا من قبل نظام التشغيل الخاص بك.
للحصول على أحدث إصدار من Search Monkey RPM ، استخدم الأمر التالي لتنزيل wget في نافذة طرفية.
wget https://sourceforge.net/projects/searchmonkey/files/gSearchmonkey٪20GTK٪20٪28Gnome٪29/0.8.3٪20٪5Bstable٪5D/searchmonkey-0.8.3-1.el7.centos.x86_64.rpm / download -O ~ / Downloads / searchmonkey-0.8.3-1.el7.centos.x86_64.rpm
بعد تنزيل حزمة RPM على جهاز الكمبيوتر الخاص بك ، قم بتثبيتها على نظام Fedora أو OpenSUSE الخاص بك باستخدام الأوامر أدناه.
فيدورا
cd ~ / التنزيلات /
sudo dnf قم بتثبيت searchmonkey-0.8.3-1.el7.centos.x86_64.rpm
OpenSUSE
cd ~ / التنزيلات /
sudo zypper قم بتثبيت searchmonkey-0.8.3-1.el7.centos.x86_64.rpm
استخدم Search Monkey للعثور على الملفات والمجلدات
افتح التطبيق عبر قائمة التطبيق للعثور على الملفات والمجلدات باستخدام Search Monkey على نظام Linux الخاص بك. مع فتح Search Monkey ، اتبع الإرشادات خطوة بخطوة أدناه.
الخطوة 1: داخل تطبيق Search Monkey ، ابحث عن علامة التبويب "Options" ، وانقر عليها بالماوس. تحديد علامة التبويب "خيارات" سينقلك إلى منطقة خيارات البحث في القرد.
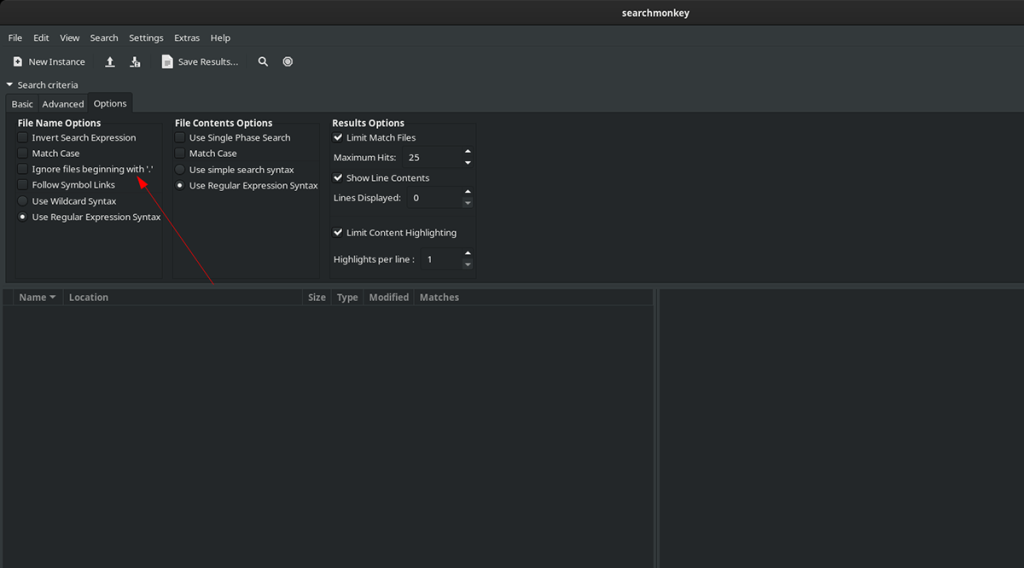
الخطوة 2: في منطقة الخيارات ، ابحث عن "تجاهل الملفات التي تبدأ بـ". " وإلغاء تحديد المربع. سيؤدي إلغاء تحديد هذا الخيار إلى جعل Search Monkey قادرًا على البحث في المجلدات المخفية على كمبيوتر Linux الخاص بك.
الخطوة 3: ابحث عن علامة التبويب "أساسي" وانقر عليها بالماوس. في علامة التبويب "أساسي" ، ابحث عن مربع نص "الملفات". في مربع النص هذا ، اكتب مصطلح البحث الخاص بك.

الخطوة 4: ابحث عن مربع النص "يحتوي على" وحدد المربع المجاور له. بعد ذلك ، اكتب كلمة أساسية في الملف يمكن أن تساعد Search Monkey في تحديد ما تبحث عنه.
إذا كنت لا تريد البحث باستخدام ميزة "تحتوي على" ، فلا تتردد في تخطي هذه الخطوة.
الخطوة 5: ابحث عن رمز العدسة المكبرة وانقر فوقه للبحث. سيستغرق البحث في القرد بعض الوقت ، ولكن عند اكتمال البحث ، سترى النتائج في الزاوية اليسرى السفلية من التطبيق.

للوصول إلى الملفات الموجودة في نتائج بحث Search Monkey ، انقر بزر الماوس الأيمن وحدد "Explore Folder". بدلاً من ذلك ، انقر فوق "حذف ملف" إذا كنت ترغب في إزالة الملف من جهاز الكمبيوتر الخاص بك.


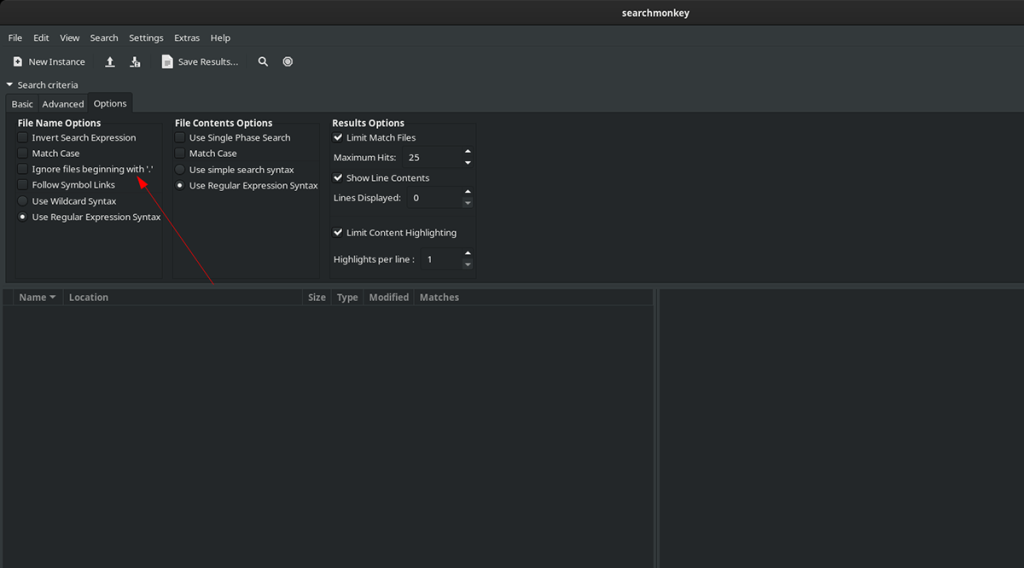


![قم بتنزيل FlightGear Flight Simulator مجانًا [استمتع] قم بتنزيل FlightGear Flight Simulator مجانًا [استمتع]](https://tips.webtech360.com/resources8/r252/image-7634-0829093738400.jpg)






![كيفية استعادة الأقسام المفقودة وبيانات القرص الصلب [دليل] كيفية استعادة الأقسام المفقودة وبيانات القرص الصلب [دليل]](https://tips.webtech360.com/resources8/r252/image-1895-0829094700141.jpg)