تحسين حافظة Gnome Shell باستخدام Pano
دعونا نواجه الأمر ، فإن حافظة Gnome Shell الافتراضية ليست جيدة جدًا. قم بتثبيت Pano لتحسين تجربة الحافظة الخاصة بك!
لفترة من الوقت ، سلب نظام التشغيل Ubuntu Linux قدرة المستخدم على ضبط جهاز الكمبيوتر الخاص به في وضع "Hibernate". هناك عدة أسباب لذلك ، مثل وظيفة Hibernate التي لا تعمل دائمًا ، أو أن معظم الأشخاص لا يستخدمون الميزة مطلقًا ويفضلون "الإيقاف المؤقت". على الرغم من أن وضع Hibernate على Ubuntu أقل شيوعًا (وأقل موثوقية) من Suspend ، إلا أنه لا يزال مفيدًا. أحد أفضل جوانب Hibernate هو أنه يقوم بإيقاف تشغيل الجهاز بدلاً من ضبطه على وضع الطاقة المنخفضة: وهو أمر يساعد بشكل كبير على عمر بطارية أجهزة الكمبيوتر المحمولة .
إذا باعتك هذه المقدمة على Hibernate ، أو ربما تساءلت دائمًا عن سبب إزالة الميزة ، فلدينا أخبار سارة! كما اتضح ، يمكن لأي شخص إعادة تمكين وضع Hibernate على Ubuntu Linux مع بعض التعديلات.
الإسبات مقابل الإيقاف
يفترض العديد من مستخدمي Ubuntu Linux أن "Suspend" و "Hibernate" هما نفس الشيء. هم ليسوا كذلك. تتمثل الاختلافات الأساسية بين Suspend و Hibernate في كيفية تعاملهما مع إدارة الطاقة عندما "ينتقل الكمبيوتر إلى وضع السكون".
عند النقر فوق الزر "تعليق" في بيئة سطح مكتب KDE أو Gnome ، لا ينام الكمبيوتر. بدلاً من ذلك ، ينتقل إلى وضع الطاقة المنخفضة ، ويتم حفظ كل شيء في ذاكرة الوصول العشوائي. أثناء وجود جهاز كمبيوتر Ubuntu في هذه الحالة ، سيستمر في استنزاف بطارية الكمبيوتر المحمول أو استخدام الطاقة ، وإن كان ذلك في حده الأدنى.
من ناحية أخرى ، لا يستخدم السبات الطاقة على الإطلاق. عندما يتم ضبط جهاز الكمبيوتر الخاص بك على Ubuntu Linux على Hibernate ، يتم حفظ حالة الكمبيوتر بالكامل على محرك الأقراص الثابتة ووضعها في حالة مجمدة ، والتي لا تستخدم أي طاقة.
كل من Suspend و Hibernate لهما حالات الاستخدام الخاصة بهما. على سبيل المثال: إذا كنت تستخدم الكمبيوتر المحمول دائمًا وتحتاج إليه في غضون لحظات ، فإن Suspend يعد اختيارًا جيدًا ، حيث يمكن استئنافه بسرعة كبيرة. من ناحية أخرى ، إذا كنت بحاجة إلى الحفاظ على عمر البطارية ، فقد يكون وضع السبات أفضل ، وهكذا.
أعد تمكين Hibernate على Ubuntu
من أجل استخدام ميزة Hibernate داخل Ubuntu Linux ، يجب عليك تثبيت حزمة. هذه الحزمة عبارة عن مجموعة من البرامج النصية ، بما في ذلك وظيفة Hibernate.
للحصول على حزمة Pm-utils ، ستحتاج إلى تشغيل نافذة طرفية. يمكن فتح نافذة طرفية بالضغط على Ctrl + Alt + T أو Ctrl + Shift + T في بعض الحالات.
بمجرد فتح نافذة المحطة الطرفية ، استخدم مدير حزمة Apt وقم بتحميل حزمة Pm-utils.
sudo apt install pm-utils
بعد إعداد حزمة Pm-utils على كمبيوتر Ubuntu ، تصبح وظيفة Hibernate قابلة للاستخدام. إذا كنت ترغب في اختباره ، فانتقل إلى المحطة وقم بتشغيل الأمر أدناه.
ملاحظة: لن يعمل الأمر Hibernate بدون sudo أو الوصول إلى حساب الجذر. لا تحاول تشغيله بدونه ، لأنه لن يعمل وقد يسبب بعض المشاكل!
sudo pm- السبات
بافتراض أن الأمر pm-hibernate يعمل بنجاح ، فإن Hibernation يعمل من خلال الجهاز ، وستتمكن من استخدامه بهذه الطريقة. إذا كنت سعيدًا بإعداد كمبيوتر Ubuntu الخاص بك في وضع Hibernate عبر الجهاز الطرفي ، فقم بإنهاء البرنامج التعليمي هنا. بخلاف ذلك ، انتقل إلى القسم التالي حيث نغطي كيفية إعادة إضافة الخيار إلى القائمة.
إعادة إضافة زر Hibernate في Ubuntu
تم تمكين الإسبات الآن على كمبيوتر Ubuntu الخاص بك. ومع ذلك ، فإن الطريقة الوحيدة لاستخدامه هي من خلال استدعاء الأمر Pm-utils hibernation من خلال Terminal. بالنسبة للمستخدمين العاديين ، هذا ليس سهل الاستخدام للغاية. لذا ، إذا كنت تخطط لاستخدام هذه الميزة بانتظام ، فمن الأفضل إضافة زر "إسبات".
تتم إعادة إضافة زر Hibernate من خلال تعديل ملف “com.ubuntu.desktop.pkla”. لتحرير هذا الملف ، ستحتاج إلى الحصول على غلاف جذر ثم فتحه في Nano.
في الطرفية ، احصل على غلاف جذر باستخدام sudo -s .
sudo -s
الآن بعد أن حصلت قشرة المحطة الطرفية على وصول مستخدم فائق ، افتح ملف "com.ubuntu.desktop.pkla" في محرر نصوص Nano.
nano -w /var/lib/polkit-1/localauthority/10-vendor.d/com.ubuntu.desktop.pkla
في Nano ، اضغط على الزر Ctrl + W. سيسمح لك الضغط على مجموعة لوحة المفاتيح هذه بالبحث في ملف التكوين. في مربع البحث ، اكتب "Disable hibernate" واضغط على مفتاح Enter للانتقال إلى قسم ملف التكوين الذي يحدد إعدادات Hibernation لـ Ubuntu.
ضمن "تعطيل السبات افتراضيًا في upower" و "تعطيل السبات" افتراضيًا في تسجيل الدخول "، ابحث عن السطر أدناه.
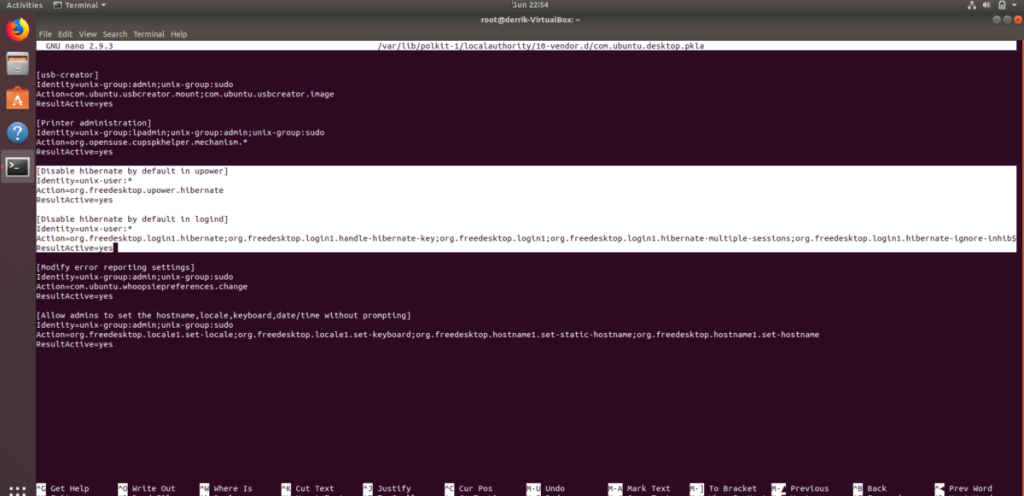
ResultActive=no
وقم بتغييرها بحيث تبدو كما يلي:
ResultActive=yes
عند الانتهاء من إجراء التغييرات على ملف التكوين ، اضغط على مجموعة لوحة المفاتيح Ctrl + O للحفظ. ثم، قم بإنهاء محرر النصوص نانو عن طريق الضغط على Ctrl + X .
وضع السبات على أوبونتو
يضاف الزر الجديد. إذا كنت تستخدم KDE Plasma 5 أو XFCE4 أو Mate أو توزيعة Linux مماثلة ، فيجب أن يظهر خيار "Hibernate".
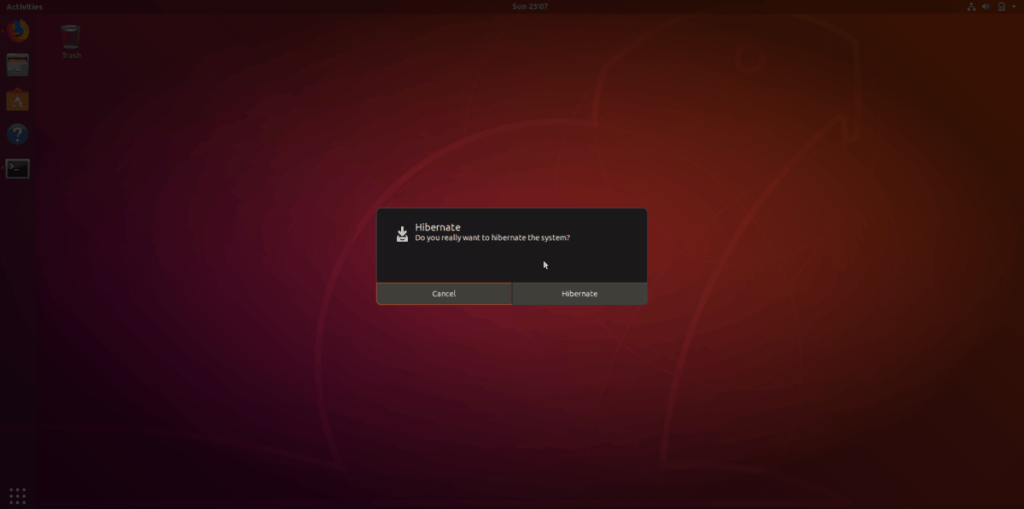
هل تستخدم بيئة سطح المكتب Gnome Shell من Ubuntu؟ ستحتاج إلى تثبيت ملحق "Hibernate Status Button" أولاً . بدون هذا الامتداد ، لن تتمكن من النقر فوق الزر "Hibernate" في Gnome.
دعونا نواجه الأمر ، فإن حافظة Gnome Shell الافتراضية ليست جيدة جدًا. قم بتثبيت Pano لتحسين تجربة الحافظة الخاصة بك!
هل تحتاج إلى محرر فيديو غير خطي رائع لمربع Linux الخاص بك؟ احصل على Davinci Resolve 17 بالعمل باستخدام هذا الدليل!
Wallpaper Downloader هو أداة تنزيل ومدير خلفية رائعة لنظام Linux. وهو يدعم معظم بيئات سطح مكتب Linux وهو سهل الاستخدام للغاية. هذا الدليل
هل تريد اختبار Tuxedo OS بواسطة أجهزة كمبيوتر Tuxedo؟ تعرف على كيفية الحصول على أحدث إصدار من Tuxedo OS يعمل على جهاز الكمبيوتر الخاص بك.
ما هو ملف DEB؟ ماذا تفعل به؟ تعرف على العديد من الطرق التي يمكنك من خلالها تثبيت ملفات DEB على جهاز كمبيوتر يعمل بنظام Linux.
Dying Light هي لعبة فيديو رعب للبقاء على قيد الحياة لعام 2015 تم تطويرها بواسطة Techland ونشرتها شركة Warner Bros Interactive Entertainment. تركز اللعبة على
يستخدم Neptune بيئة سطح المكتب KDE Plasma 5 ويهدف إلى تقديم نظام تشغيل أنيق. إليك كيفية تثبيت Neptune Linux على جهاز الكمبيوتر الخاص بك.
هل تريد تجربة نظام تشغيل سطح المكتب الجديد المستند إلى الحزمة الإضافية Ubuntus؟ تعرف على كيفية نشره على جهاز افتراضي باستخدام هذا الدليل.
Undertale هي لعبة RPG مستقلة ثنائية الأبعاد لعام 2015 تم تطويرها ونشرها بواسطة مطور الألعاب Toby Fox. سيغطي هذا الدليل تنزيل وتثبيت Undertale على جهازك
Total War: Three Kingdoms هي لعبة استراتيجية تعتمد على تبادل الأدوار تم تطويرها بواسطة Creative Assembly. هيريس كيف تلعب على لينكس.




