تحسين حافظة Gnome Shell باستخدام Pano
دعونا نواجه الأمر ، فإن حافظة Gnome Shell الافتراضية ليست جيدة جدًا. قم بتثبيت Pano لتحسين تجربة الحافظة الخاصة بك!
هل تحتاج إلى الوصول إلى جهاز كمبيوتر أو خادم Ubuntu بعيد من جهاز كمبيوتر يعمل بنظام التشغيل Microsoft Windows؟ غير متأكد من كيفية القيام بذلك؟ اتبع هذا الدليل حيث نوضح لك كيفية الاتصال بـ Ubuntu من Windows!
ملاحظة: يغطي هذا الدليل نظام التشغيل Windows 10. إذا كنت لا تستخدم Windows 10 ، فقد لا تعمل الإرشادات أدناه.
اتصل بـ Ubuntu من Windows عبر سطر الأوامر
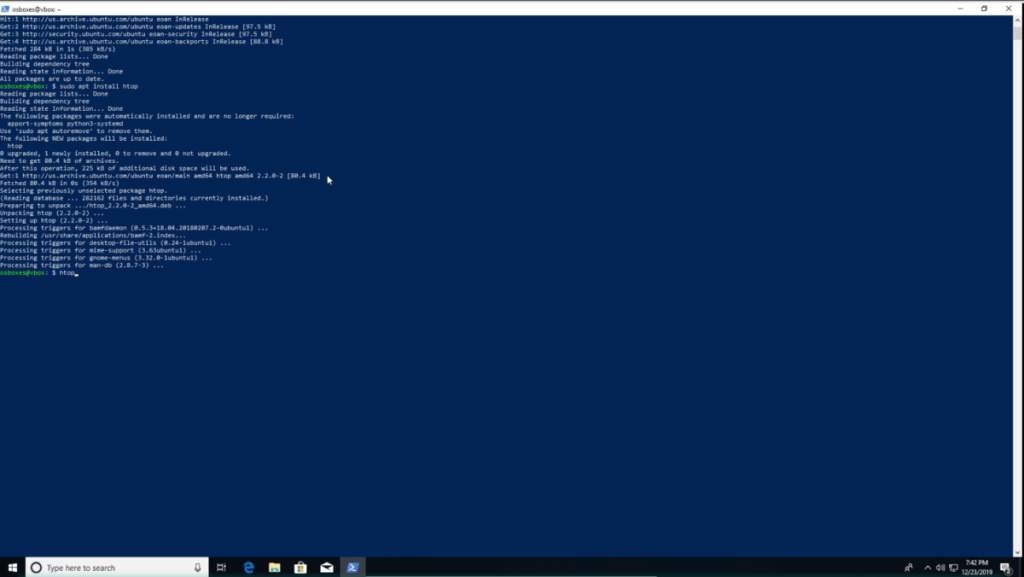
إذا كنت تحاول الاتصال بـ Ubuntu للوصول إلى سطر الأوامر من Microsoft Windows ، فإن أفضل رهان لك هو استخدام SSH. لماذا ا؟ في هذه المرحلة ، يعد SSH بروتوكولًا عالميًا ، وكل نظام تشغيل ، من Linux إلى Windows ، وحتى Mac OS لديه دعم أصلي له.
في الماضي ، في Microsoft Windows ، إذا كنت تريد الوصول إلى نظام التشغيل Ubuntu الخاص بك ، فأنت بحاجة إلى تثبيت أداة SSH تابعة لجهة خارجية مثل Putty. حسنًا ، بفضل التغييرات في نظام التشغيل Windows 10 ، يمكنك الآن القيام بذلك عن طريق تشغيل Windows Powershell.
للاتصال بجهاز كمبيوتر Ubuntu الخاص بك من Windows عبر سطر الأوامر ، اتبع الإرشادات خطوة بخطوة أدناه.
الخطوة 1: توجه إلى Ubuntu PC أو Ubuntu Server ، وابدأ تشغيل نافذة طرفية. بعد ذلك ، مع فتح نافذة المحطة الطرفية ، قم بتحديث النظام.
الخطوة 2: بعد تحديث النظام ، استخدم الأمر apt install أدناه لتثبيت خادم OpenSSH ، والذي سيقوم تلقائيًا بإعداد SSH على Ubuntu.
sudo apt install openssh-server
هل تواجه مشكلات مع خادم OpenSSH؟ اتبع دليلنا حول كيفية إعداده .
الخطوة 3: بعد إعداد خادم OpenSSH على نظام Ubuntu الخاص بك ، اتركه وانتقل إلى Windows PC.
الخطوة 4: على جهاز الكمبيوتر الذي يعمل بنظام Windows ، قم بتشغيل محطة PowerShell. غير متأكد من كيفية بدء تشغيل نافذة Powershell الطرفية؟ قم بما يلي.
أولاً ، اضغط على مفتاح Win على لوحة المفاتيح لفتح مربع البحث. ثم اكتب "PowerShell". ابحث في نتائج البحث وقم بتشغيل PowerShell.
الخطوة 5: انقر فوق موجه PowerShell باستخدام الماوس ، واكتب اسم مستخدم Ubuntu PC. بعد ذلك ، بعد اسم المستخدم ، أضف رمز @ واسم مضيف كمبيوتر Ubuntu. أو ، إذا كنت لا تريد استخدام اسم المضيف ، فاستخدم عنوان IP الخاص بجهاز الكمبيوتر. يجب أن يبدو الأمر مثل المثال أدناه.
ssh ubuntu-user-name-here @ ubuntu-computer-hostname-or-ip
الخطوة 6: بعد كتابة أمر SSH في PowerShell ، اضغط على مفتاح Enter بلوحة المفاتيح لبدء اتصال خارجي بجهاز كمبيوتر Ubuntu البعيد.
الخطوة 7: بمجرد إجراء اتصال بجهاز كمبيوتر Ubuntu بنجاح لأول مرة ، سترى رسالة في موجه PowerShell Terminal. ينص على أنه يجب عليك قبول اتصال SSH ، وتثق به ، وإضافته إلى مضيفيك المعروفين. القيام بذلك.
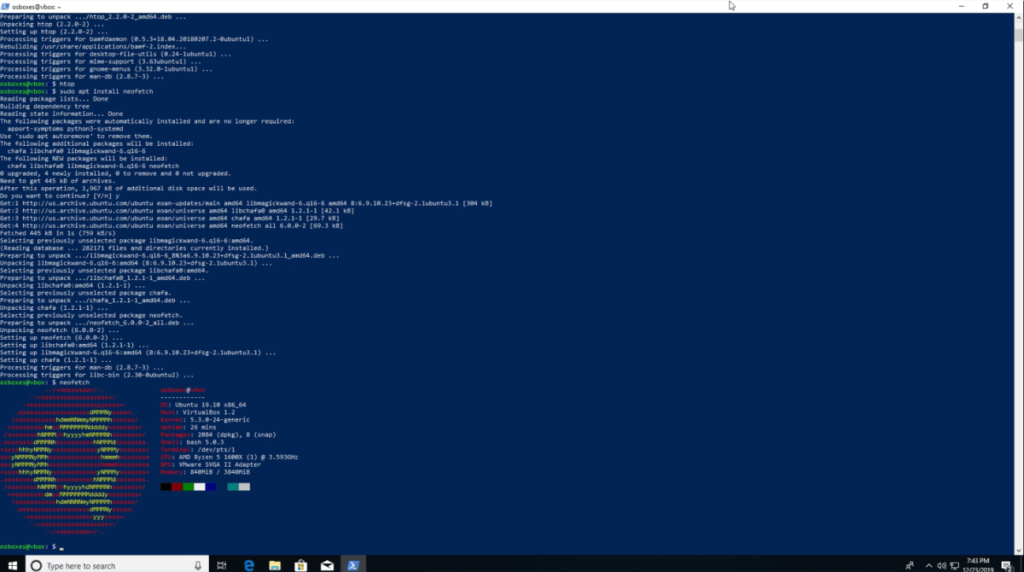
بافتراض نجاح اتصال SSH بجهاز كمبيوتر Ubuntu ، سيكون لديك الآن وصول كامل لسطر الأوامر إلى كمبيوتر Ubuntu البعيد من Microsoft PowerShell. لا تتردد في استخدام المحطة كما لو كنت جالسًا أمامها مباشرة.
هل تحتاج إلى الخروج من جلسة SSH؟ اكتب في أمر الخروج .
خروج
اتصل بـ Ubuntu من Windows عبر واجهة المستخدم الرسومية
قد تحتاج إلى الوصول إلى نظام الملفات الخاص بجهاز كمبيوتر Ubuntu البعيد عبر واجهة مستخدم Windows Explorer. يعد FTP أسهل طريقة للوصول عن بُعد إلى ملفات كمبيوتر Ubuntu من واجهة مستخدم Windows Explorer ، حيث يتم دمج FTP بسهولة داخل النوافذ.
ملاحظة: يجب عليك إعداد خادم FTP على جهاز كمبيوتر أو خادم Ubuntu البعيد. يرجى اتباع هذا الدليل هنا لمعرفة كيفية إعداده .
للوصول إلى ملفات كمبيوتر Ubuntu على Windows من خلال Explorer UI ، قم بما يلي.
الخطوة 1: افتح مستكشف Windows.
الخطوة 2: ابحث عن الشريط الجانبي في Windows Explorer عن "This PC" وانقر عليه بالماوس.
الخطوة 3: داخل "هذا الكمبيوتر" ، حدد "إضافة موقع شبكة" في الشريط العلوي.
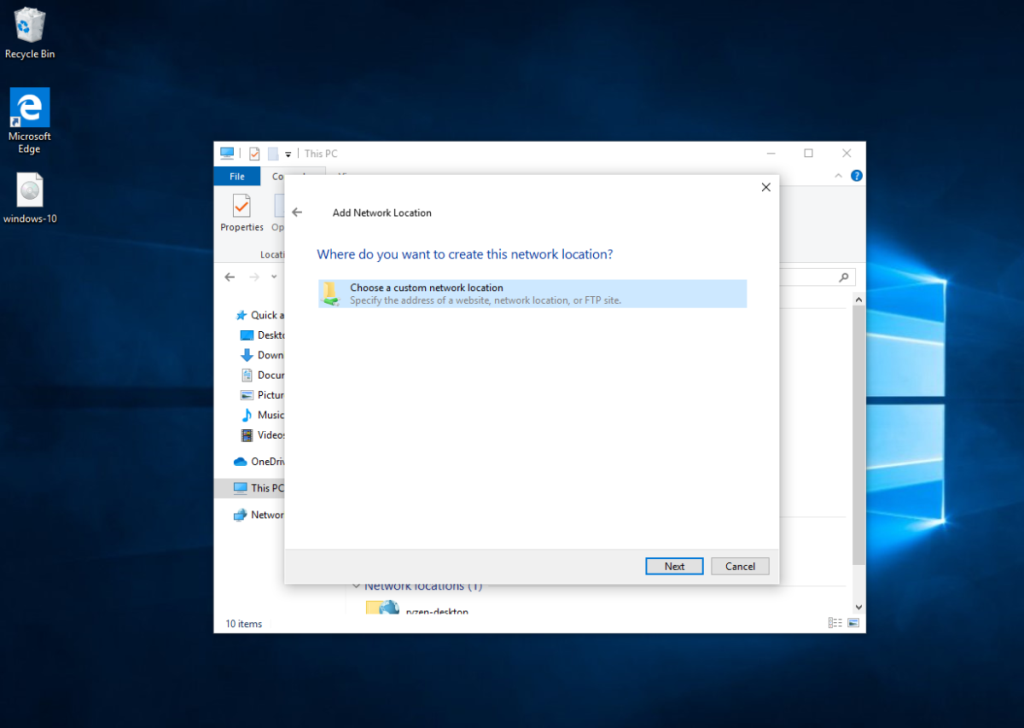
الخطوة 4: انتقل إلى معالج الشبكة ، حتى تصل إلى "أين تريد إنشاء موقع الشبكة هذا؟" ثم حدد "اختيار موقع شبكة مخصص" وحدد "التالي".
الخطوة 5: في مربع الموقع ، اكتب ftp: // متبوعًا باسم المضيف (أو عنوان IP) لجهاز كمبيوتر Ubuntu البعيد.
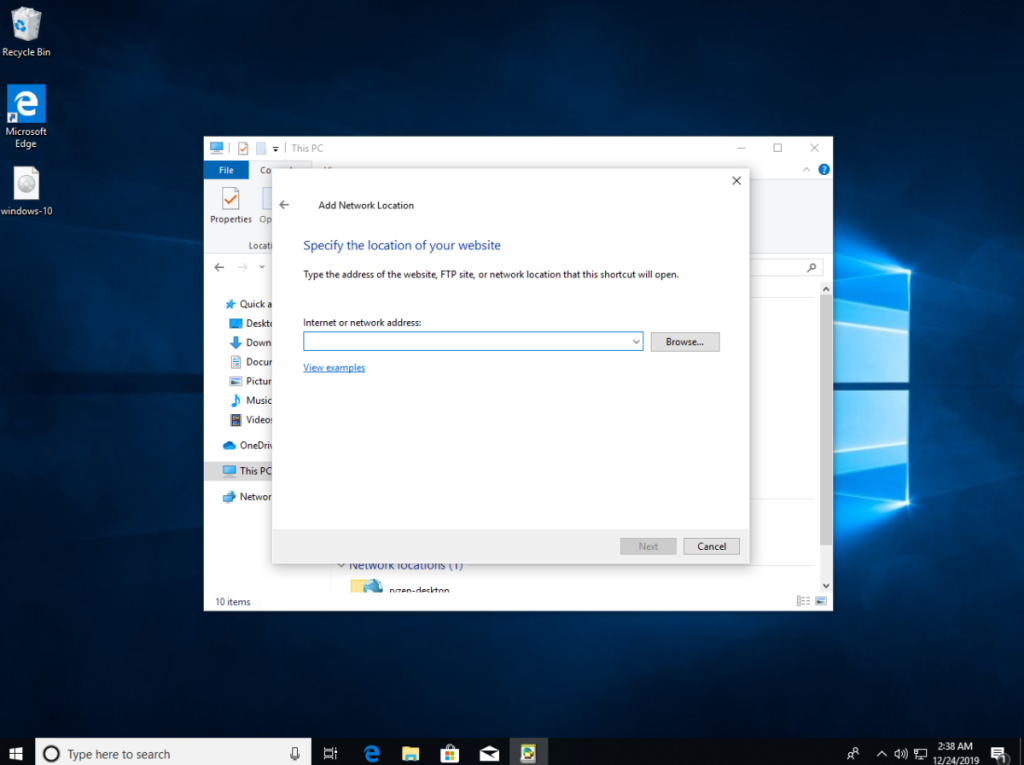
بروتوكول نقل الملفات: // ubuntu-pc-hostname-or-ip
الخطوة 6: انقر فوق لإضافة خادم FTP المرفق بالنظام.
الخطوة 7: بعد إضافة خادم FTP كموقع شبكة ، سترى موقع خادم FTP البعيد المتاح في "هذا الكمبيوتر" ضمن قسم "مواقع الشبكة" - انقر نقرًا مزدوجًا فوق موقع الشبكة للوصول إلى ملفات كمبيوتر Ubuntu عن بُعد.
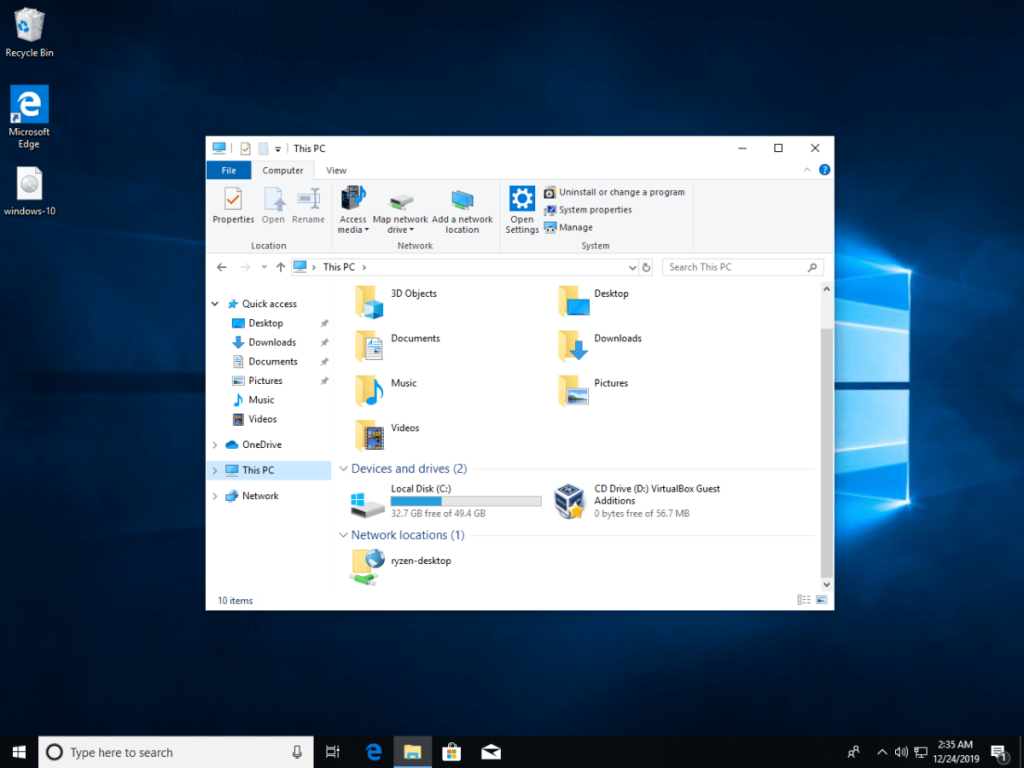
الوصول إلى FTP دون إضافة موقع على الشبكة
قد ترغب في الوصول إلى ملفات كمبيوتر Ubuntu دون إضافة موقع على الشبكة. اتبع التعليمات خطوة بخطوة أدناه.
الخطوة 1: افتح File Explorer ، وانقر على شريط العناوين بالماوس.
الخطوة 2: امسح بيانات الموقع من شريط العناوين باستخدام زر Backspace .
الخطوة 3: اكتب عنوان خادم FTP في شريط العناوين. يجب أن يبدو مثل المثال أدناه.
بروتوكول نقل الملفات: // ubuntu-pc-hostname-or-ip
الخطوة 4: اضغط على مفتاح Enter بلوحة المفاتيح للوصول إلى خادم FTP.
دعونا نواجه الأمر ، فإن حافظة Gnome Shell الافتراضية ليست جيدة جدًا. قم بتثبيت Pano لتحسين تجربة الحافظة الخاصة بك!
هل تحتاج إلى محرر فيديو غير خطي رائع لمربع Linux الخاص بك؟ احصل على Davinci Resolve 17 بالعمل باستخدام هذا الدليل!
Wallpaper Downloader هو أداة تنزيل ومدير خلفية رائعة لنظام Linux. وهو يدعم معظم بيئات سطح مكتب Linux وهو سهل الاستخدام للغاية. هذا الدليل
هل تريد اختبار Tuxedo OS بواسطة أجهزة كمبيوتر Tuxedo؟ تعرف على كيفية الحصول على أحدث إصدار من Tuxedo OS يعمل على جهاز الكمبيوتر الخاص بك.
ما هو ملف DEB؟ ماذا تفعل به؟ تعرف على العديد من الطرق التي يمكنك من خلالها تثبيت ملفات DEB على جهاز كمبيوتر يعمل بنظام Linux.
Dying Light هي لعبة فيديو رعب للبقاء على قيد الحياة لعام 2015 تم تطويرها بواسطة Techland ونشرتها شركة Warner Bros Interactive Entertainment. تركز اللعبة على
يستخدم Neptune بيئة سطح المكتب KDE Plasma 5 ويهدف إلى تقديم نظام تشغيل أنيق. إليك كيفية تثبيت Neptune Linux على جهاز الكمبيوتر الخاص بك.
هل تريد تجربة نظام تشغيل سطح المكتب الجديد المستند إلى الحزمة الإضافية Ubuntus؟ تعرف على كيفية نشره على جهاز افتراضي باستخدام هذا الدليل.
Undertale هي لعبة RPG مستقلة ثنائية الأبعاد لعام 2015 تم تطويرها ونشرها بواسطة مطور الألعاب Toby Fox. سيغطي هذا الدليل تنزيل وتثبيت Undertale على جهازك
Total War: Three Kingdoms هي لعبة استراتيجية تعتمد على تبادل الأدوار تم تطويرها بواسطة Creative Assembly. هيريس كيف تلعب على لينكس.




