تحسين حافظة Gnome Shell باستخدام Pano
دعونا نواجه الأمر ، فإن حافظة Gnome Shell الافتراضية ليست جيدة جدًا. قم بتثبيت Pano لتحسين تجربة الحافظة الخاصة بك!
إذا كنت جديدًا على Ubuntu ، فقد لا تعرف أن أداة لقطة الشاشة المضمنة خارج الصندوق هي أداة فعالة. على عكس نظام التشغيل Windows ، يمكن لمستخدمي Ubuntu التقاط لقطات شاشة بطرق مختلفة. تتضمن هذه الطرق التقاط لقطات شاشة على جهاز توقيت ، واستبعاد المؤشر ، واللقطات الخاصة بالتطبيق ، وحتى اللقطات الخاصة بمنطقة معينة.
في هذا الدليل ، سنتطرق إلى كل ما يمكن معرفته حول أداة لقطة شاشة Ubuntu (لقطة شاشة AKA Gnome). ومع ذلك ، إذا كنت تستخدم نظام تشغيل Linux مختلفًا مع سطح مكتب Gnome ، فلا تتردد في المتابعة. Gnome Screenshot هي أداة لقطة الشاشة الافتراضية في توزيعات Linux المختلفة.
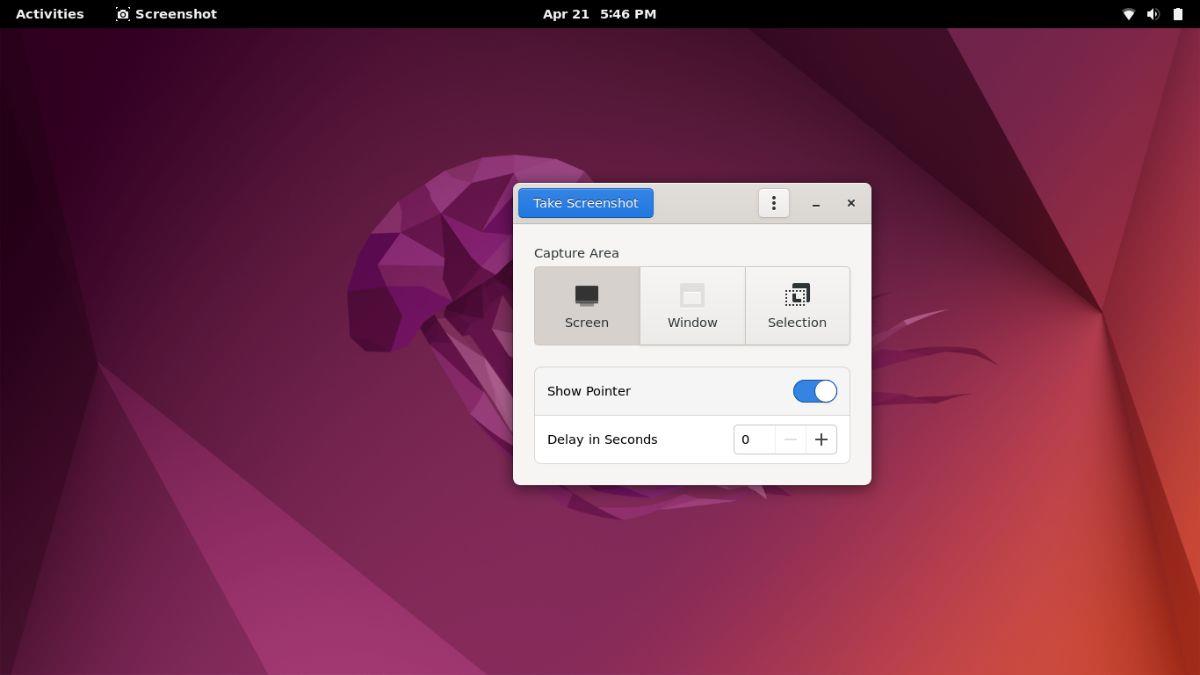
أخذ لقطات الشاشة مع لقطة شاشة جنوم
لالتقاط لقطة شاشة على Ubuntu ، ستستخدم أداة Gnome Screenshot. يأتي هذا البرنامج مثبتًا مسبقًا على جميع أجهزة كمبيوتر سطح المكتب من Ubuntu. يمكنك الضغط على زر Prnt Scrn على لوحة المفاتيح لالتقاط لقطة شاشة على الفور.
ومع ذلك ، فإن التقاط لقطة شاشة باستخدام زر Prnt Scrn لا يوفر أيًا من الخيارات القيمة المضمنة في Gnome Screenshot ، مثل استبعاد مؤشر الماوس أو التقاط لقطة شاشة لنافذة واحدة أو تحديد على الشاشة أو تأخير.
التقط لقطة شاشة باستثناء المؤشر
قم بما يلي: التقط لقطة شاشة على Ubuntu أثناء استبعاد المؤشر. أولاً ، اضغط على أيقونة الشبكة في رصيف أوبونتو بالماوس. يؤدي تحديد رمز الشبكة إلى فتح قائمة تطبيق Ubuntu. بعد ذلك ، اكتب "لقطة شاشة" وحدد البرنامج الذي يحتوي على "لقطة شاشة" في الاسم.
مع فتح تطبيق لقطة الشاشة ، ابحث عن تحديد "إظهار المؤشر" ، وانقر فوقه لإيقاف تشغيل المؤشر. ثم ، انقر فوق الزر "أخذ لقطة شاشة" لالتقاط لقطة شاشة على Ubuntu.
خذ لقطة شاشة للنافذة
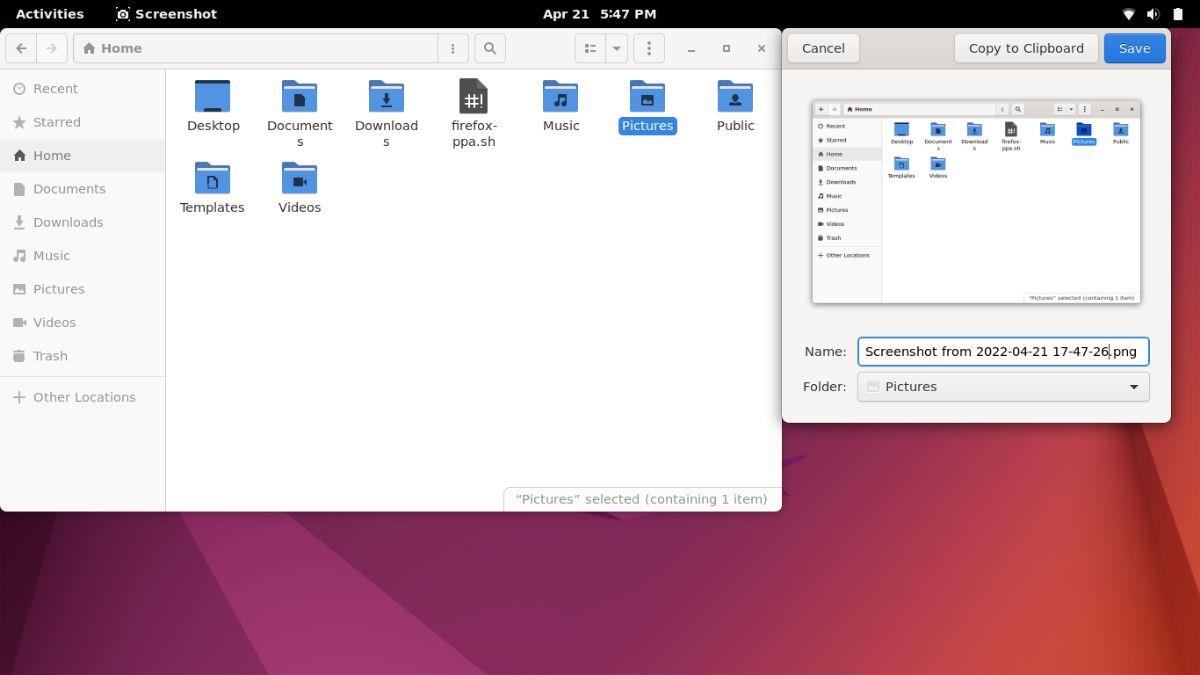
نظرًا لأن Ubuntu يستخدم أداة Gnome Screenshot ، يمكن للمستخدمين التقاط صور لنوافذ التطبيق الفردية بدلاً من الشاشة بأكملها. قم بما يلي إذا كنت ترغب في التقاط لقطة شاشة لنافذة تطبيق منفصلة.
أولاً ، حدد رمز الشبكة في Ubuntu dock لفتح قائمة تطبيق Ubuntu. بمجرد فتح قائمة تطبيق Ubuntu ، حدد مربع البحث واكتب "لقطة شاشة". ثم افتح تطبيق لقطة الشاشة.
مع فتح تطبيق لقطة الشاشة على سطح مكتب Ubuntu ، حدد موقع قسم "Capture Area" وانقر على زر "Window". بعد تحديد زر "Windows" ، انقر فوق الزر "أخذ لقطة شاشة".
عند تحديد خيار لقطة الشاشة ، ستلتقط أداة Screenshot صورة للبرنامج النشط حاليًا.
خذ لقطة شاشة للاختيار
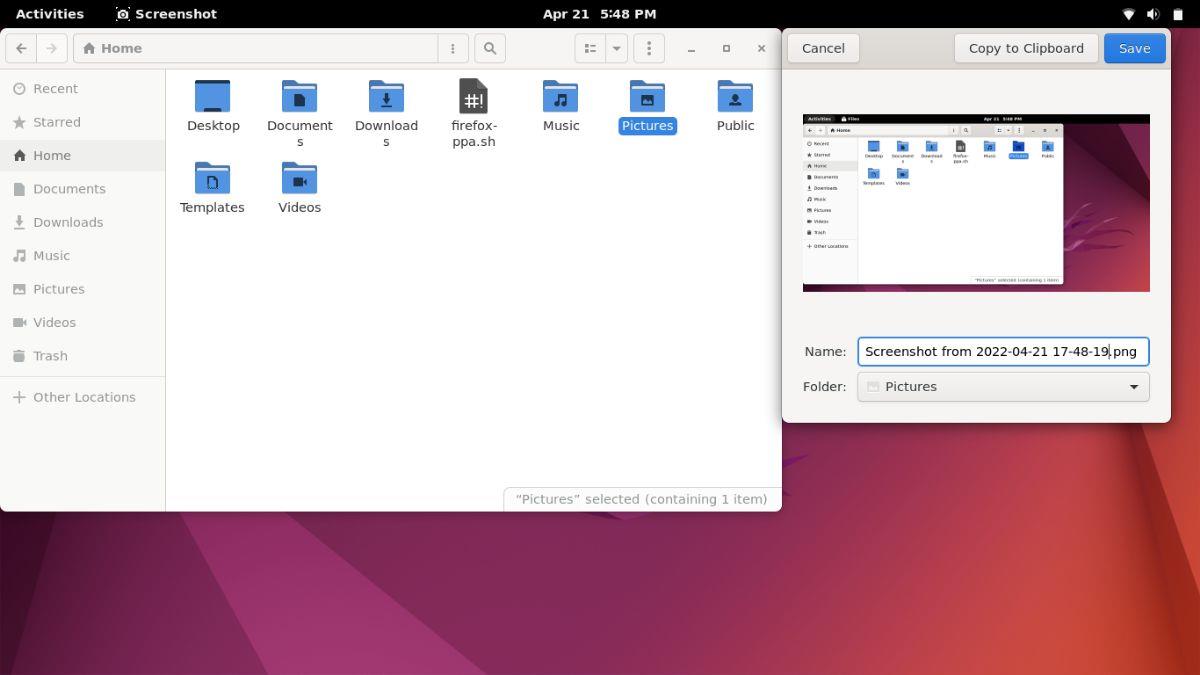
تتمثل إحدى أفضل ميزات أداة Screenshot في Ubuntu في قدرتها على التقاط لقطات شاشة لمناطق فردية من الشاشة بدلاً من الشاشة بأكملها. لالتقاط لقطة شاشة لمنطقة محددة ، قم بما يلي.
أولاً ، اضغط على أيقونة الشبكة في Ubuntu dock لفتح قائمة تطبيق Ubuntu. بمجرد قائمة تطبيق Ubuntu ، اكتب "لقطة شاشة" ، وابدأ تشغيل التطبيق مع "لقطة شاشة" في الاسم. عندما يكون التطبيق مفتوحًا ، ابحث عن خيار "التحديد" وانقر عليه بالماوس.
بعد تحديد خيار "التحديد" ، ابحث عن الزر "أخذ لقطة شاشة" وانقر فوقه بالماوس. ستحتاج بعد ذلك إلى استخدام الماوس لتحديد منطقة من الشاشة لالتقاط لقطة شاشة.
خذ لقطة شاشة مع تأخير
يعد التقاط لقطات شاشة مع التأخير مفيدًا ، خاصة إذا كنت بحاجة إلى التقاط صورة لقائمة لن تظل مفتوحة عند الضغط على زر Prnt Scrn على لوحة المفاتيح. لالتقاط لقطة شاشة مع تأخير على Ubuntu ، قم بما يلي.
أولاً ، انقر فوق أيقونة الشبكة وافتح قائمة تطبيق Ubuntu على سطح المكتب. مع فتح قائمة التطبيق ، ابحث عن مربع البحث وانقر عليه بالماوس. ثم اكتب "لقطة شاشة". بعد ذلك ، افتح التطبيق باسم "لقطة الشاشة".
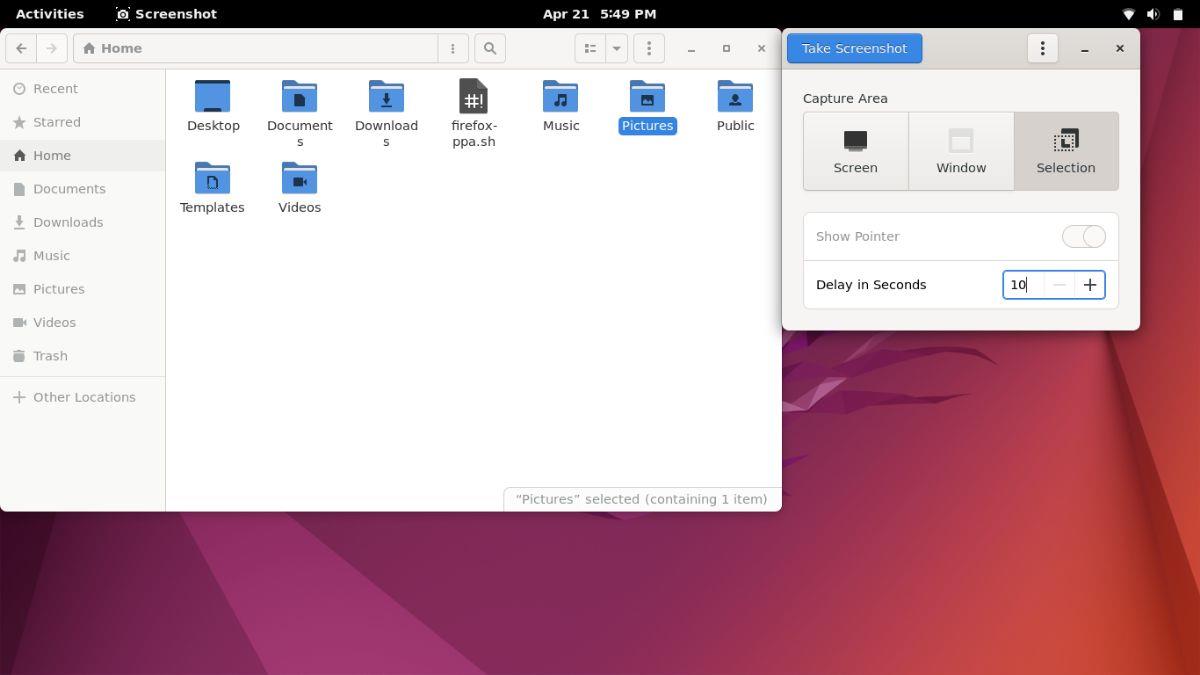
ابحث عن قائمة "Delay in Seconds" داخل تطبيق Screenshot. بمجرد تحديد موقعه ، قم بتغيير الرقم من "0" إلى رقم مختلف. على سبيل المثال ، لتأخير لقطة الشاشة لمدة 10 ثوانٍ ، أدخل "10." لمدة 5 ثوانٍ ، أدخل "5" ، إلخ.
بمجرد تحديد وقت التأخير ، انقر فوق الزر "أخذ لقطة شاشة" لالتقاط لقطة شاشة. ومع ذلك ، اختر خيار لقطة شاشة (شاشة ، نافذة ، واختيار) قبل تحديد زر "أخذ لقطة شاشة".
أخذ المزيد من لقطات الشاشة المتقدمة على Ubuntu
تعد أداة Gnome Screenshot في Ubuntu فعالة ، ولكنها لا تحتوي على ميزات مثل النص المضاف والأسهم والتعتيم وما إلى ذلك. إذا لم تكن راضيًا عما تقدمه أداة Gnome Screenshot ، ففكر في اتباع دليلنا حول إعداد Flameshot .
Flameshot هي أداة لقطة شاشة متقدمة لنظام Linux والتي تحتوي على العديد من الميزات المفيدة ، وهذه الميزات مفيدة لأولئك الذين يأخذون الكثير من لقطات الشاشة. يمكن تثبيت Flameshot على Ubuntu باستخدام apt install أدناه.
sudo apt تثبيت flameshot
دعونا نواجه الأمر ، فإن حافظة Gnome Shell الافتراضية ليست جيدة جدًا. قم بتثبيت Pano لتحسين تجربة الحافظة الخاصة بك!
هل تحتاج إلى محرر فيديو غير خطي رائع لمربع Linux الخاص بك؟ احصل على Davinci Resolve 17 بالعمل باستخدام هذا الدليل!
Wallpaper Downloader هو أداة تنزيل ومدير خلفية رائعة لنظام Linux. وهو يدعم معظم بيئات سطح مكتب Linux وهو سهل الاستخدام للغاية. هذا الدليل
هل تريد اختبار Tuxedo OS بواسطة أجهزة كمبيوتر Tuxedo؟ تعرف على كيفية الحصول على أحدث إصدار من Tuxedo OS يعمل على جهاز الكمبيوتر الخاص بك.
ما هو ملف DEB؟ ماذا تفعل به؟ تعرف على العديد من الطرق التي يمكنك من خلالها تثبيت ملفات DEB على جهاز كمبيوتر يعمل بنظام Linux.
Dying Light هي لعبة فيديو رعب للبقاء على قيد الحياة لعام 2015 تم تطويرها بواسطة Techland ونشرتها شركة Warner Bros Interactive Entertainment. تركز اللعبة على
يستخدم Neptune بيئة سطح المكتب KDE Plasma 5 ويهدف إلى تقديم نظام تشغيل أنيق. إليك كيفية تثبيت Neptune Linux على جهاز الكمبيوتر الخاص بك.
هل تريد تجربة نظام تشغيل سطح المكتب الجديد المستند إلى الحزمة الإضافية Ubuntus؟ تعرف على كيفية نشره على جهاز افتراضي باستخدام هذا الدليل.
Undertale هي لعبة RPG مستقلة ثنائية الأبعاد لعام 2015 تم تطويرها ونشرها بواسطة مطور الألعاب Toby Fox. سيغطي هذا الدليل تنزيل وتثبيت Undertale على جهازك
Total War: Three Kingdoms هي لعبة استراتيجية تعتمد على تبادل الأدوار تم تطويرها بواسطة Creative Assembly. هيريس كيف تلعب على لينكس.




