تحسين حافظة Gnome Shell باستخدام Pano
دعونا نواجه الأمر ، فإن حافظة Gnome Shell الافتراضية ليست جيدة جدًا. قم بتثبيت Pano لتحسين تجربة الحافظة الخاصة بك!
هل تشاهد الكثير من برامج Twitch على سطح مكتب Linux ؟ لا تحب مواكبة البث المباشر باستخدام متصفح الويب؟ تحقق من Chatterino! إنه عميل دردشة Twitch يتيح لك الدردشة في مربع الدردشة المفضل لديك على Twitch Streamer مباشرة من سطح مكتب Linux.

تثبيت Chatterino على Linux
قبل أن نتمكن من الانتقال إلى كيفية استخدام Chatterino للدردشة مع مشغلات Twitch المفضلة لديك على سطح مكتب Linux ، ستحتاج إلى تثبيته على جهاز الكمبيوتر الخاص بك. لبدء التثبيت ، افتح نافذة طرفية على سطح مكتب Linux.
يمكنك فتح نافذة طرفية على سطح مكتب Linux بالضغط على Ctrl + Alt + T على لوحة المفاتيح. أو ابحث عن "Terminal" في قائمة التطبيق. عندما تكون نافذة المحطة الطرفية مفتوحة وجاهزة للاستخدام ، اتبع تعليمات التثبيت أدناه التي تتوافق مع نظام التشغيل Linux الذي تستخدمه لتشغيل Chatterino.
أوبونتو / ديبيان
للأسف ، لا يصنع Chatterino حزمة DEB لتنزيل مستخدمي Ubuntu أو مستخدمي Debian. ومع ذلك ، من الممكن تشغيل التطبيق على Ubuntu عبر ملف AppImage قابل للتنزيل. لوضع يديك على AppImage ، استخدم الأمر wget بالأسفل.
wget https://chatterino.fra1.digitaloceanspaces.com/bin/2.3.4/Chatterino-x86_64.AppImage
بعد تنزيل ملف AppImage على جهاز الكمبيوتر الخاص بك ، ستحتاج إلى إنشاء مجلد جديد باسم "AppImages". سيحتوي هذا المجلد على Chatterino AppImage.
mkdir -p ~ / AppImages /
بمجرد إنشاء مجلد AppImage ، استخدم الأمر mv لوضع ملف Chatterino AppImage في المجلد الجديد. ثم استخدم الأمر CD لنقل الجلسة الطرفية إلى المجلد ~ / AppImages.
mv Chatterino-x86_64.AppImage ~ / AppImages cd ~ / AppImages
من هنا ، ستحتاج إلى تحديث أذونات Chatterino AppImage باستخدام الأمر chmod . يجب تغيير هذه الأذونات. خلاف ذلك ، لا يمكن تشغيل AppImage كبرنامج على نظام Ubuntu أو Debian.
sudo chmod + x Chatterino-x86_64
أخيرًا ، ابدأ تشغيل تطبيق Chatterino لأول مرة على Debian أو Ubuntu باستخدام الأمر أدناه. أو ، انقر نقرًا مزدوجًا فوق Chatterino AppImage باستخدام مدير ملفات Linux .
./Chatterino-x86_64.AppImage
قوس لينكس
إذا كنت تستخدم Arch Linux ، فستتمكن من تشغيل تطبيق Chatterino وتشغيله على نظامك عبر Arch Linux AUR . سيتعين عليك تثبيت حزمتي "git" و "base-devel" على جهاز الكمبيوتر لبدء عملية التثبيت.
sudo pacman -S git base-devel
مع إعداد الحزمتين على جهاز الكمبيوتر الخاص بك ، فإن الخطوة التالية هي تنزيل وتثبيت مساعد Trizen AUR . سيجعل هذا البرنامج إعداد Chatterino على Arch Linux أكثر وضوحًا. لجعلها تعمل ، استخدم الأوامر أدناه.
git clone https://aur.archlinux.org/trizen.git cd trizen / makepkg -sri
أخيرًا ، قم بتثبيت تطبيق Chatterino على نظام Arch Linux الخاص بك باستخدام الأمر trizen -S التالي .
trizen -S chatterino2-git
فيدورا
إذا كنت ترغب في تثبيت Chatterino على Fedora Linux ، فسيسعدك معرفة أنه مدرج في مصادر البرامج الرسمية. لجعله يعمل على جهاز الكمبيوتر الخاص بك ، استخدم الأمر التالي dnf install في نافذة طرفية.
sudo dnf تثبيت chatterino2
OpenSUSE
للأسف ، لا يحتوي OpenSUSE Linux على تطبيق Chatterino في مصادر البرامج الخاصة به. ومع ذلك ، نظرًا لأن Fedora Linux يشبه Fedora (مع بعض التغييرات هنا وهناك) ، فيمكنه تشغيل حزم Fedora RPM.
لتثبيت Chatterino على OpenSUSE ، استخدم الأوامر التالية أدناه. إذا لم تنجح طريقة التثبيت هذه ، فجرّب تعليمات تثبيت Flatpak بدلاً من ذلك.
wget https://download-ib01.fedoraproject.org/pub/fedora/linux/releases/34/Everything/x86_64/os/Packages/c/chatterino2-2.2.2-3.fc34.x86_64.rpm sudo zypper install chatterino2 -2.2.2-3.fc34.x86_64.rpm
فلاتباك
يعمل تطبيق Chatterino على Flatpak طالما أنه تم تكوين وقت تشغيل Flatpak على جهاز الكمبيوتر الخاص بك. لإعداد أحدث وقت تشغيل لـ Flatpak على جهاز الكمبيوتر الخاص بك ، يرجى اتباع دليلنا حول هذا الموضوع .
بعد إعداد أحدث إصدار من Flatpak runtime على كمبيوتر Linux الخاص بك ، يمكن أن يبدأ تثبيت Chatterino. باستخدام الأمرين أدناه ، قم بإعداد التطبيق.
flatpak إضافة عن بُعد - إذا لم يكن موجودًا https://flathub.org/repo/flathub.flatpakrepo flatpak تثبيت flathub com.chatterino.chatterino
كيفية استخدام Chatterino
لاستخدام Chatterino على سطح مكتب Linux ، ابدأ بفتح التطبيق على سطح المكتب. يمكنك تشغيل التطبيق من خلال البحث عن "Chatterino" في قائمة التطبيق. بمجرد فتحه ، اتبع الإرشادات خطوة بخطوة أدناه.
الخطوة 1: ابحث عن أيقونة الحساب في التطبيق (الزاوية العلوية اليسرى) وانقر عليها بالماوس. عند تحديد هذا الرمز ، سيظهر مدير الحساب. من هنا ، انقر فوق "إدارة الحسابات".
الخطوة 2: بعد تحديد زر "إدارة الحسابات" ، حدد زر "إضافة" وحدده لإضافة حساب Twitch جديد. ثم حدد زر "تسجيل الدخول (يفتح في المتصفح)".
الخطوة 3: سيظهر موقع Twitch عند تحديد الزر "تسجيل الدخول (يفتح في المتصفح)". قم بتوصيل التطبيق بحسابك على Twitch. بعد ذلك ، في تطبيق Chatterino الذي يفتح في علامة تبويب جديدة ، انقر فوق الزر "نسخ النص" لنسخ الرمز فوقه.
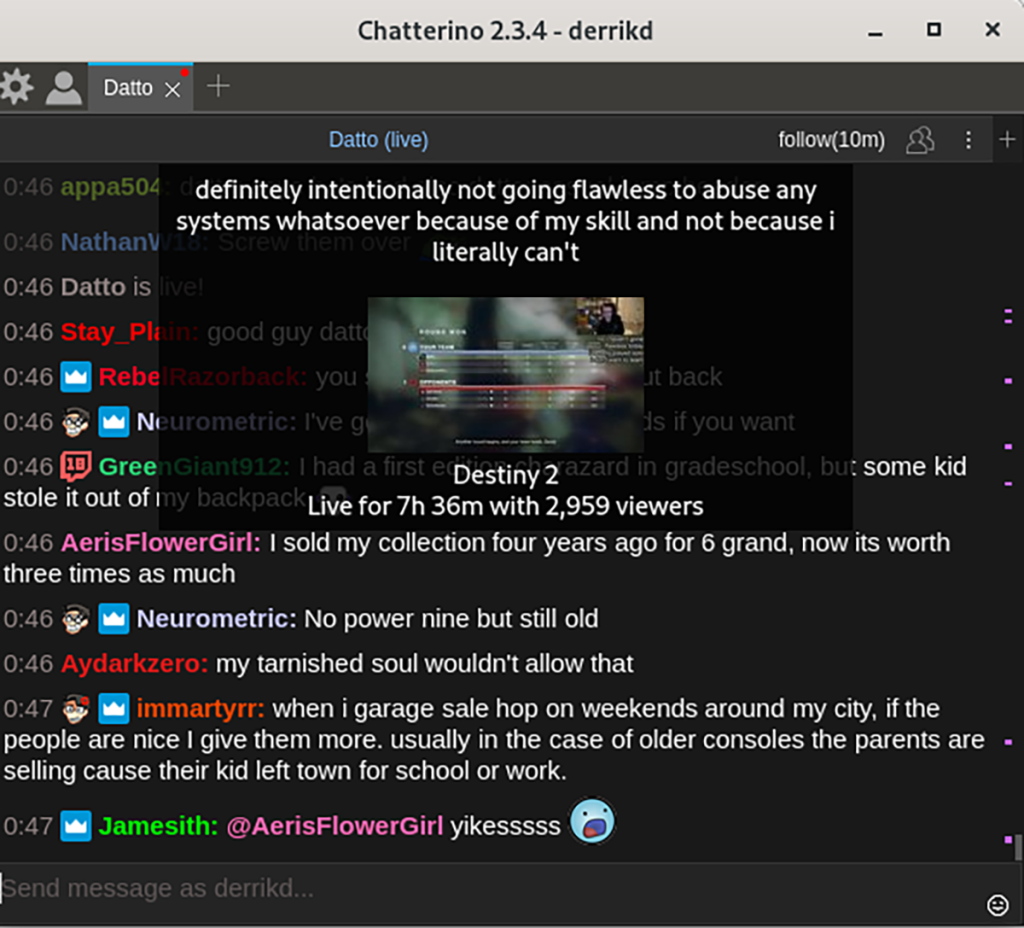
الخطوة 4: حدد الزر "لصق معلومات تسجيل الدخول" للصق رمز تسجيل الدخول في Chatterino وتسجيل الدخول.
الخطوة 5: بعد تسجيل الدخول ، انقر فوق مربع النص "الفارغ" الذي يقول "انقر لإضافة تقسيم" وحدده بالماوس. عند القيام بذلك ، سيظهر مربع نص. حدد "القناة" والصق القناة التي ترغب في الانضمام إليها والدردشة فيها. حدد "موافق" للتأكيد.

عندما تنضم إلى قناة للتحدث داخل Chatterino ، ستبدأ في رؤية دردشة البث تظهر على الفور. من هنا ، فقط ابدأ الكتابة للمشاركة. يتمتع!
دعونا نواجه الأمر ، فإن حافظة Gnome Shell الافتراضية ليست جيدة جدًا. قم بتثبيت Pano لتحسين تجربة الحافظة الخاصة بك!
هل تحتاج إلى محرر فيديو غير خطي رائع لمربع Linux الخاص بك؟ احصل على Davinci Resolve 17 بالعمل باستخدام هذا الدليل!
Wallpaper Downloader هو أداة تنزيل ومدير خلفية رائعة لنظام Linux. وهو يدعم معظم بيئات سطح مكتب Linux وهو سهل الاستخدام للغاية. هذا الدليل
هل تريد اختبار Tuxedo OS بواسطة أجهزة كمبيوتر Tuxedo؟ تعرف على كيفية الحصول على أحدث إصدار من Tuxedo OS يعمل على جهاز الكمبيوتر الخاص بك.
ما هو ملف DEB؟ ماذا تفعل به؟ تعرف على العديد من الطرق التي يمكنك من خلالها تثبيت ملفات DEB على جهاز كمبيوتر يعمل بنظام Linux.
Dying Light هي لعبة فيديو رعب للبقاء على قيد الحياة لعام 2015 تم تطويرها بواسطة Techland ونشرتها شركة Warner Bros Interactive Entertainment. تركز اللعبة على
يستخدم Neptune بيئة سطح المكتب KDE Plasma 5 ويهدف إلى تقديم نظام تشغيل أنيق. إليك كيفية تثبيت Neptune Linux على جهاز الكمبيوتر الخاص بك.
هل تريد تجربة نظام تشغيل سطح المكتب الجديد المستند إلى الحزمة الإضافية Ubuntus؟ تعرف على كيفية نشره على جهاز افتراضي باستخدام هذا الدليل.
Undertale هي لعبة RPG مستقلة ثنائية الأبعاد لعام 2015 تم تطويرها ونشرها بواسطة مطور الألعاب Toby Fox. سيغطي هذا الدليل تنزيل وتثبيت Undertale على جهازك
Total War: Three Kingdoms هي لعبة استراتيجية تعتمد على تبادل الأدوار تم تطويرها بواسطة Creative Assembly. هيريس كيف تلعب على لينكس.




