هل لديك Ubuntu VM في VMware Workstation وترغب في مشاركة مجلد معه ولكن لا يمكنك اكتشافه؟ إذا كان الأمر كذلك ، فهذا الدليل لك! تابع معنا بينما ننتقل إلى كيفية الوصول إلى مجلدات VMware المشتركة على Ubuntu!

قبل أن نبدأ
تتناول هذه المقالة برنامج VMware Workstation 16 ، باستخدام Ubuntu كنظام تشغيل ضيف. لهذا السبب ، ستحتاج إلى تثبيت VMware Workstation 16 على نظام التشغيل المضيف.
نظام التشغيل المضيف في هذا الدليل هو Arch Linux . تم اختباره على نطاق واسع ، ويتوفر VMware 16 للتثبيت من خلال Arch Linux AUR .
ومع ذلك ، لا يتعين عليك استخدام Arch Linux كنظام تشغيل مضيف. يمكن أيضًا تثبيت VMware Workstation 16 على أنظمة تشغيل Linux الأخرى و Mac OS وإصدارات Microsoft Windows.
إذا لم تكن متأكدًا من كيفية تثبيت VMware Workstation 16 على نظام التشغيل المضيف ، أو إذا كنت تستخدم إصدارًا أقدم ، فستحتاج أولاً إلى تثبيت VMware Workstation 16 لمتابعة هذا الدليل. لمزيد من المعلومات ، انقر فوق هذا الرابط هنا .
إعداد Ubuntu VM
قبل أن تتمكن من الوصول إلى مجلد مشترك ، يجب عليك إنشاء Ubuntu guest VM في VMware Workstation 16. توجه إلى Ubuntu.com ، وانتقل خلال عملية تكوين وإعداد Ubuntu VM في VMware.
بدلاً من ذلك ، إذا كنت لا ترغب في إعداد جهاز افتراضي من البداية ، فيمكنك تنزيل صورة VMDK معدة مسبقًا مباشرةً من OSboxes.org. يقومون بتوزيع العديد من إصدارات Ubuntu لـ VMware بالإضافة إلى Virtualbox.
بمجرد تكوين Ubuntu VM الخاص بك ، قم بتشغيله وابدأ تشغيله. عند تشغيل الجهاز الظاهري ، قم بتسجيل الدخول إلى حساب المستخدم الخاص بك باستخدام بيانات اعتماد المستخدم التي تم إنشاؤها أثناء عملية التثبيت.
إضافة مجلد مشترك إلى Ubuntu VM
لإضافة مجلد مشترك إلى Ubuntu VM الخاص بك ، ستحتاج إلى الدخول إلى إعدادات VM في برنامج VMware. للقيام بذلك ، انتقل إلى VMware Workstation 16 UI ، وانقر بزر الماوس الأيمن على Ubuntu VM.
بعد النقر بزر الماوس الأيمن على Ubuntu VM ، حدد "الإعدادات". عند النقر فوق الزر "إعدادات" ، ستظهر نافذة "إعدادات الجهاز الظاهري" على الشاشة. في هذه الشاشة ، سترى علامتي تبويب. علامات التبويب هذه هي "الأجهزة" و "الخيارات".
ابحث عن علامة التبويب "خيارات" ، وانقر عليها بالماوس. بعد ذلك ، عندما تصل إلى منطقة "الخيارات" ، سترى شريطًا جانبيًا على الجانب الأيسر. في هذا الشريط الجانبي ، هناك أطنان وأطنان من الخيارات المتاحة.

ابحث في الشريط الجانبي "الخيارات" عن "المجلدات المشتركة". حدد "المجلدات المشتركة" وانقر على مربع "التمكين دائمًا". سيقوم هذا المربع بتشغيل المجلدات المشتركة في Ubuntu VMware VM في جميع الأوقات.
ملاحظة: إذا كنت تحتاج فقط إلى المجلدات المشتركة لفترة محدودة ، ففكر بدلاً من ذلك في تحديد الخيار "ممكّن حتى إيقاف التشغيل أو الإيقاف التالي".
بعد تمكين دعم المجلد المشترك في الجهاز الظاهري ، يجب عليك إضافة المجلد المشترك الخاص بك. انتقل إلى مربع "المجلدات" ، وانقر فوق الزر "+ إضافة" بالماوس. بعد ذلك ، استخدم مستعرض الملفات لجعل مجلد على نظام التشغيل المضيف متاحًا لـ Ubuntu VM.
عندما تحدد المجلد الخاص بك ، انقر فوق الزر "حفظ" لتطبيق إعدادات المجلد المشترك على الجهاز الظاهري.
الوصول إلى المجلد المشترك في أوبونتو
بمجرد تحميل المجلد المشترك في برنامج VMware ، سيكون متاحًا تلقائيًا في Ubuntu VMware Workstation VM عبر /mnt/hgfs/المجلد. يمكنك الوصول إلى ملفاتك المشتركة إما عبر محطة سطر الأوامر أو مدير ملفات Ubuntu.
للوصول إلى المجلدات والملفات المشتركة عبر مدير الملفات ، قم بما يلي. أولاً ، افتح مدير ملفات Ubuntu . ثم انقر على زر "مواقع أخرى". داخل منطقة "مواقع أخرى" ، ابحث عن أيقونة "الكمبيوتر" وانقر عليها للوصول إلى المجلد الجذر.
داخل المجلد الجذر ، حدد موقع المجلد "mnt" وانقر فوقه. ثم حدد مجلد "hgfs". في هذا المجلد ، سترى المجلد المشترك الخاص بك من Host OS. اضغط عليها للوصول إلى ملفاتك.
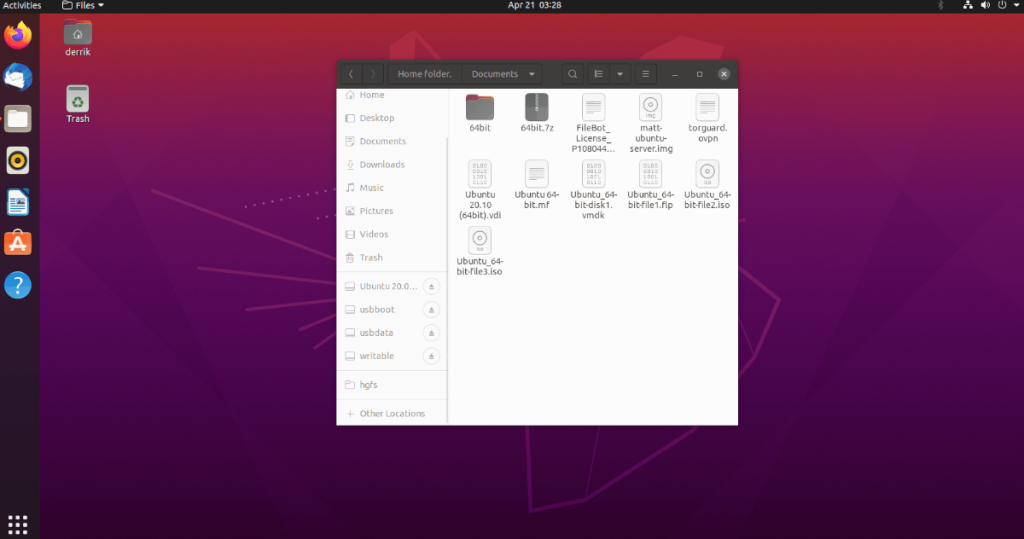
لوضع إشارة مرجعية على المجلد المشترك ، قم بما يلي. أولاً ، انقر فوق العنصر "hgfs" في شريط العناوين. بعد النقر على "hgfs" ، ستظهر قائمة. في هذه القائمة ، حدد الزر "إضافة إلى الإشارات المرجعية" لإضافته إلى الشريط الجانبي.
بمجرد أن يكون مجلد "hgfs" على الشريط الجانبي كإشارة مرجعية ، ستتمكن دائمًا من الوصول إلى الملفات المشتركة في لحظة بسرعة.
قم بالوصول إلى المجلد عبر سطر الأوامر
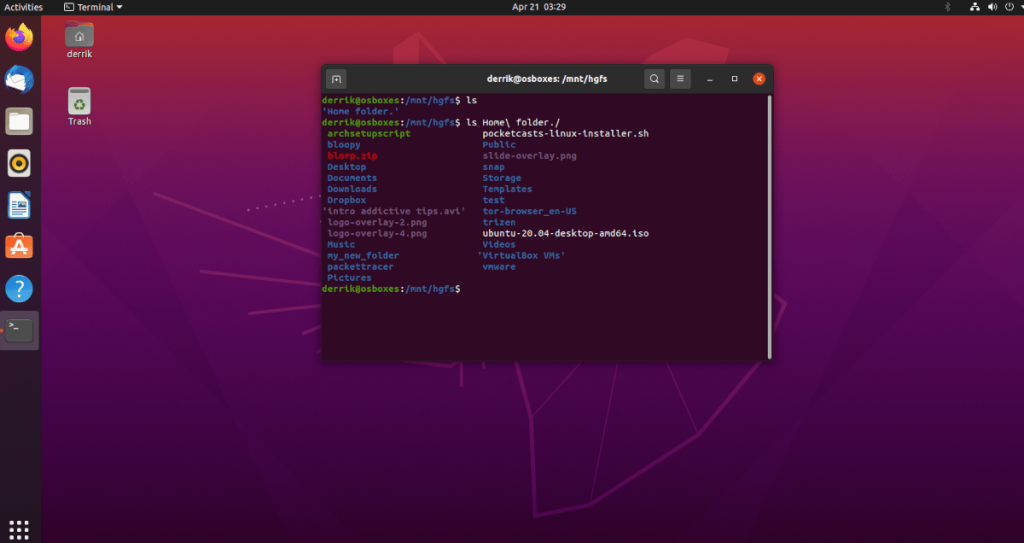
للوصول إلى الملفات المشتركة عبر نافذة Linux Terminal ، استخدم أمر القرص المضغوط التالي .
قرص مضغوط / mnt / hfgs /
من هنا ، يمكنك الوصول إلى مجلدك المشترك مباشرة من سطر الأوامر. إذا كنت ترغب في عرض محتويات هذا المجلد ، فقم بتشغيل الأمر ls . سيعرض كل شيء في المجلد.


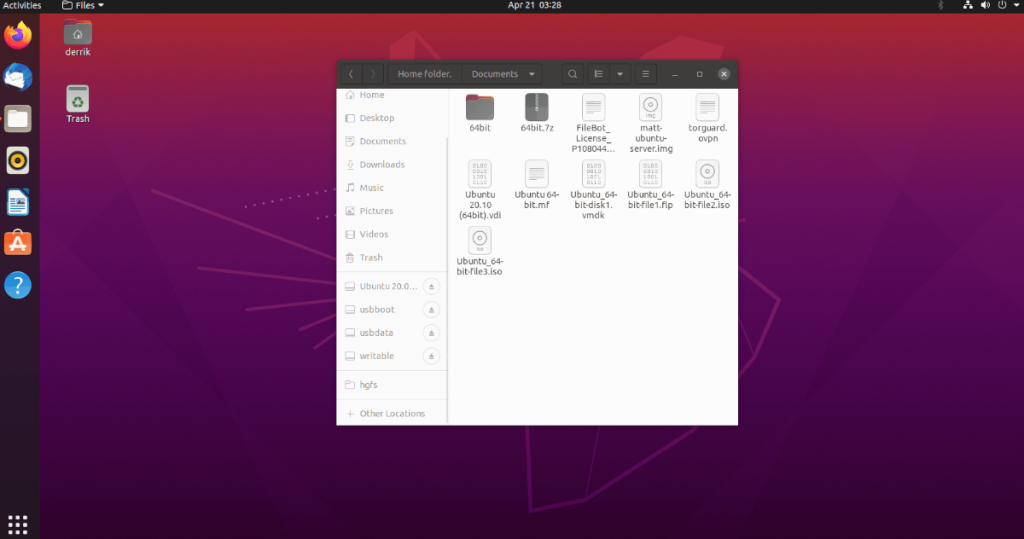
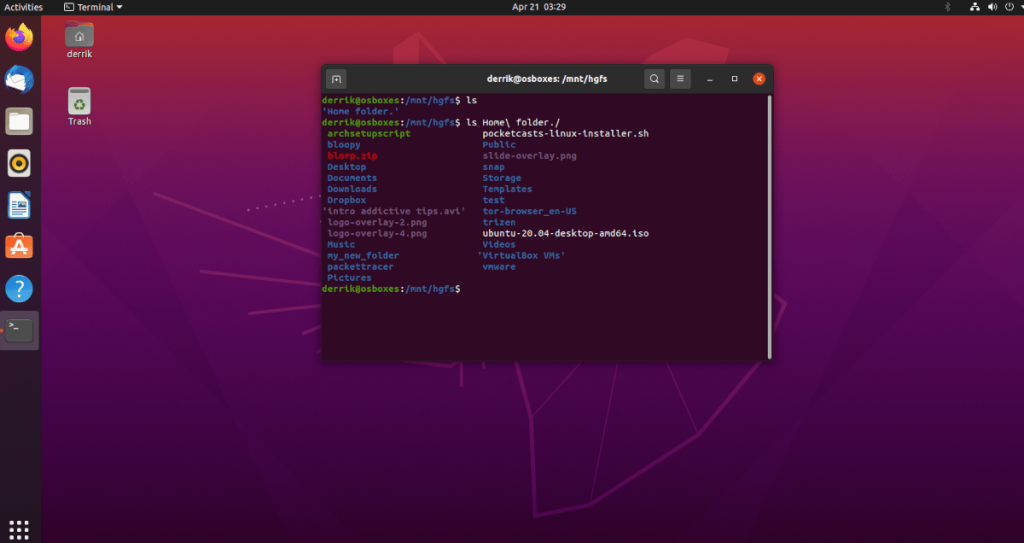

![قم بتنزيل FlightGear Flight Simulator مجانًا [استمتع] قم بتنزيل FlightGear Flight Simulator مجانًا [استمتع]](https://tips.webtech360.com/resources8/r252/image-7634-0829093738400.jpg)






![كيفية استعادة الأقسام المفقودة وبيانات القرص الصلب [دليل] كيفية استعادة الأقسام المفقودة وبيانات القرص الصلب [دليل]](https://tips.webtech360.com/resources8/r252/image-1895-0829094700141.jpg)