يتحكم ملف sudoers في كيفية وصول المستخدمين إلى أوامر مستوى الجذر على Linux. بشكل افتراضي ، تقوم أنظمة تشغيل Linux بإعداد المستخدم الأول (أثناء عملية التثبيت) كمسؤول ومنحه وصول sudo والافتراضيات المعقولة.
بالنسبة لمعظم المستخدمين ، تعمل هذه الإعدادات الافتراضية بشكل جيد ، وليست هناك حاجة لإجراء تغييرات. ومع ذلك ، ستحتاج إلى تحرير الملف إذا كنت بحاجة إلى منح المستخدمين الجدد حق الوصول إلى sudo ، وإزالة وصول المستخدم ، وتقييد ما يمكن للمستخدمين تشغيله مثل sudo ، وما إلى ذلك.
يتم تحرير ملف Sudoers باستخدام الأمر visudo في المحطة. لفتح ملف Sudoers لأغراض التحرير ، افتح نافذة طرفية بالضغط على Ctrl + Alt + T على لوحة المفاتيح أو ابحث عن محطة طرفية في قائمة التطبيق.
بمجرد فتح نافذة المحطة وجاهزة للاستخدام ، قم بتسجيل الدخول إلى الجهاز باستخدام حساب الجذر.
ملاحظة: إذا لم تتمكن من تسجيل الدخول إلى الجذر باستخدام الأمر su على نظام Linux ، فستحتاج إلى تمكين تسجيل الدخول إلى الجذر. للقيام بذلك ، قم بتشغيل sudo -s ، متبوعًا بـ passwd .
سو
عند تسجيل الدخول كجذر ، قم بتشغيل الأمر visudo لفتح ملف Sudoers.
المحرر = nano visudo
عندما يتم تشغيل محرر نصوص Nano في الجهاز ، فسيتم تحميل ملف Sudoers لتحريره. اتبع مع الدليل لمعرفة كيفية إجراء تعديلات على sudo على Linux.
اضافة مستخدمين جدد لملف سودويرز
ربما يكون الشيء الأول الذي يتعين على المستخدمين القيام به عند تحرير ملف Sudoers هو إضافة مستخدم جديد. لإضافة مستخدم جديد ، ابحث عن السطر التالي من التعليمات البرمجية.
# User privilege specification
أنشئ سطرًا جديدًا ضمن "الجذر" وحدد المستخدم الجديد. على سبيل المثال ، لإضافة المستخدم "derrik" إلى sudo ، يمكنك كتابة:
derrik ALL=(ALL:ALL) ALL
بمجرد الانتهاء من إضافة المستخدم الخاص بك ، يمكنك حفظ التعديلات بالضغط على Ctrl + O.
أضف المستخدمين عبر المجموعة
إذا قمت بإضافة مستخدمين إلى sudo عبر مجموعة "wheel" أو مجموعة "sudo" ، فيمكنك إزالة المستخدمين دون تحرير ملف Sudoers.
لإضافة مستخدمين ، افتح Terminal وقم بتشغيل الأوامر التالية.
su usermod -a -G wheel اسم المستخدم
أو
su usermod -a -G sudo username
حذف مستخدمين من ملف Sudoers
إذا قمت مسبقًا بإضافة مستخدم إلى ملف Sudoers على نظام Linux الخاص بك وترغب في إزالته ، فيمكنك ذلك. ولكن ، أولاً ، حدد موقع السطر التالي من التعليمات البرمجية.
# User privilege specification
بمجرد تحديد موقع سطر التعليمات البرمجية ، ابحث عن سطر المستخدم. على سبيل المثال ، لإزالة المستخدم “derrik” من sudo ، احذف السطر التالي من التعليمات البرمجية.
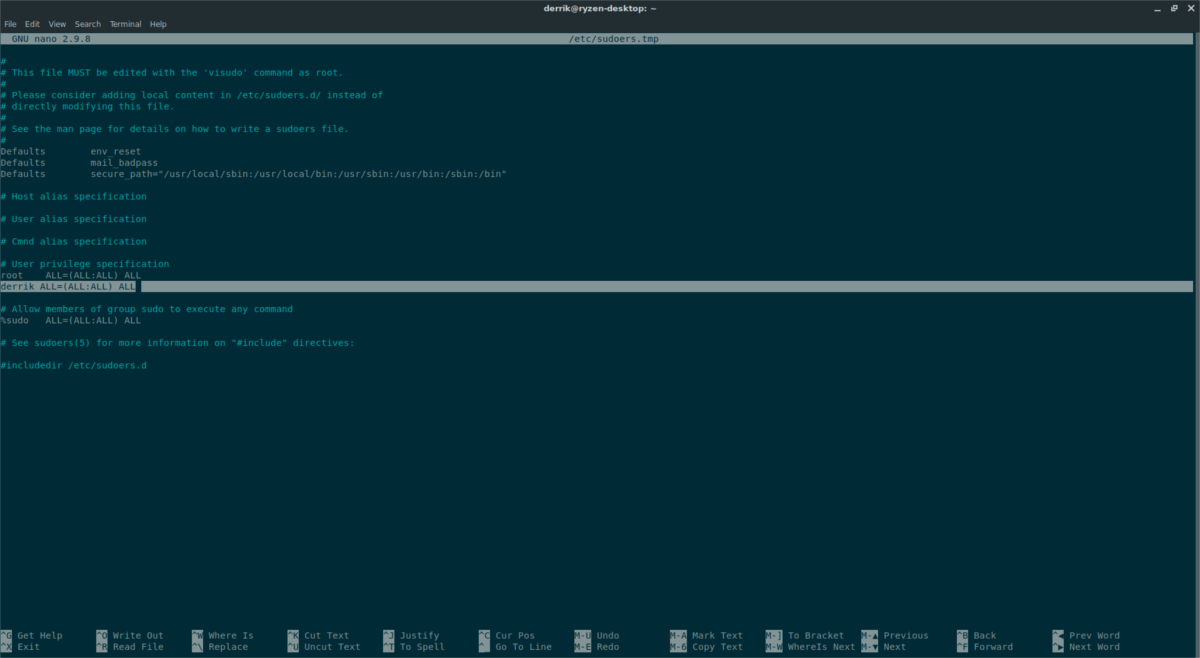
derrik ALL=(ALL:ALL) ALL
بعد حذف سطر التعليمات البرمجية ، يمكنك حفظ تعديلاتك باستخدام Ctrl + O.
إزالة المستخدمين عبر المجموعة
إذا قمت بإضافة وصول sudo عبر مجموعة "wheel" أو مجموعة "sudo" ، فيمكنك إزالة المستخدمين من وصول sudo بدون تحرير ملف Sudoers. بدلاً من ذلك ، افتح Terminal وقم بتشغيل الأوامر التالية.
su usermod -G wheel اسم المستخدم
أو
su usermod -G sudo username
تحديد ما يمكن للمستخدمين تشغيله
قد تكون إضافة مستخدم إلى ملف Sudoers أمرًا خطيرًا ، حيث يُسمح له افتراضيًا بتنفيذ كل أمر بوصول جذر مرتفع. قم بما يلي: إذا كنت ترغب في منح المستخدمين حق الوصول إلى sudo ولكنك تريد تقييد ما يقومون بتشغيله.
أولاً ، ابحث عن سطر المستخدم. على سبيل المثال ، حدد مستخدم "derrik" لتشغيل أوامر معينة فقط كجذر عند التحديد ، مثل الكود أدناه.
derrik ALL=(root) /usr/bin/app/path/here/
ستحتاج إلى إضافة سطر جديد لتقييد كل أمر. اضغط على Ctrl + O للحفظ عند الانتهاء من التعديلات.
استخدام sudo بدون كلمة مرور
قد ترغب في تحرير ملف sudoers لاستخدام الأمر sudo دون الحاجة إلى إضافة كلمة مرور. تُعرف هذه الميزة باسم "sudo بدون كلمة مرور". إنها ميزة ممتازة ومريحة. ومع ذلك ، يمكن أن يكون غير آمن.
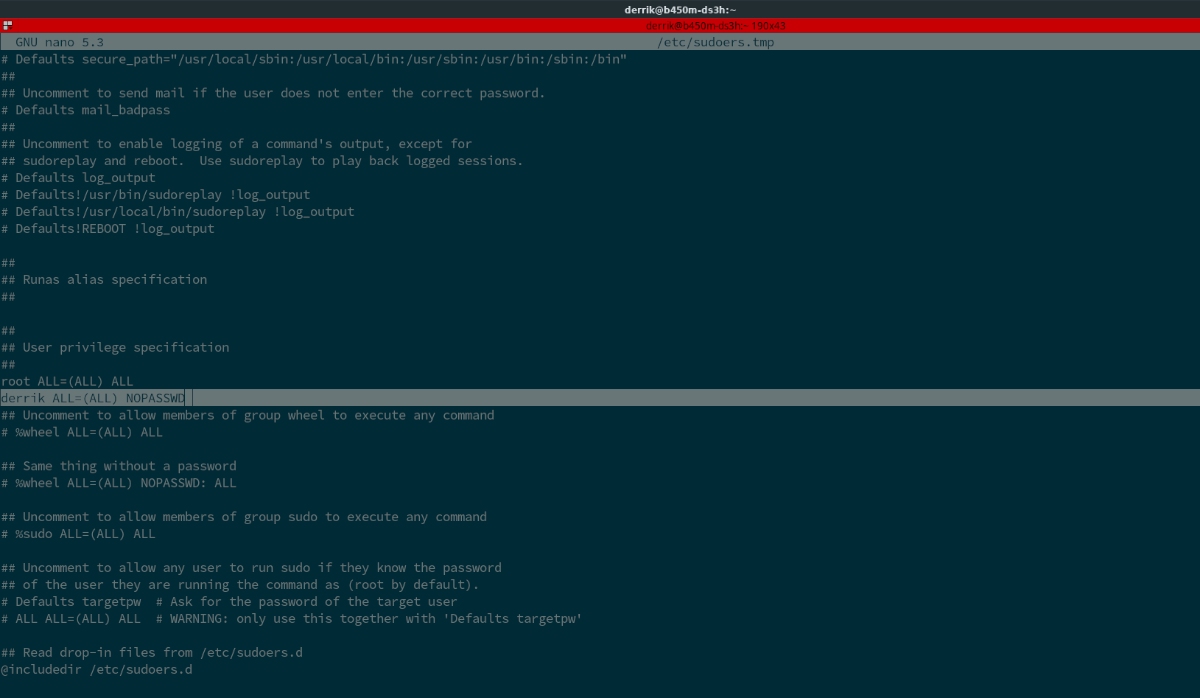
إذا كنت تدرك أنه غير آمن ولكنك لا تزال ترغب في القيام بذلك ، فيرجى اتباع دليلنا الخاص بتمكين sudo بدون كلمة مرور على Linux .
زيادة الأمن sudo
أولئك الذين يقدرون الأمن قد يرغبون في زيادة أمان sudo. لحسن الحظ ، من الممكن زيادة أمان Sudoer الخاص بك من خلال تمكين ميزة use_pty . تضمن هذه الميزة أن sudo يجب أن يعمل في وضع الحماية ، مما يجعل من الصعب استغلاله بالبرامج الضارة.
لتمكين هذه الميزة ، ابحث عن منطقة من ملف Sudoers مع السطر "Defaults". ثم اضغط على Enter لإنشاء سطر جديد. بعد ذلك ، أضف الكود التالي لتمكين ميزة use_pty .
Defaults use_pty
عند الانتهاء من التحرير ، اضغط على Ctrl + O.
زيادة مهلة sudo
بشكل افتراضي ، عندما يقوم المستخدم بإدخال كلمة مرور خاطئة باستخدام الأمر sudo ، فإنه يسمح بـ 3 محاولات قبل قفل المستخدم. يمكنك زيادة هذه المهلة من 3 محاولات إلى مبلغ مخصص.
ابحث عن "الافتراضيات" في ملف Sudoers ، واضغط على Enter لإنشاء سطر جديد ، ثم أدخل الرمز التالي.
Defaults passwd_tries=CUSTOM_NUMBER
لحفظ تعديلاتك ، اضغط على Ctrl + O.
إظهار إدخال كلمة المرور
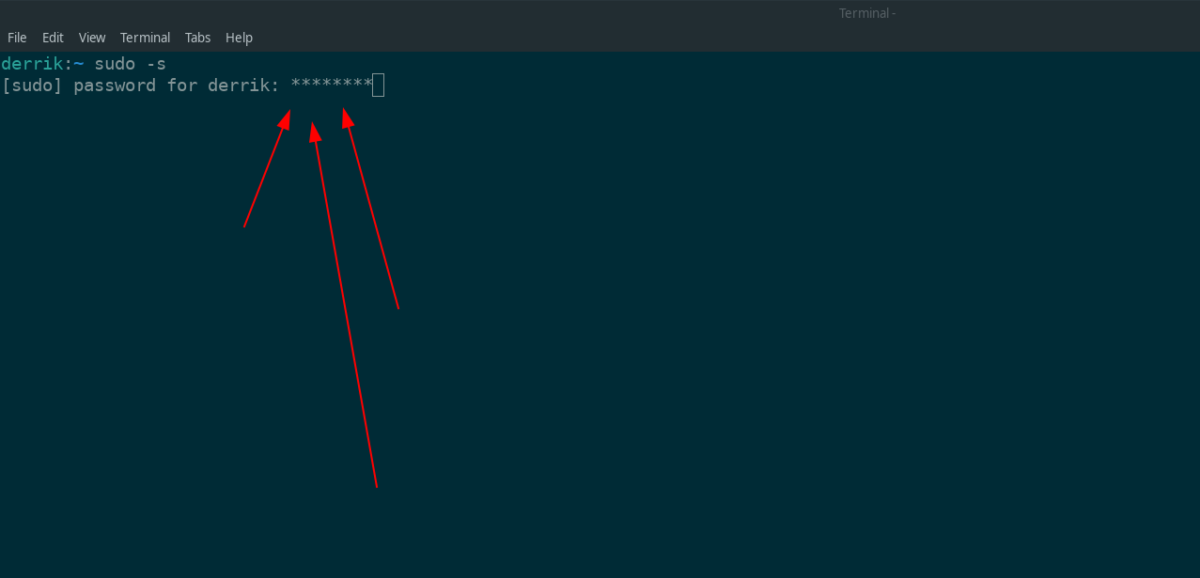
أحد أكثر الأشياء المزعجة في الأمر sudo هو كيفية إخفاء إدخال كلمة المرور. إذا كنت ترغب في الكشف عنها ، فستحتاج إلى تمكين ملاحظات كلمة المرور. لتمكين ملاحظات كلمة المرور ، اتبع دليلنا حول هذا الموضوع .

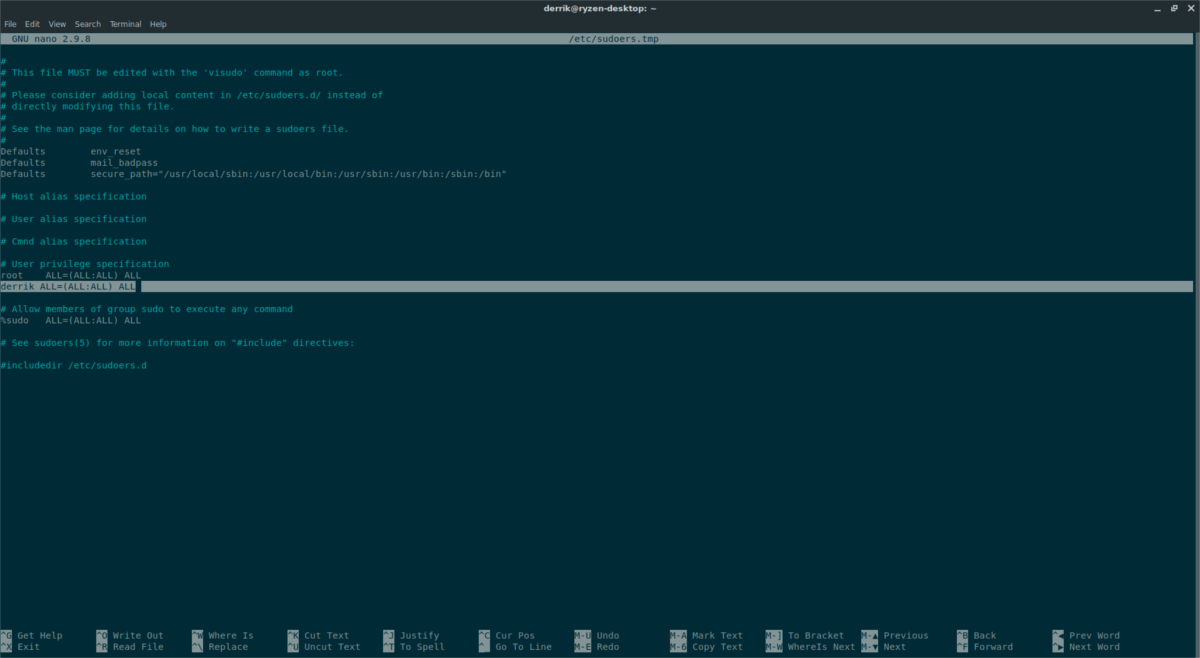
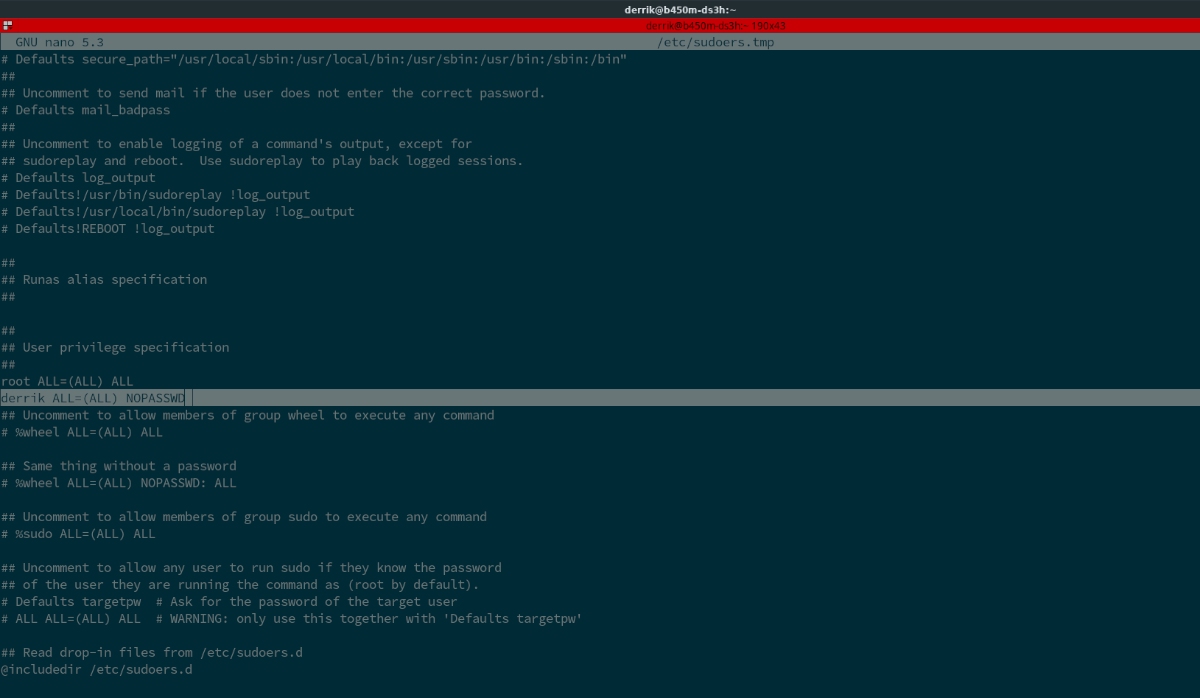
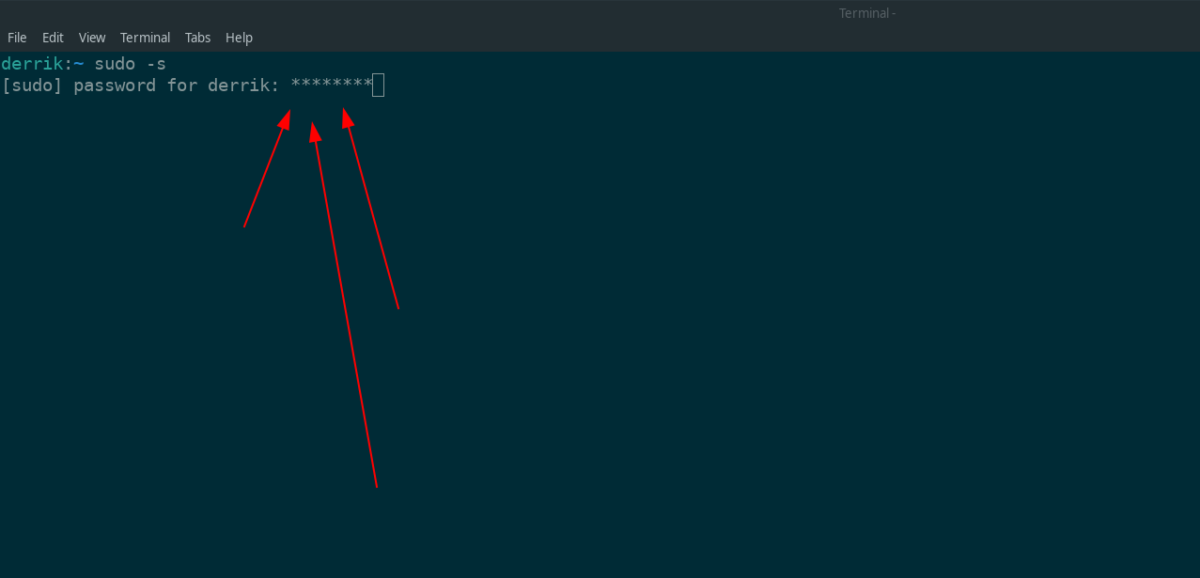

![قم بتنزيل FlightGear Flight Simulator مجانًا [استمتع] قم بتنزيل FlightGear Flight Simulator مجانًا [استمتع]](https://tips.webtech360.com/resources8/r252/image-7634-0829093738400.jpg)






![كيفية استعادة الأقسام المفقودة وبيانات القرص الصلب [دليل] كيفية استعادة الأقسام المفقودة وبيانات القرص الصلب [دليل]](https://tips.webtech360.com/resources8/r252/image-1895-0829094700141.jpg)