تحسين حافظة Gnome Shell باستخدام Pano
دعونا نواجه الأمر ، فإن حافظة Gnome Shell الافتراضية ليست جيدة جدًا. قم بتثبيت Pano لتحسين تجربة الحافظة الخاصة بك!
هل تأخذ الكثير من لقطات الشاشة على كمبيوتر Linux الخاص بك؟ هل أنت متعب من أنك قد تشارك معلومات خاصة في لقطات الشاشة التي تلتقطها على سطح المكتب؟ ألست متأكدًا من كيفية حماية نفسك عند التقاط لقطات شاشة؟ نستطيع المساعدة! اتبع دليلنا حيث نوضح لك طريقتين لمراقبة المعلومات الخاصة في لقطات شاشة Linux!
إذا كنت تحاول التقاط لقطات شاشة على جهاز كمبيوتر يعمل بنظام Linux وترغب في الحفاظ على خصوصية معلوماتك ، فإن Flameshot هو أحد أفضل التطبيقات التي يمكنك استخدامها. إنه ليس برنامجًا سهل الاستخدام بشكل لا يصدق فحسب ، بل إنه يحتوي أيضًا على خيارات رقابة مضمنة تسمح لك بالحفاظ على خصوصية المعلومات الخاصة في لقطات الشاشة الخاصة بك.
في دليل سابق ، راجعنا كيفية تثبيت Flameshot على Linux. للحصول على معلومات متعمقة حول كيفية تشغيل التطبيق ، انقر هنا. ومع ذلك ، سنراجعها أيضًا باختصار في هذا الدليل لأولئك الذين يريدون فقط تشغيل التطبيق.
لتثبيت Flameshot على Ubuntu ، قم بتشغيل أمر Apt التالي .
sudo apt تثبيت flameshot
لتثبيت Flameshot على دبيان ، قم بتشغيل الأمر التالي Apt-get .
sudo apt-get install flameshot
لتثبيت Flameshot على Arch Linux ، قم بتشغيل أمر Pacman التالي .
sudo pacman -S flameshot
لتثبيت Flameshot على Fedora ، قم بتشغيل أمر Dnf التالي .
sudo dnf تثبيت flameshot
لتثبيت Flameshot في زحمة، تشغيل التالية Zypper الأوامر.
sudo zypper تثبيت flameshot
بعد تثبيت تطبيق Flameshot على جهاز الكمبيوتر الخاص بك ، اتبع الإرشادات خطوة بخطوة أدناه لمعرفة كيفية التقاط لقطات شاشة على جهاز كمبيوتر يعمل بنظام Linux دون الكشف عن المعلومات الخاصة.
الخطوة 1: ابحث عن Flameshot في قائمة التطبيق وانقر فوقه لبدء تشغيل التطبيق. من خلال تشغيل التطبيق ، ستراه في علبة النظام. بدلاً من ذلك ، يمكنك فتح واجهة مستخدم لقطة الشاشة بالضغط على Alt + F2 وإدخال الأمر flameshot gui.
الخطوة 2: عند تشغيل Flameshot ، ستراه في علبة النظام. انقر فوقه. عند النقر فوقه ، ستتحول شاشتك إلى اللون الرمادي ، ويتحول مؤشر الماوس إلى علامة زائد (+).
الخطوة 3: باستخدام مؤشر علامة الجمع (+) ، اسحب مؤشر علامة الجمع (+) لإنشاء لقطة شاشة جديدة.
الخطوة 4: بعد سحب المؤشر لإنشاء إطار لقطة الشاشة الجديدة ، سترى شريط أدوات منبثق في الأسفل. يحتوي شريط الأدوات هذا على العديد من الخيارات. لمراقبة معلوماتك الخاصة ، ابحث عن أداة التعتيم وانقر عليها (بجوار أيقونة T.).
الخطوة 5: بمجرد النقر فوق أداة التعتيم بالماوس ، استخدم مؤشر الماوس لطمس معلوماتنا الخاصة المتنوعة.
إذا كنت لا تشعر أن التعتيم قوي بما فيه الكفاية في Flameshot ، فضع في اعتبارك أنه يمكنك إضافة المزيد من التمويه فوق الأشياء التي تم تعتيمها بالفعل لجعل قراءة معلوماتك الخاصة أكثر صعوبة.
بعد الانتهاء من تعتيم لقطة الشاشة ، حدد رمز الحفظ (وهو رمز القرص المرن) وانقر فوقه بالماوس لحفظ لقطة الشاشة الجديدة. كرر هذه العملية عدة مرات حسب الضرورة.
إذا لم يكن Flameshot كافيًا لك ، فهناك طريقة أخرى: مراقبة لقطات الشاشة في Gimp باستخدام ميزة البكسل. لبدء العملية ، قم بتشغيل Gimp على جهاز الكمبيوتر الخاص بك ، واتبع الإرشادات خطوة بخطوة أدناه.
الخطوة 1: ابحث عن زر "Print Screen" على لوحة المفاتيح واضغط عليه لالتقاط لقطة شاشة باستخدام أداة لقطة الشاشة المضمنة في بيئة سطح مكتب Linux.
الخطوة 2: احفظ لقطة الشاشة باستخدام أداة لقطة شاشة كمبيوتر Linux. ضع في اعتبارك مكان حفظ لقطة الشاشة هذه ، حيث ستحتاج إلى معرفة مكان استيرادها إلى محرر الصور Gimp.
الخطوة 3: في تطبيق Gimp ، حدد زر "ملف" ، وانقر فوقه بالماوس. ثم حدد موقع الزر "فتح" وانقر فوقه. بعد النقر فوق "فتح" ، سيظهر متصفح الملفات.
حدد مكان لقطة الشاشة في متصفح الملفات وقم باستيرادها إلى Gimp.
الخطوة 4: ابحث عن أداة تحديد المستطيل ، وانقر عليها في شريط أدوات Gimp. أو اضغط على R على لوحة المفاتيح للوصول إليه.
بعد ذلك ، باستخدام أداة تحديد المستطيل ، حدد المنطقة في لقطة الشاشة التي ترغب في مراقبتها أو تقسيمها بحيث تظل خاصة.
الخطوة 5: بعد إجراء التحديد باستخدام أداة تحديد المستطيل في Gimp ، ابحث عن قائمة "الفلاتر" وانقر عليها. بعد ذلك ، ابحث في قائمة "الفلاتر" عن القائمة الفرعية "Blur".
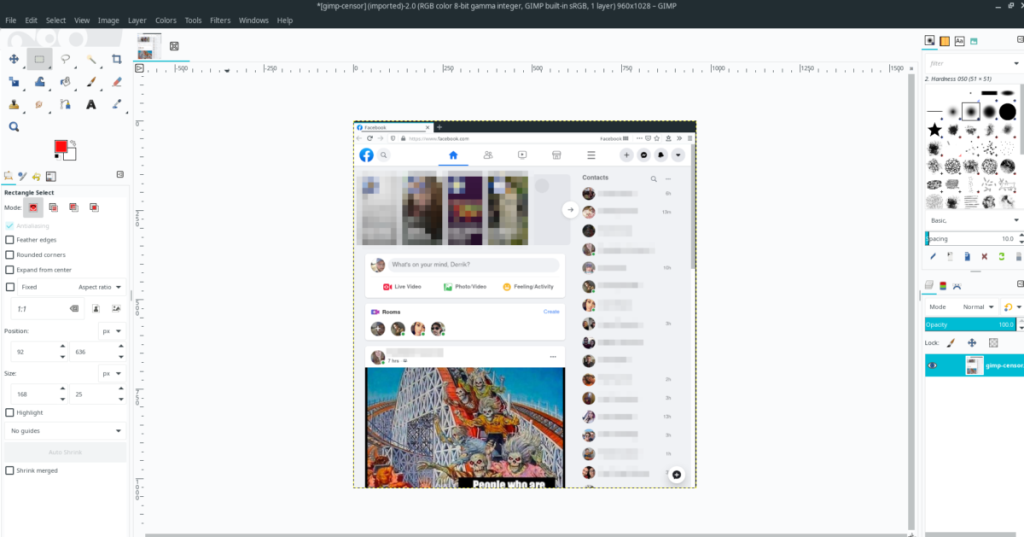
داخل القائمة الفرعية "Blur" ، حدد زر "Pixelize". بعد ذلك ، استخدم الأداة لفرض رقابة على اختيارك في الصورة.
الخطوة 6: بمجرد قيامك بمراقبة لقطة الشاشة الخاصة بك ، انقر فوق "ملف" للوصول إلى قائمة "ملف". ثم ، انقر فوق الزر "تصدير" لتصدير لقطة الشاشة المعدلة حديثًا.
عند النقر فوق "تصدير بتنسيق" ، سيظهر لك متصفح ملفات. اكتب اسم الملف الجديد للشاشة وانقر على "تصدير" للحفظ.
كرر هذه العملية عدة مرات حسب الحاجة لفرض رقابة على جميع المعلومات الخاصة من لقطات شاشة Linux الخاصة بك!
دعونا نواجه الأمر ، فإن حافظة Gnome Shell الافتراضية ليست جيدة جدًا. قم بتثبيت Pano لتحسين تجربة الحافظة الخاصة بك!
هل تحتاج إلى محرر فيديو غير خطي رائع لمربع Linux الخاص بك؟ احصل على Davinci Resolve 17 بالعمل باستخدام هذا الدليل!
Wallpaper Downloader هو أداة تنزيل ومدير خلفية رائعة لنظام Linux. وهو يدعم معظم بيئات سطح مكتب Linux وهو سهل الاستخدام للغاية. هذا الدليل
هل تريد اختبار Tuxedo OS بواسطة أجهزة كمبيوتر Tuxedo؟ تعرف على كيفية الحصول على أحدث إصدار من Tuxedo OS يعمل على جهاز الكمبيوتر الخاص بك.
ما هو ملف DEB؟ ماذا تفعل به؟ تعرف على العديد من الطرق التي يمكنك من خلالها تثبيت ملفات DEB على جهاز كمبيوتر يعمل بنظام Linux.
Dying Light هي لعبة فيديو رعب للبقاء على قيد الحياة لعام 2015 تم تطويرها بواسطة Techland ونشرتها شركة Warner Bros Interactive Entertainment. تركز اللعبة على
يستخدم Neptune بيئة سطح المكتب KDE Plasma 5 ويهدف إلى تقديم نظام تشغيل أنيق. إليك كيفية تثبيت Neptune Linux على جهاز الكمبيوتر الخاص بك.
هل تريد تجربة نظام تشغيل سطح المكتب الجديد المستند إلى الحزمة الإضافية Ubuntus؟ تعرف على كيفية نشره على جهاز افتراضي باستخدام هذا الدليل.
Undertale هي لعبة RPG مستقلة ثنائية الأبعاد لعام 2015 تم تطويرها ونشرها بواسطة مطور الألعاب Toby Fox. سيغطي هذا الدليل تنزيل وتثبيت Undertale على جهازك
Total War: Three Kingdoms هي لعبة استراتيجية تعتمد على تبادل الأدوار تم تطويرها بواسطة Creative Assembly. هيريس كيف تلعب على لينكس.




