14 ميزة جديدة في Thunderbird 3 ستجعلك سعيدًا

لقد قمنا بتغطية ميزات Outlook 2010 بمزيد من التفاصيل، ولكن نظرًا لأنه لن يتم إصداره قبل يونيو 2010، فقد حان الوقت لإلقاء نظرة على Thunderbird 3. هناك
يعد سكربت Smxi أداة ممتازة لمستخدمي دبيان. يمكن للمستخدمين تثبيت برامج تشغيل GPU (والتصحيحات) تلقائيًا وتثبيت بيئات سطح المكتب والبرامج وتنظيف النظام والمزيد بسهولة.
إذا كنت تبحث عن تبسيط الصيانة على محطة عمل Debian Linux أو الكمبيوتر الشخصي أو الخادم المنزلي ، فإن هذا التطبيق يناسبك. اتبع هذا الدليل لتتعلم كيفية إدارة تثبيت دبيان باستخدام Smxi.
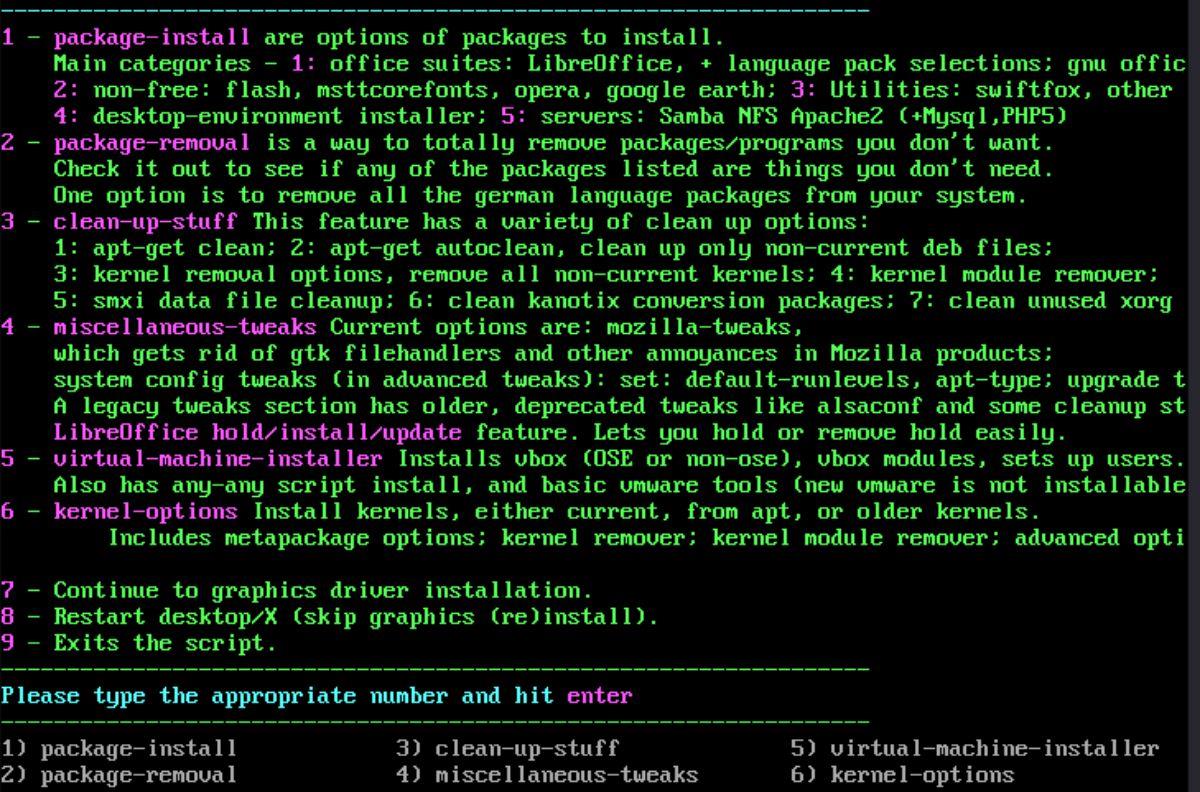
تثبيت Smxi على دبيان (ومشتقات دبيان)
ستحتاج إلى فتح نافذة طرفية لبدء استخدام برنامج Smxi للصيانة على نظام دبيان. يمكنك فتح نافذة طرفية على سطح مكتب دبيان بالضغط على Ctrl + Alt + T على لوحة المفاتيح. أو من خلال البحث عن "Terminal" في قائمة التطبيقات.
مع فتح نافذة Terminal ، استخدم الأمر apt-get install لتثبيت أداة تنزيل wget وأداة فك الضغط . ستحتاج إلى كلا البرنامجين لاستخدام Smxi على دبيان.
ملاحظة: ستحتاج أيضًا إلى تثبيت Rsync إذا لم يكن مثبتًا لديك بالفعل.
sudo apt-get install wget unzip
عند إدخال الأمر أعلاه ، سيطلب منك دبيان كلمة المرور الخاصة بك. باستخدام لوحة المفاتيح ، اكتب كلمة مرور حساب المستخدم واضغط على مفتاح Enter لإرسالها.
مع إرسال كلمة المرور الخاصة بك ، سيطلب منك دبيان الضغط على الزر Y لتأكيد رغبتك في تثبيت الحزم. اضغط Y على لوحة المفاتيح للتأكيد. بمجرد القيام بذلك ، سيقوم Debian بتثبيت الحزم.
الآن وبعد تثبيت كل من wget و unzip ، استخدم أداة التنزيل للحصول على أحدث إصدار من Smxi على نظامك.
wget https://smxi.org/smxi.zip
عند الانتهاء من تنزيل أرشيف Smxi ZIP ، استخدم الأمر mkdir لإنشاء مجلد "bin" في دليلك الرئيسي (~).
mkdir -p ~ / بن
مع إنشاء المجلد ، استخدم الأمر unzip -d لاستخراج محتويات "smxi.zip" في المجلد الجديد.
قم بفك ضغط smxi.zip -d ~ / bin /
مع استخراج كل شيء ، ستتمكن من تثبيت أداة Smxi على نظام دبيان باستخدام الأمر rsync .
sudo rsync -a ~ / bin / / usr / local / bin /
بمجرد الانتهاء من تشغيل أمر Rsync ، ستتمكن من تشغيل Smxi. ومع ذلك ، يجب تشغيل Smxi باستخدام حساب الجذر وليس sudo .
سو - smxi
ملاحظة: لن تتمكن من الوصول إلى أداة Smxi إذا لم يكن لديك كلمة مرور جذر تم تكوينها على دبيان. لإعداد كلمة مرور جذر ، قم بتسجيل الدخول إلى الجذر باستخدام sudo باستخدام sudo -s . ثم قم بتنفيذ الأمر passwd . سيؤدي تشغيل هذين الأمرين إلى إعداد كلمة مرور حساب الجذر.
كيفية إدارة تثبيت Debian الخاص بك مع Smxi
لإدارة تثبيت Debian الخاص بك مع Smxi ، ابدأ في تسجيل الدخول إلى حساب الجذر الخاص بك باستخدام الأمر su .
سو -
بعد تسجيل الدخول إلى حساب الجذر في الجهاز ، قم بتشغيل الأمر smxi . سيؤدي تشغيل هذا الأمر إلى بدء تشغيل البرنامج النصي Smxi.
عند تنفيذ الأمر smxi ، سترى ، "نظرًا لأنك لست حاليًا في X ، سيؤدي تحديد 1 إلى إغلاق جميع مثيلات أي سطح مكتب / X تم اكتشافه". لذا اضغط على 1 لإغلاق ومتابعة Smxi.
ملاحظة: إذا لم ينجح إيقاف تشغيل X باستخدام Smxi ، فاضغط على Ctl + Alt + F2 - F7 للوصول إلى وحدة تحكم TTY الطرفية. يمكنك بعد ذلك تشغيل smxi .
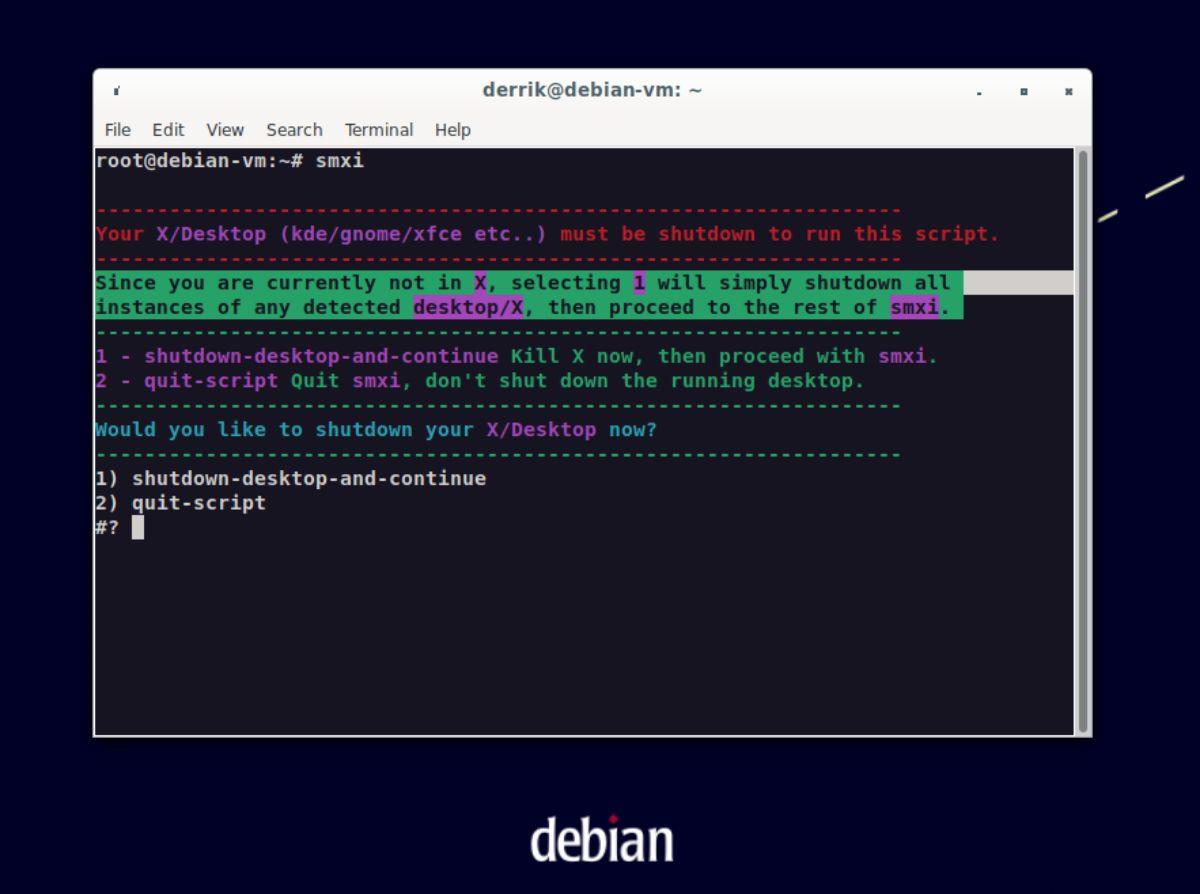
بعد إغلاق X ، سيسألك Smxi عما إذا كنت ترغب في إضافة مصادر Liqourix Kernel إلى نظام Debian Linux الخاص بك. ستسمح لك إضافة هذه المصادر بالحصول على المزيد من نواة Linux.
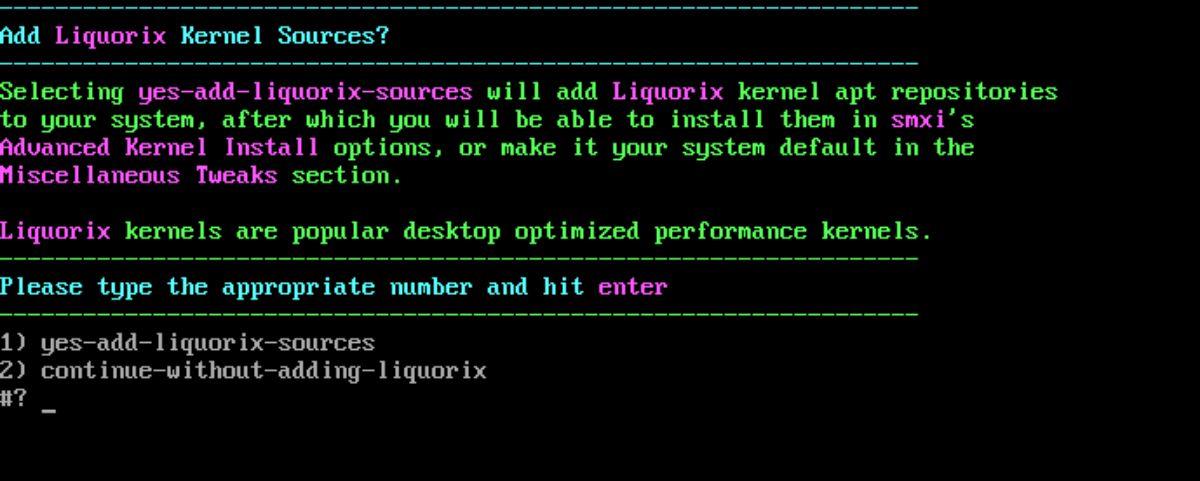
اضغط 1 لإضافة المصادر. لنفترض أنك لا ترغب في إضافة مصادر ، اضغط 2.
بمجرد إضافة مصادر Liqourix Kernel ، سيتحقق Smxi مما إذا كان لديك مصادر غير مجانية / مساهمة ممكّنة. افترض أنك ترغب في إضافة هذه المصادر ؛ اضغط 1 على لوحة المفاتيح. أو حدد 2 إذا كنت لا تريد إضافته.
بعد إضافة Liqourix ، سيسأل Smxi عن تكوين kernel المراد استخدامه. حدد Liqourix (3) للحصول على دعم أفضل للوسائط المتعددة والألعاب. بخلاف ذلك ، اختر Debian (1). سيحاول بعد ذلك تثبيت النواة ، الأمر الذي قد يستغرق بعض الوقت.
اضغط 2 للمتابعة إلى وظائف Smxi الأخرى عند اكتمال تثبيت kernel.
وظائف Smxi الأخرى
هناك عدد غير قليل من وظائف Smxi الأخرى التي يمكن للمستخدمين استخدامها لإدارة دبيان ، مثل "package-install" و "package-remove" و "clean-up-stuff" و "miscellaneous-tweaks" و "LibreOffice hold / install / update و "virtual-machine-installer" و "kernel-options".
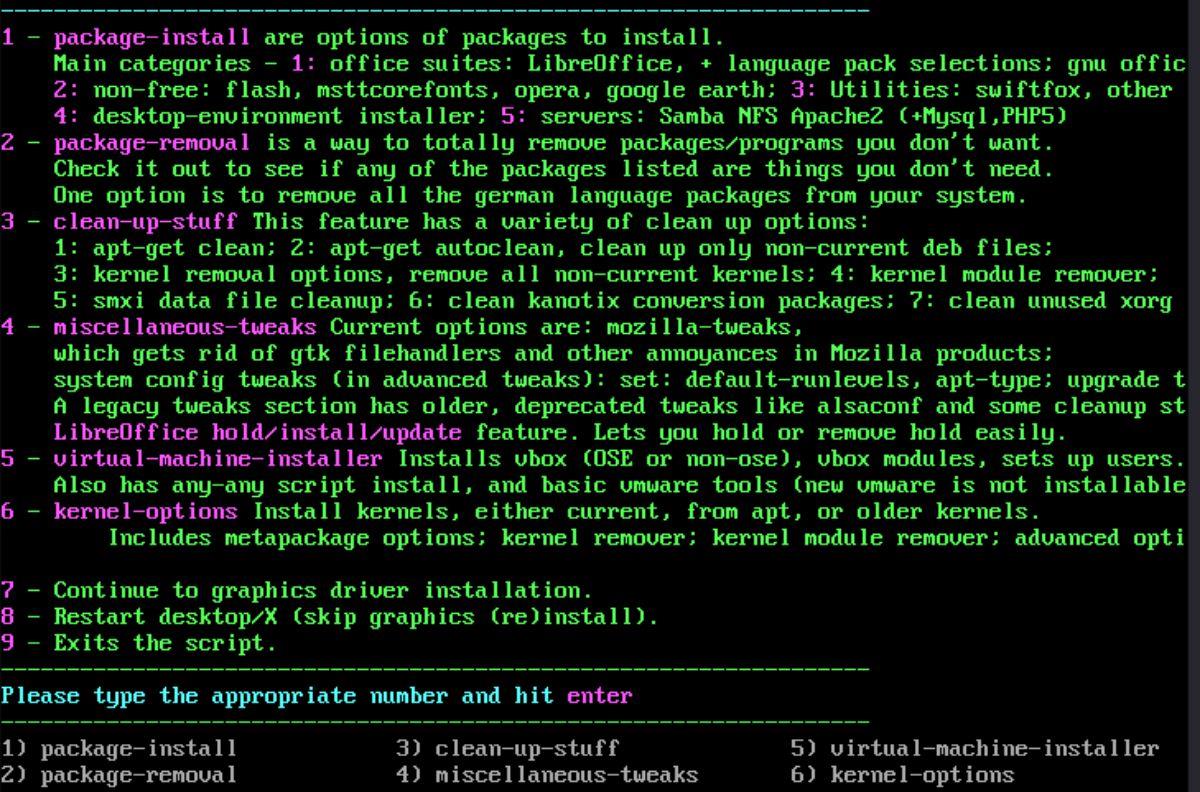
بمجرد الوصول إلى منطقة Smxi ، اختر وظيفة. لمزيد من المعلومات حول الوظائف ، تحقق من المعلومات أدناه.
تثبيت الحزمة
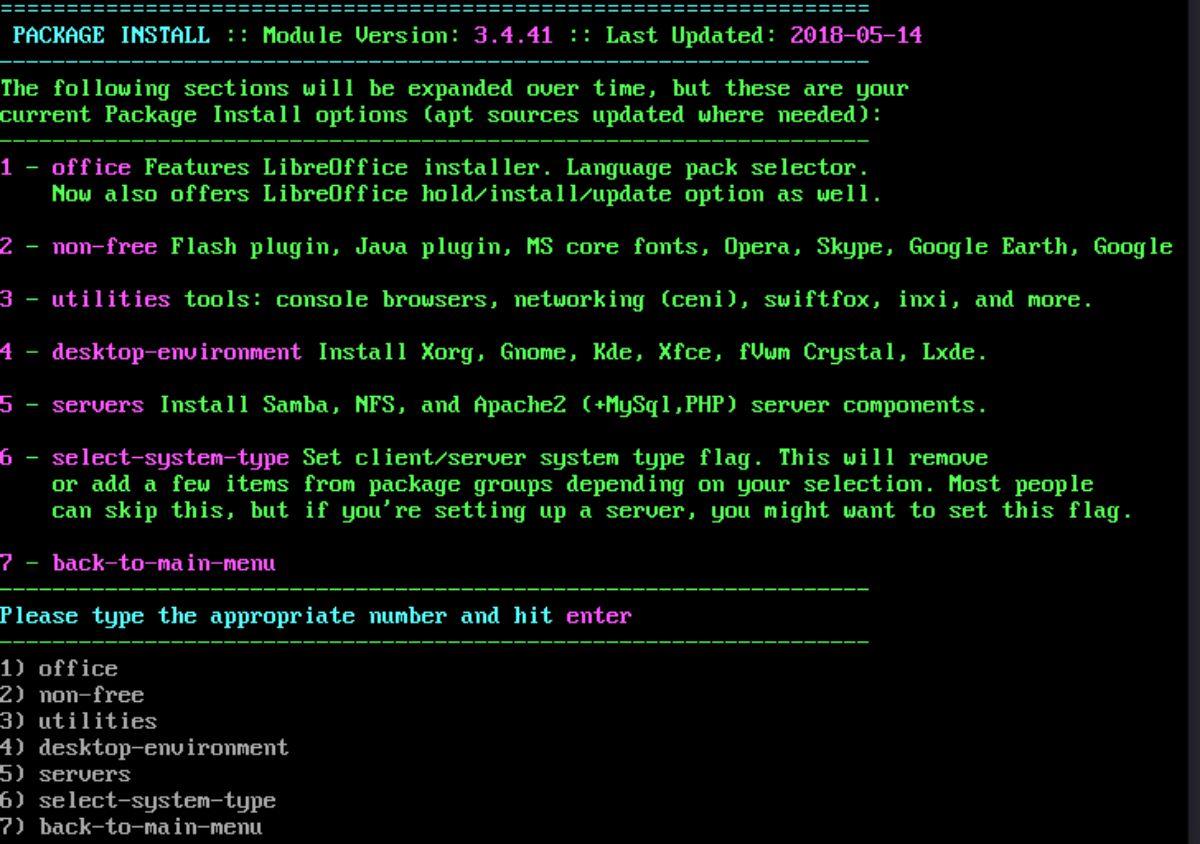
لتثبيت حزمة مع Smxi ، اضغط 1 على لوحة المفاتيح. بمجرد الضغط على 1 ، سوف يسرد الحزم المتاحة للتثبيت. اختر من قائمة الخيارات المتاحة بالضغط على الرقم المقابل على لوحة المفاتيح. عندما تضغط على الرقم ، سيقوم Smxi بتثبيت الحزمة الخاصة بك.
إزالة الحزمة
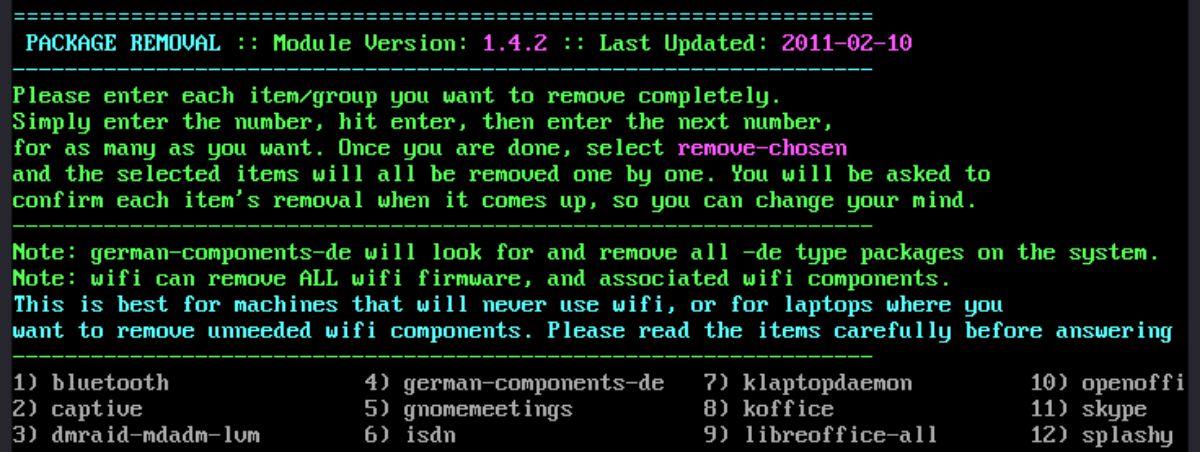
هل تحتاج إلى إزالة حزمة مع Smxi؟ اضغط 2 على لوحة المفاتيح للوصول إلى "إزالة الحزمة". بعد الوصول إلى صفحة إزالة الحزمة ، سترى قائمة بالحزم التي تريد إزالتها. أدخل الرقم المقابل للحزمة التي تريد إزالتها من دبيان.
تنظيف الأشياء
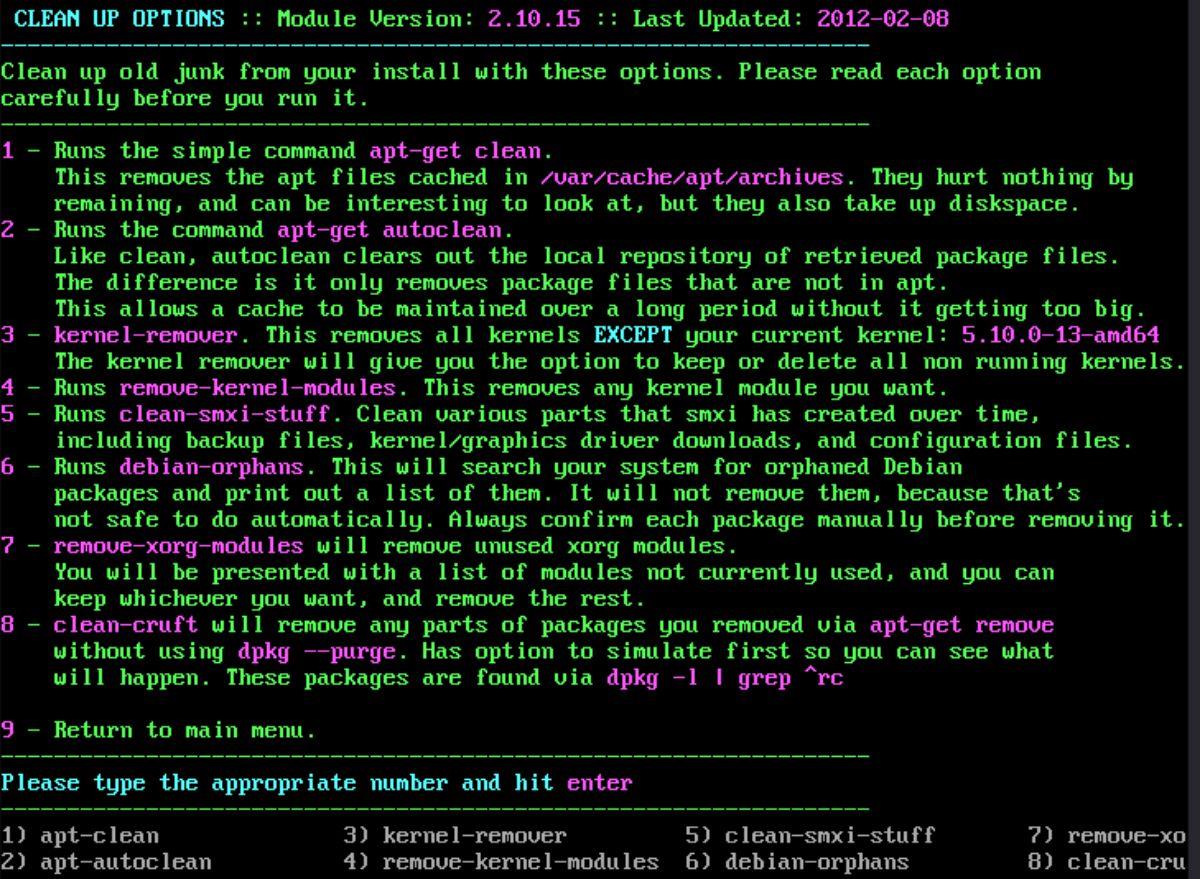
لتنظيف Smxi ، اضغط 3 على لوحة المفاتيح. بمجرد الضغط على الزر 3 ، ستقوم بتحميل منطقة "تنظيف الأشياء". سترى بعد ذلك قائمة من 8 خيارات نظيفة. حدد أحد الخيارات النظيفة في Smxi "لتنظيف" دبيان.
القرص المتنوعة
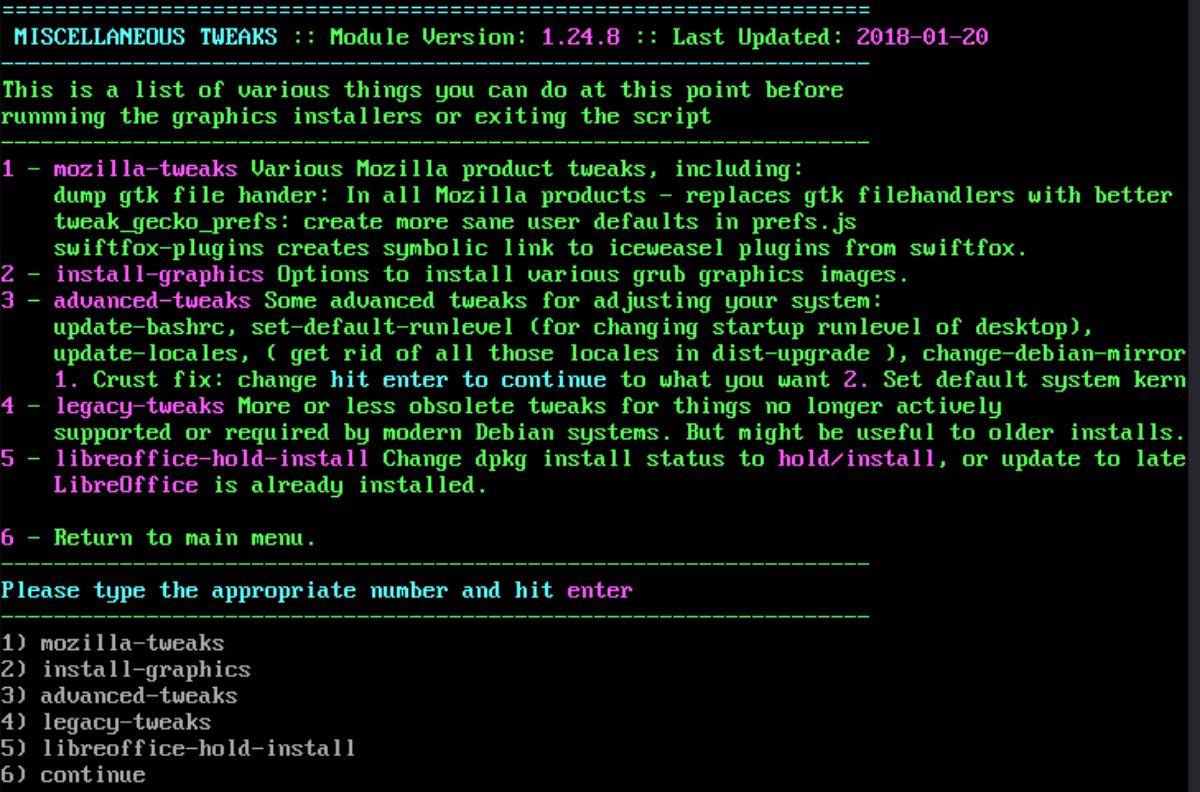
إذا كنت بحاجة إلى تثبيت برامج تشغيل الفيديو ، أو تعديلات على منتج Mozilla ، أو تعديلات Libre Office ، أو تعديلات أخرى ، فحدد الزر 4 للوصول إلى "تعديلات متنوعة". اختر من قائمة التعديلات التي ترغب في إجرائها على دبيان باستخدام أداة Smxi.
مثبت آلة افتراضية
يعد إعداد VirtualBox على دبيان أكثر إرهاقًا من أنظمة تشغيل Linux الأخرى ، لأنه لا يأتي مع النظام. إذا كنت ترغب في إعداد Vbox مع Smxi ، فاضغط 5 على لوحة المفاتيح.
خيارات النواة
إذا لم تكن راضيًا عن kernel ، فأنت تقوم بإعداده في Debian وتريد تعديله ، اضغط 6 على لوحة المفاتيح. سيفتح منطقة خيارات النواة ، حيث يمكنك تثبيت نواة بديلة باستخدام Smxi.
أشياء أخرى لفعلها مع Smxi
هناك الكثير من الأشياء التي يمكن أن تفعلها Smxi. في هذه المقالة ، قمنا بتغطية الأساسيات. ومع ذلك ، لا تتردد في استكشاف Smxi للتعرف على الوظائف الأخرى التي لم يتم تناولها في هذا المنشور.
لقد قمنا بتغطية ميزات Outlook 2010 بمزيد من التفاصيل، ولكن نظرًا لأنه لن يتم إصداره قبل يونيو 2010، فقد حان الوقت لإلقاء نظرة على Thunderbird 3. هناك
يحتاج الجميع إلى استراحة بين الحين والآخر، فإذا كنت تبحث عن لعبة شيقة، جرّب Flight Gear. إنها لعبة مجانية مفتوحة المصدر ومتعددة المنصات.
MP3 Diags هي الأداة الأمثل لإصلاح مشاكل ملفاتك الصوتية. يمكنها وسم ملفات MP3 بشكل صحيح، وإضافة أغلفة الألبومات المفقودة، وإصلاح خلل VBR.
تمامًا مثل جوجل ويف، أحدثت خدمة جوجل فويس ضجة كبيرة حول العالم. تهدف جوجل إلى تغيير طريقة تواصلنا، وبما أنها أصبحت
هناك العديد من الأدوات التي تتيح لمستخدمي فليكر تنزيل صورهم بجودة عالية، ولكن هل هناك طريقة لتنزيل مفضلات فليكر؟ لقد وصلنا مؤخرًا
ما هو أخذ العينات؟ وفقًا لويكيبيديا، "هو عملية أخذ جزء، أو عينة، من تسجيل صوتي واحد وإعادة استخدامه كأداة أو
مواقع جوجل هي خدمة من جوجل تتيح للمستخدم استضافة موقع ويب على خادم جوجل. ولكن هناك مشكلة واحدة، وهي عدم وجود خيار مدمج للنسخ الاحتياطي.
لا تعد مهام Google شائعة مثل خدمات Google الأخرى مثل التقويم وWave وVoice وما إلى ذلك، ولكنها لا تزال مستخدمة على نطاق واسع وتشكل جزءًا لا يتجزأ من حياة الأشخاص.
في دليلنا السابق حول مسح القرص الصلب والوسائط القابلة للإزالة بشكل آمن عبر Ubuntu Live وقرص تمهيد DBAN، ناقشنا أن القرص الذي يعمل بنظام Windows
دعونا نواجه الأمر ، فإن حافظة Gnome Shell الافتراضية ليست جيدة جدًا. قم بتثبيت Pano لتحسين تجربة الحافظة الخاصة بك!
![قم بتنزيل FlightGear Flight Simulator مجانًا [استمتع] قم بتنزيل FlightGear Flight Simulator مجانًا [استمتع]](https://tips.webtech360.com/resources8/r252/image-7634-0829093738400.jpg)






![كيفية استعادة الأقسام المفقودة وبيانات القرص الصلب [دليل] كيفية استعادة الأقسام المفقودة وبيانات القرص الصلب [دليل]](https://tips.webtech360.com/resources8/r252/image-1895-0829094700141.jpg)