تحسين حافظة Gnome Shell باستخدام Pano
دعونا نواجه الأمر ، فإن حافظة Gnome Shell الافتراضية ليست جيدة جدًا. قم بتثبيت Pano لتحسين تجربة الحافظة الخاصة بك!
إذا كنت تعمل كثيرًا مع الصور على نظام Linux ولكنك تجد أدوات الصور المضمنة غير متوفرة ، فقد يكون Annotator مناسبًا لك. باستخدام هذا التطبيق ، يمكنك إضافة الطوابع والنصوص والقصاصات الفنية والرسومات والإبرازات وحتى التكبير لتحسين الصورة. إليك كيفية استخدام Annotator على نظام Linux الخاص بك.

إذا كنت تريد استخدام Annotator على Linux ، فسيتعين عليك تثبيته كحزمة Flatpak. ومع ذلك ، على عكس معظم تطبيقات Flatpak ، لا يتوفر Annotator في مستودعات Flathub الرسمية.
بدلاً من ذلك ، إذا كنت ترغب في تشغيل هذا التطبيق ، فيجب عليك إضافة App Center Flatpak repo. ما هو مركز التطبيقات؟ إنه جزء من نظام التشغيل Elementary OS وهو أحد الطرق التي يوزع بها نظام التشغيل تطبيقاته على المستخدمين.
ومع ذلك ، فإن App Center مخصص لمستخدمي نظام التشغيل Elementary OS لا يعني استبعاد مستخدمي Linux الآخرين. لحسن الحظ ، من الممكن جعل App Center repo يعمل على أي نظام تشغيل Linux يدعم Flatpak.
لجعل App Center Flatpak repo يعمل على كمبيوتر Linux الخاص بك ، يجب عليك إعداد وقت تشغيل Flatpak. يتطلب إعداد وقت تشغيل Flatpak نافذة طرفية. لفتح نافذة طرفية على سطح مكتب Linux ، اضغط على Ctrl + Alt + T على لوحة المفاتيح. أو ابحث عن "Terminal" في قائمة التطبيق وقم بتشغيله بهذه الطريقة.
مع فتح نافذة المحطة وجاهزة للاستخدام ، يمكن تثبيت وقت تشغيل Flatpak. قم بتثبيت حزمة "flatpak" على جهاز الكمبيوتر الخاص بك باستخدام مدير الحزم المضمن في نظام التشغيل لديك لإعداده على جهاز الكمبيوتر الخاص بك.
إذا كنت تواجه مشكلات في إعداد وقت تشغيل Flatpak على جهاز الكمبيوتر الخاص بك ، فلا بأس بذلك! نستطيع المساعدة! تابع مع البرنامج التعليمي الخاص بنا حول كيفية إعداد وقت تشغيل Flatpak على نظام Linux .
بعد إعداد وقت تشغيل Flatpak على جهاز الكمبيوتر الخاص بك ، يمكن تمكين App Center Flatpak repo. باستخدام الأمر إضافة عن بُعد لـ flatpak ، قم بإعداد الريبو.
flatpak - add - user appcenter https://flatpak.elementary.io/repo.flatpakrepo
يعد تثبيت تطبيق Annotator على Linux أمرًا سهلاً بفضل Flatpak. للحصول على أحدث إصدار من هذا التطبيق يعمل على نظام Linux الخاص بك ، استخدم أمر تثبيت flatpak التالي أدناه.
تثبيت flatpak com.github.phase1geo.annotator
أثناء إعداد برنامج Annotator على Linux من الأفضل القيام به من خلال Flatpak عبر App Center repo ، فهذه ليست الطريقة الوحيدة التي يمكنك من خلالها تشغيل هذه الأداة. من الممكن أيضًا إنشاء البرنامج من الكود المصدري.
لإنشاء Annotator من الكود المصدري ، توجه إلى صفحة Github الرسمية . بمجرد الوصول إلى الصفحة ، توجد معلومات حول كيفية إنشائه لأنظمة التشغيل المستندة إلى Arch Linux و Debian.
لإضافة تعليق توضيحي على الصور باستخدام Annotator ، ابدأ بفتح التطبيق. يمكن فتح برنامج Annotator على سطح مكتب Linux عبر قائمة التطبيق أو عن طريق تشغيله من الجهاز باستخدام الأمر أدناه.
تشغيل flatpak com.github.phase1geo.annotator
مع فتح تطبيق Annotator وجاهزيته للاستخدام ، اتبع الإرشادات خطوة بخطوة أدناه للتعرف على كيفية إضافة تعليقات توضيحية إلى صورك.
الخطوة 1: ابحث عن الزر "فتح" داخل تطبيق Annotator وانقر فوقه بالماوس. بدلا من ذلك، اضغط على Ctrl + O . عند اختيار زر الفتح ، ستظهر نافذة منبثقة على الشاشة.
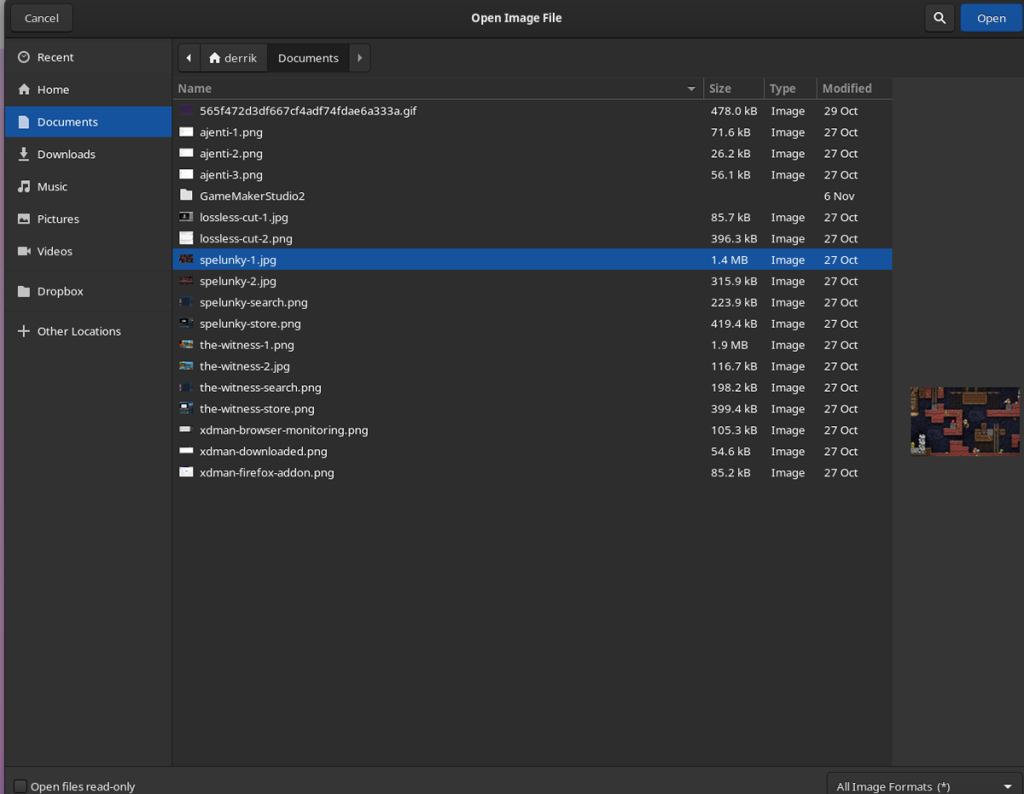
تصفح للوصول إلى الصورة التي ترغب في استخدامها مع Annotator وحددها لاستيرادها إلى التطبيق.
الخطوة 2: بمجرد استيراد الصورة إلى تطبيق Annotator ، سترى قائمة بالأدوات المختلفة التي يمكنك استخدامها لإضافة تعليق توضيحي على صورتك.
لإضافة أشكال إلى صورتك ، حدد رمز المربع. أو لإضافة صور قصاصات فنية ، حدد رمز الملصق. للأرقام ، حدد الزر "123". للرسم على صورتك ، حدد رمز القلم الرصاص. لإضافة نص ، حدد رمز الخط. لإضافة مكبر ، حدد رمز التكبير ، ولطمس قسم من الصورة ، حدد رمز الإسقاط.

الخطوة 3: بمجرد إضافة تأثيراتك إلى الصورة في Annotator ، ستبدأ صورتك في التبلور. إذا كنت بحاجة إلى اقتصاص صورتك ، فحدد أيقونة الاقتصاص. بدلاً من ذلك ، يمكنك تغيير حجمه عن طريق تحديد رمز تغيير الحجم بجواره مباشرةً.
الخطوة 4: عند الانتهاء من تحرير صورتك ، ابحث عن الزر "تصدير" وانقر فوقه بالماوس. عند تحديد زر التصدير ، ستظهر قائمة فرعية. ابحث في القائمة الفرعية عن التنسيق الذي ترغب في استخدامه وحدده.
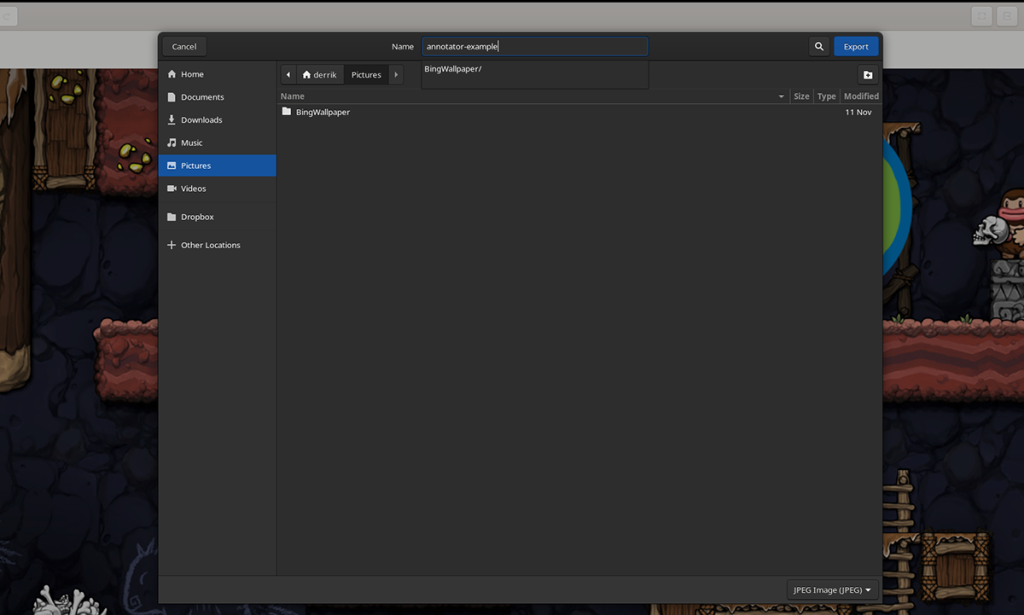
الخطوة 5: بعد تحديد التنسيق في قائمة "تصدير" ، ستظهر نافذة منبثقة. استخدم النافذة المنبثقة لحفظ الصورة المشروحة حديثًا.
دعونا نواجه الأمر ، فإن حافظة Gnome Shell الافتراضية ليست جيدة جدًا. قم بتثبيت Pano لتحسين تجربة الحافظة الخاصة بك!
هل تحتاج إلى محرر فيديو غير خطي رائع لمربع Linux الخاص بك؟ احصل على Davinci Resolve 17 بالعمل باستخدام هذا الدليل!
Wallpaper Downloader هو أداة تنزيل ومدير خلفية رائعة لنظام Linux. وهو يدعم معظم بيئات سطح مكتب Linux وهو سهل الاستخدام للغاية. هذا الدليل
هل تريد اختبار Tuxedo OS بواسطة أجهزة كمبيوتر Tuxedo؟ تعرف على كيفية الحصول على أحدث إصدار من Tuxedo OS يعمل على جهاز الكمبيوتر الخاص بك.
ما هو ملف DEB؟ ماذا تفعل به؟ تعرف على العديد من الطرق التي يمكنك من خلالها تثبيت ملفات DEB على جهاز كمبيوتر يعمل بنظام Linux.
Dying Light هي لعبة فيديو رعب للبقاء على قيد الحياة لعام 2015 تم تطويرها بواسطة Techland ونشرتها شركة Warner Bros Interactive Entertainment. تركز اللعبة على
يستخدم Neptune بيئة سطح المكتب KDE Plasma 5 ويهدف إلى تقديم نظام تشغيل أنيق. إليك كيفية تثبيت Neptune Linux على جهاز الكمبيوتر الخاص بك.
هل تريد تجربة نظام تشغيل سطح المكتب الجديد المستند إلى الحزمة الإضافية Ubuntus؟ تعرف على كيفية نشره على جهاز افتراضي باستخدام هذا الدليل.
Undertale هي لعبة RPG مستقلة ثنائية الأبعاد لعام 2015 تم تطويرها ونشرها بواسطة مطور الألعاب Toby Fox. سيغطي هذا الدليل تنزيل وتثبيت Undertale على جهازك
Total War: Three Kingdoms هي لعبة استراتيجية تعتمد على تبادل الأدوار تم تطويرها بواسطة Creative Assembly. هيريس كيف تلعب على لينكس.




