محاكاة نقرات لوحة المفاتيح والماوس باستخدام Actionaz

هل ترغب في تنفيذ بعض المهام المتكررة تلقائيًا؟ بدلًا من الضغط على زر يدويًا عدة مرات، أليس من الأفضل لو كان هناك تطبيق؟
هل نسيت كلمة مرورك على كمبيوتر Linux الخاص بك؟ لا تستطيع العودة؟ لا تقلق! يمكنك استخدام قرص Ubuntu المباشر لإعادة تعيين كلمة المرور الخاصة بك! في هذا الدليل ، سنوضح لك كيفية القيام بذلك!

إنشاء قرص حي
قبل أن نتمكن من استخدام قرص Ubuntu المباشر لإعادة تعيين كلمة المرور الخاصة بك ، نحتاج إلى إنشاء القرص المباشر. لإنشاء قرص مباشر ، ابدأ بالتوجه إلى Ubuntu.com/desktop . بمجرد الوصول إلى صفحة سطح المكتب ، حدد زر "تنزيل Ubuntu".
عند تحديد الزر "تنزيل Ubuntu" ، سيتم نقلك إلى صفحة التنزيل ، حيث سترى خيارين متاحين للتنزيل. ابحث عن Ubuntu 20.10 ، وحدد زر التنزيل الأخضر بجواره لبدء تنزيل ملف Ubuntu 20.10 ISO.
عند الانتهاء من تنزيل ملف ISO على جهاز الكمبيوتر الخاص بك ، توجه إلى Etcher.io وقم بتوصيل محرك أقراص فلاش USB المفضل لديك بمنفذ USB. بعد ذلك ، قم بتنزيل أحدث إصدار من Etcher على الكمبيوتر الذي تقوم بإنشاء قرص Ubuntu المباشر عليه.
ملحوظة: إن الشيء العظيم في Etcher هو أنه متعدد المنصات! حتى إذا كنت محظورًا على كمبيوتر Linux ، فلا يزال بإمكانك إنشاء قرص Ubuntu المباشر على جهاز Mac أو Windows PC أو أنظمة Linux الأخرى!
بعد تنزيل أحدث إصدار من Etcher على جهاز الكمبيوتر الخاص بك ، قم بتشغيله. بعد ذلك ، اتبع الإرشادات خطوة بخطوة أدناه.
الخطوة 1: حدد موقع زر "Flash from file" في تطبيق Etcher ، وحدده بالماوس. عند تحديد هذا الزر ، ستظهر نافذة منبثقة. استخدم هذه النافذة لاستعراض ملف Ubuntu 20.10 ISO.
الخطوة 2: حدد زر "تحديد الهدف" بالماوس. بعد ذلك ، استخدم القائمة لاختيار محرك أقراص فلاش USB.
الخطوة 3: حدد "Flash!" باستخدام الماوس لبدء عملية إنشاء قرص Ubuntu المباشر. قد يستغرق الأمر دقيقتين حتى تكتمل!
عند الانتهاء من وميض القرص المباشر ، أعد تشغيل الكمبيوتر الذي ترغب في إعادة تعيين كلمة المرور الخاصة به إلى BIOS الخاص به ، وقم بتكوينه للتمهيد من USB للوصول إلى قرص Ubuntu المباشر.
تصاعد لينكس باعتباره كروت
الطريقة الوحيدة لتغيير كلمة مرورك (إذا كنت مغلقًا) هي باستخدام Chroot. يسمح Chroot للمستخدم بتركيب نظام تشغيل داخل بيئة قائمة بذاتها.
لا يعد الوصول إلى Chroot أمرًا سهلاً إذا كنت مستخدمًا جديدًا لنظام Linux. سوف تحتاج إلى فهم القليل عن أنظمة الملفات ، بما في ذلك ما تم تركيبه. ومع ذلك ، سنقوم بتقسيمها إلى مصطلحات بسيطة قدر الإمكان!
للبدء ، قم بتشغيل نافذة طرفية في القرص المباشر. بمجرد فتح نافذة المحطة الطرفية ، انقل القرص المباشر إلى المستخدم الجذر باستخدام الأمر sudo -s .
sudo -s
بعد الوصول إلى المستخدم الجذر ، قم بتشغيل الأمر lsblk . سيعرض هذا الأمر كل محرك أقراص ثابت وقسم متصل بنظام Linux الخاص بك.
lsblk -paf
من هنا ، يجب أن تبحث في إخراج lsblk لأقسام محرك الأقراص الثابتة في Linux. في هذا المثال ، /dev/sda1سنستخدم لقسم التمهيد وقسم /dev/sda2الجذر. قد تختلف لك.
يرجى قراءة البرنامج التعليمي المتعمق الخاص بنا حول العثور على معلومات محرك الأقراص الثابتة على نظام Linux إذا لم تتمكن من معرفة الأقسام. سيساعدك هذا على فهم إخراج lsblk ويساعدك على معرفة ما هي الأقسام.
بمجرد معرفة الأقسام ، يمكنك تحميلها على دليل / mnt في قرص Ubuntu المباشر باستخدام الأوامر أدناه.
ملاحظة: تذكر ، /dev/sda1وما /dev/sda2هي إلا أمثلة. يرجى تغيير /dev/sda1و /dev/sda2أجزاء من الأمر أدناه لتعكس أقسام تحتاج إلى جبل.
أولاً ، نقوم بتركيب نظام ملفات الجذر على /mntالدليل. في هذا المثال ، نظام ملفات الجذر قيد التشغيل. /dev/sda2.
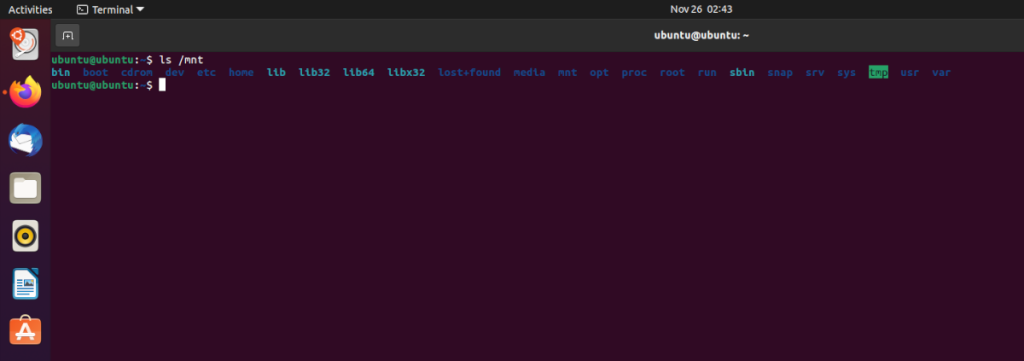
جبل / ديف / sd2 / mnt
بعد تثبيت نظام الملفات الجذر /mntعلى قرص Ubuntu المباشر ، يجب أن نقوم بالتثبيت /dev/sda1، قسم التمهيد /boot/efiفي هذا المثال ، يحتوي نظام Linux الذي نعمل معه على قسم EFI مخصص.
إذا لم يكن لديك قسم EFI مخصص ، فتخط هذه الخطوة. بدلاً من ذلك ، إذا كان مسار تحميل EFI مختلفًا (على سبيل المثال ، /bootبدلاً من /boot/efi) ، فتأكد من تغييره في الأمر أدناه.
ملاحظة: يجب أن يبدأ المسار في الأمر mount /mnt/إذا كنت تريد تغييره.
mount / dev / sda1 / mnt / boot / efi
بمجرد تثبيت جميع أنظمة الملفات ، قم بتثبيت Chroot على قرص Ubuntu المباشر الخاص بك باستخدام الأوامر التالية.
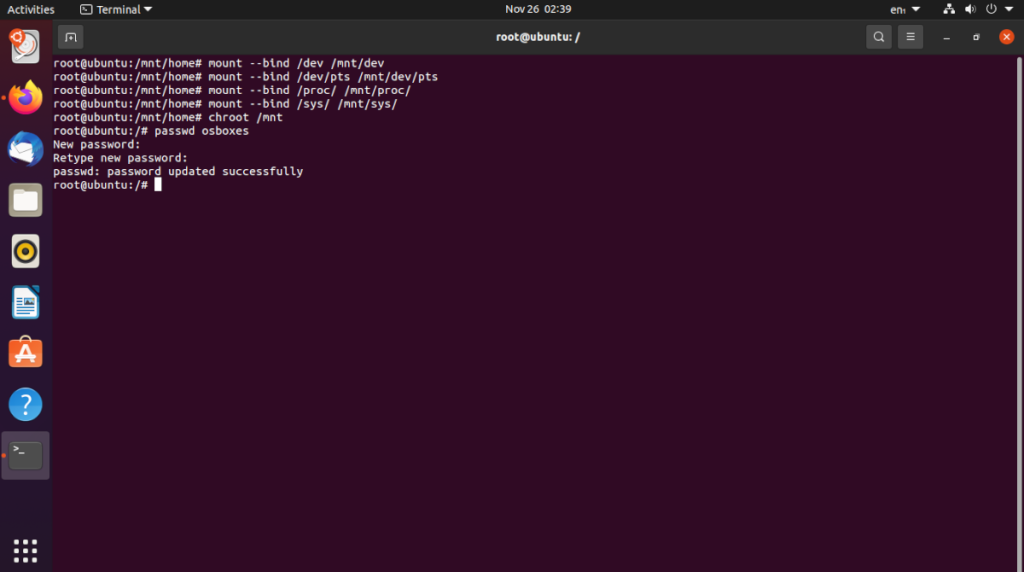
cd / mnt mount - ربط / dev / mnt / dev mount - ربط / dev / pts / mnt / dev / pts mount - ربط / proc / mnt / proc mount - ربط / sys / mnt / sys chroot / mnt
مع إدخال جميع الأوامر المذكورة أعلاه ، ستكون قد قمت بتثبيت نظام Linux الخاص بك في Chroot ولديك وصول كامل لسطر الأوامر إليه.
إعادة تعيين كلمة المرور مع القرص المباشر
بمجرد الاتصال بـ Chroot في قرص Ubuntu المباشر ، ستتمكن على الفور من الوصول إلى حساب المستخدم الجذر لجهاز كمبيوتر Linux. نظرًا لأن لديك حق الوصول إلى الجذر ، يمكنك بسهولة تغيير كلمة مرور حساب المستخدم التي نسيتها.
لتغيير كلمة المرور ، قم بتنفيذ الأمر passwd متبوعًا باسم المستخدم. على سبيل المثال ، لإعادة تعيين كلمة مرور المستخدم "derrik" ، عليك القيام بما يلي:
passwd derrik 
بعد إدخال الأمر passwd ، سيطلب منك موجه الأوامر تعيين كلمة مرور جديدة. القيام بذلك. ثم أعد تشغيل الكمبيوتر ، وستتم إعادة تعيين كلمة المرور!
هل ترغب في تنفيذ بعض المهام المتكررة تلقائيًا؟ بدلًا من الضغط على زر يدويًا عدة مرات، أليس من الأفضل لو كان هناك تطبيق؟
iDownloade أداة متعددة المنصات تتيح للمستخدم تنزيل محتوى خالٍ من إدارة الحقوق الرقمية (DRM) من خدمة iPlayer التابعة لهيئة الإذاعة البريطانية (BBC). ويمكنها تنزيل كلا الفيديوين بصيغة .mov.
لقد قمنا بتغطية ميزات Outlook 2010 بمزيد من التفاصيل، ولكن نظرًا لأنه لن يتم إصداره قبل يونيو 2010، فقد حان الوقت لإلقاء نظرة على Thunderbird 3. هناك
يحتاج الجميع إلى استراحة بين الحين والآخر، فإذا كنت تبحث عن لعبة شيقة، جرّب Flight Gear. إنها لعبة مجانية مفتوحة المصدر ومتعددة المنصات.
MP3 Diags هي الأداة الأمثل لإصلاح مشاكل ملفاتك الصوتية. يمكنها وسم ملفات MP3 بشكل صحيح، وإضافة أغلفة الألبومات المفقودة، وإصلاح خلل VBR.
تمامًا مثل جوجل ويف، أحدثت خدمة جوجل فويس ضجة كبيرة حول العالم. تهدف جوجل إلى تغيير طريقة تواصلنا، وبما أنها أصبحت
هناك العديد من الأدوات التي تتيح لمستخدمي فليكر تنزيل صورهم بجودة عالية، ولكن هل هناك طريقة لتنزيل مفضلات فليكر؟ لقد وصلنا مؤخرًا
ما هو أخذ العينات؟ وفقًا لويكيبيديا، "هو عملية أخذ جزء، أو عينة، من تسجيل صوتي واحد وإعادة استخدامه كأداة أو
مواقع جوجل هي خدمة من جوجل تتيح للمستخدم استضافة موقع ويب على خادم جوجل. ولكن هناك مشكلة واحدة، وهي عدم وجود خيار مدمج للنسخ الاحتياطي.
لا تعد مهام Google شائعة مثل خدمات Google الأخرى مثل التقويم وWave وVoice وما إلى ذلك، ولكنها لا تزال مستخدمة على نطاق واسع وتشكل جزءًا لا يتجزأ من حياة الأشخاص.


![قم بتنزيل FlightGear Flight Simulator مجانًا [استمتع] قم بتنزيل FlightGear Flight Simulator مجانًا [استمتع]](https://tips.webtech360.com/resources8/r252/image-7634-0829093738400.jpg)





