محاكاة نقرات لوحة المفاتيح والماوس باستخدام Actionaz

هل ترغب في تنفيذ بعض المهام المتكررة تلقائيًا؟ بدلًا من الضغط على زر يدويًا عدة مرات، أليس من الأفضل لو كان هناك تطبيق؟
في بعض الأحيان ، لا يكون محاكي Android كافيًا إذا كنت تريد استخدام تطبيقات Android على جهاز كمبيوتر يعمل بنظام Linux. في بعض الأحيان ، تحتاج إلى الشيء الحقيقي. أفضل طريقة للحصول على Android حقيقي على كمبيوتر يعمل بنظام Linux هي باستخدام جهاز افتراضي يعمل بنظام Android X86. في هذا الدليل ، سوف نستعرض كيفية إعداد واحد.
قم بتثبيت برنامج VirtualBox على نظام Linux
لإضفاء الطابع الافتراضي على نظام التشغيل Android على نظام تشغيل Linux ، يجب عليك تثبيت برنامج VirtualBox الظاهري. لحسن الحظ ، يدعم برنامج VirtualBox كل نظام تشغيل Linux تقريبًا دون مشكلة ، ونتيجة لذلك ، من السهل إعداده.
لبدء تثبيت VirtualBox على كمبيوتر Linux ، افتح نافذة طرفية بالضغط على Ctrl + Alt + T أو Ctrl + Shift + T على لوحة المفاتيح. من هناك ، اتبع تعليمات التثبيت التي تتوافق مع نظام التشغيل Linux الذي تستخدمه حاليًا.
أوبونتو
على Ubuntu ، قم بتثبيت تطبيق VirtualBox باستخدام الأمر Apt التالي .
sudo apt تثبيت فيرتاربوكس
دبيان
في دبيان ، يجب أن تقوم يدويًا بتمكين VirtualBox repo. لتمكينه ، أدخل الأوامر أدناه.
wget https://www.virtualbox.org/download/oracle_vbox_2016.asc sudo apt-key add oracle_vbox_2016.asc rm oracle_vbox_2016.asc
sudo apt-add-repository 'deb https://download.virtualbox.org/virtualbox/debian bionic Contrib'
أخيرًا ، قم بتثبيت VirtualBox على دبيان.
sudo apt-get install فيرتاربوكس
قوس لينكس
لتثبيت VirtualBox في Arch Linux ، استخدم الأمر Pacman التالي .
sudo pacman -S VirtualBox
فيدورا
إذا كنت ترغب في استخدام VirtualBox على نظام Fedora Linux ، فانتقل أولاً إلى هذا الدليل لمعرفة كيفية تمكين RPMFusion (سواء غير المجاني أو المجاني) على النظام. بعد ذلك ، عند إعداد RPMFusion ، استخدم الأمر Dnf لإعداد VirtualBox.
sudo dnf قم بتثبيت برنامج VirtualBox
OpenSUSE
على OpenSUSE Linux ، قم بتثبيت VirtualBox باستخدام الأمر Zypper .
sudo zypper تثبيت فيرتاربوكس
لينكس عام
توفر Oracle إصدارًا ثنائيًا ".run" من VirtualBox للتثبيت على كل نظام تشغيل Linux. إذا كان نظام التشغيل الخاص بك لا يحمل VBox ، وتحتاج إلى تثبيته ، فتوجه إلى الموقع هنا لتنزيله وتثبيته.
قم بتنزيل Android X86
الآن وقد تم إعداد Oracle VM VirtualBox على كمبيوتر Linux الخاص بك ، فقد حان الوقت لتنزيل إصدار Android X86 حتى نتمكن من استخدامه لإعداد الجهاز الظاهري.
لتنزيل نسخة من Android X86 ، اتبع الإرشادات خطوة بخطوة الموضحة أدناه.
الخطوة 1: توجه إلى صفحة ويب Android X86 حيث توجد أحدث صور نظام التشغيل.
الخطوة 2: في صفحة ويب Android X86 ، حدد زر "تنزيل" الأزرق ، وانقر فوقه بالماوس للانتقال إلى صفحة "تنزيل".
الخطوة 3: في صفحة "تنزيل" لنظام Android X86 ، سيُطلب منك اختيار نسخة متطابقة للتنزيل. اختر مرآة "OSDN" بالماوس.
الخطوة 4: في صفحة OSDN المتطابقة ، حدد إصدار Android X86 الذي ترغب في استخدامه. يجب أن يكون ملف ISO!
في هذا الدليل ، سنستخدم الإصدار 3 من Android X86 8.1 ، حيث إنه أكثر ثباتًا من 9.0. قم بتنزيل 8.1 من هنا .
إعداد Android X86 في برنامج VirtualBox
قد يكون إعداد الجهاز الظاهري Android X86 في VirtualBox مربكًا إذا لم تكن معتادًا على المحاكاة الافتراضية. لجعل الأمر أقل إرباكًا ، سنقسم الإعداد إلى عملية خطوة بخطوة. اتبع أدناه للحصول على عمل VM الخاص بك.
الخطوة 1: قم بتشغيل برنامج VirtualBox على كمبيوتر Linux الخاص بك. ثم ابحث عن الزر "جديد" ، وانقر فوقه بالماوس لإنشاء جهاز افتراضي جديد.
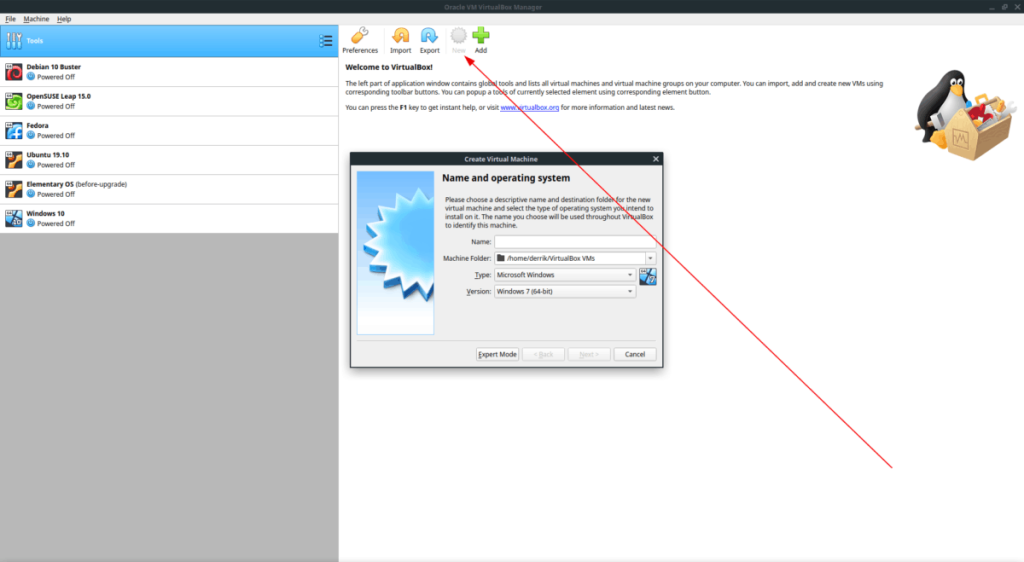
الخطوة 2: ابحث عن "الاسم" واكتب "Android X86" في المربع.
الخطوة 3: حدد موقع "النوع" وقم بتغييره من "Microsoft Windows" إلى "Linux".
الخطوة 4: حدد موقع "الإصدار" وقم بتغييره من "Oracle (64 بت)" إلى "Linux آخر (64 بت)".
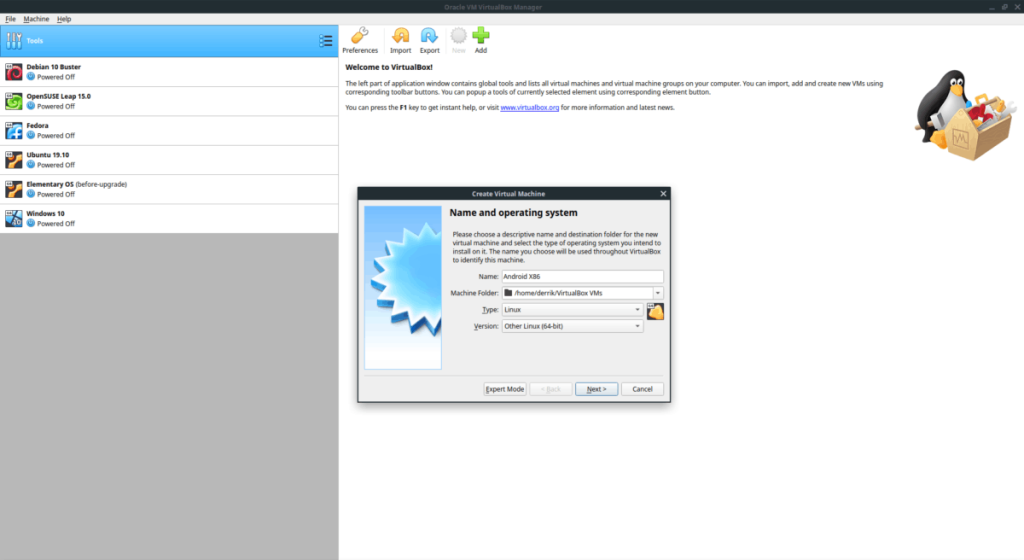
الخطوة 5: ابحث عن زر "التالي" وانقر فوقه بالماوس للانتقال إلى الصفحة التالية.
الخطوة 6: اضبط "memory" على "2048 MB". أو ارتق إلى مستوى أعلى إذا كنت تشعر بالشجاعة.
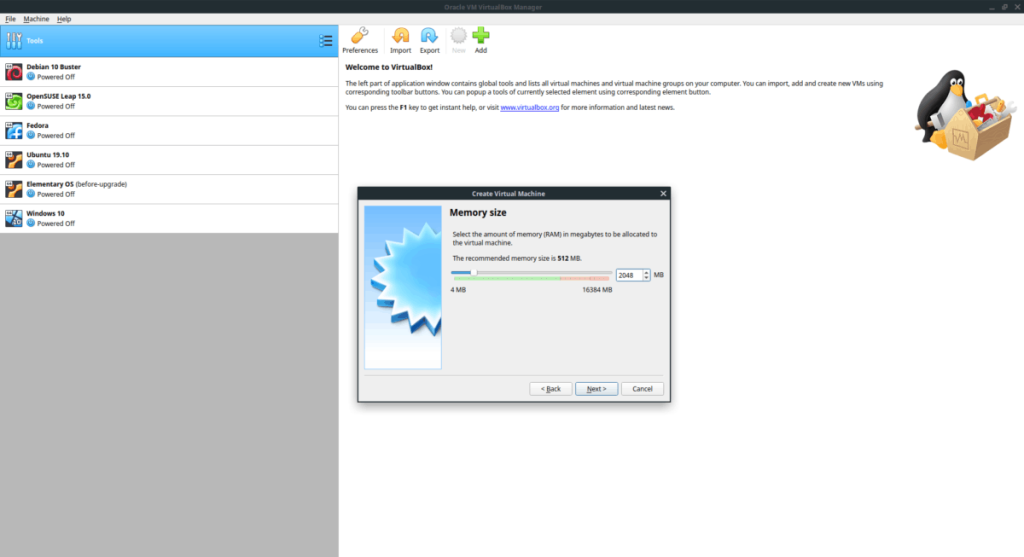
الخطوة 7: في "القرص الصلب" ، حدد المربع الذي يقول ، "إنشاء قرص ثابت افتراضي الآن." ثم انقر فوق الزر "إنشاء".
الخطوة 8: في "نوع ملف القرص الصلب" ، حدد مربع "VDI (VirtualBox Disk Image)" باستخدام الماوس. ثم انقر على "التالي".
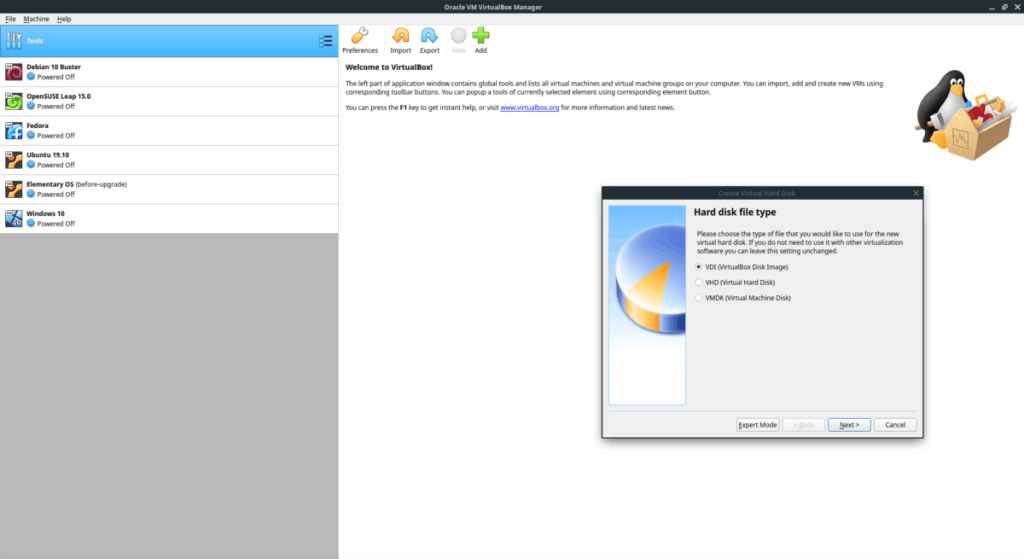
الخطوة 9: بالنسبة إلى "التخزين على قرص ثابت فعلي" ، حدد الخيار "مخصص ديناميكيًا". انقر فوق Next للمتابعة.
الخطوة 10: في "موقع الملف وحجمه" ، اترك حجم محرك الأقراص عند 8 جيجابايت. أو قم بتعيينه على 32 جيجابايت إذا كنت بحاجة إلى مساحة أكبر. ثم ، انقر فوق "إنشاء" لإنشاء محرك الأقراص الجديد.
الخطوة 11: ابحث عن "Android X86" على الشريط الجانبي في VirtualBox ، وحدده بالماوس. ثم ، انقر بزر الماوس الأيمن على الجهاز الافتراضي ، وحدد "الإعدادات".
الخطوة 12: داخل "الإعدادات" ، ابحث عن "العرض" وانقر عليها للوصول إلى إعدادات "العرض". ثم ابحث عن "Enable 3d Acceleration" وحدد المربع المجاور له. انقر فوق "موافق" لتطبيق الإعدادات.
الخطوة 13: بعد الخروج من إعدادات VM ، ابحث عن Android X86 في الشريط الجانبي. ثم ، انقر فوق الزر "ابدأ" لبدء تشغيل الجهاز الظاهري.
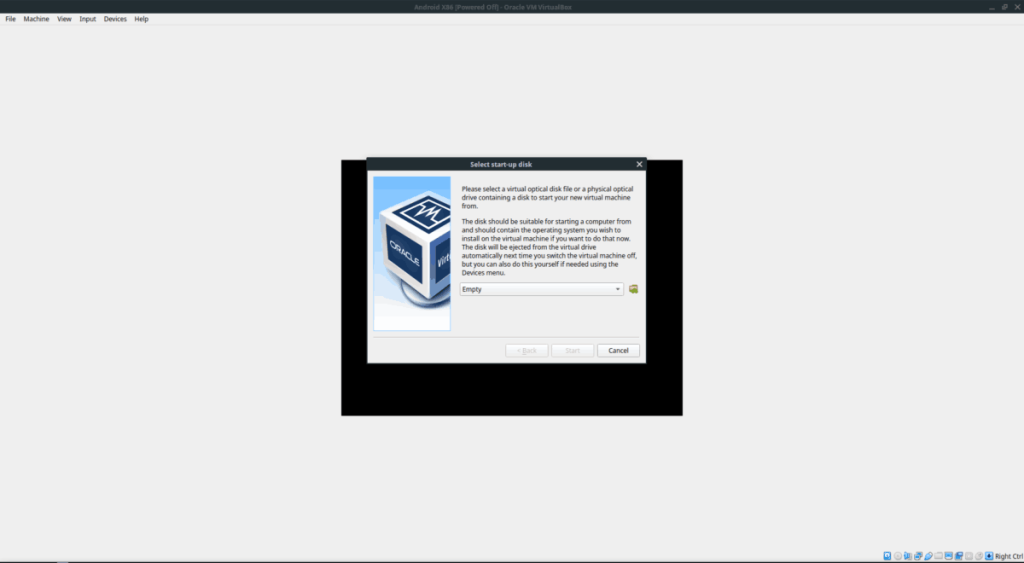
الخطوة 14: في نافذة "تحديد قرص بدء التشغيل" ، ابحث عن أيقونة المجلد ذات الأيقونة الخضراء ، وانقر عليها بالماوس. بعد ذلك ، انتقل إلى "التنزيلات" وحدد ملف Android X86 ISO لتحميله في الجهاز الظاهري. ثم ، انقر فوق "ابدأ" لبدء VM.
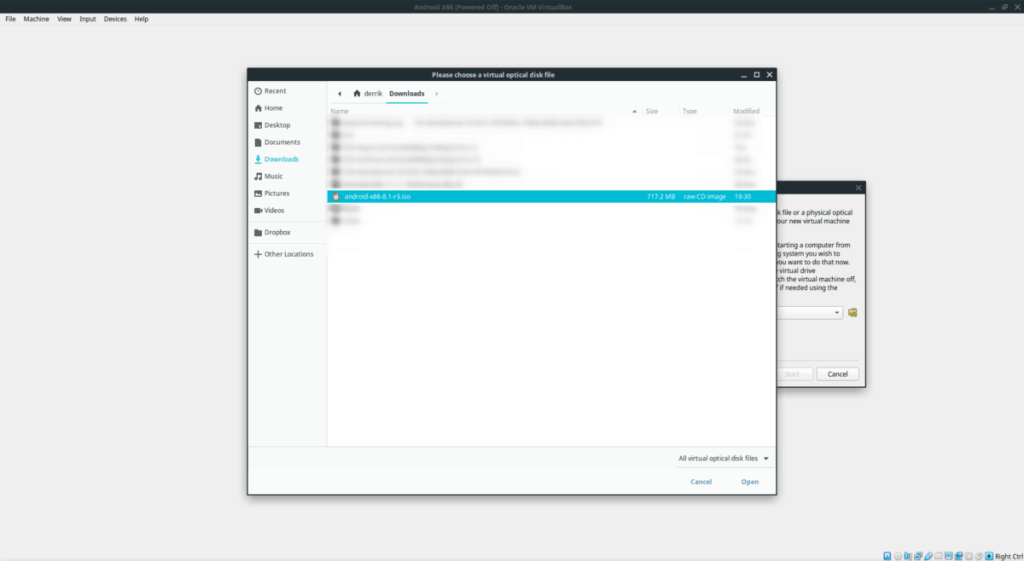
باستخدام جهاز VM الخاص بك
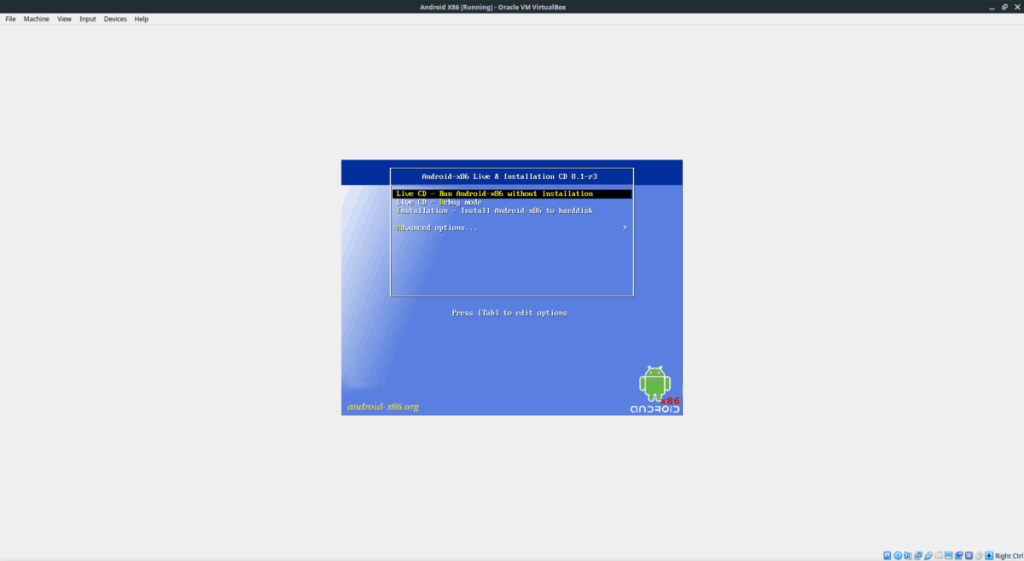
عند بدء تشغيل Android X86 في VirtualBox ، ابحث عن زر "الاستخدام بدون تثبيت" ، واضغط على Enter للوصول إلى Android على الفور.
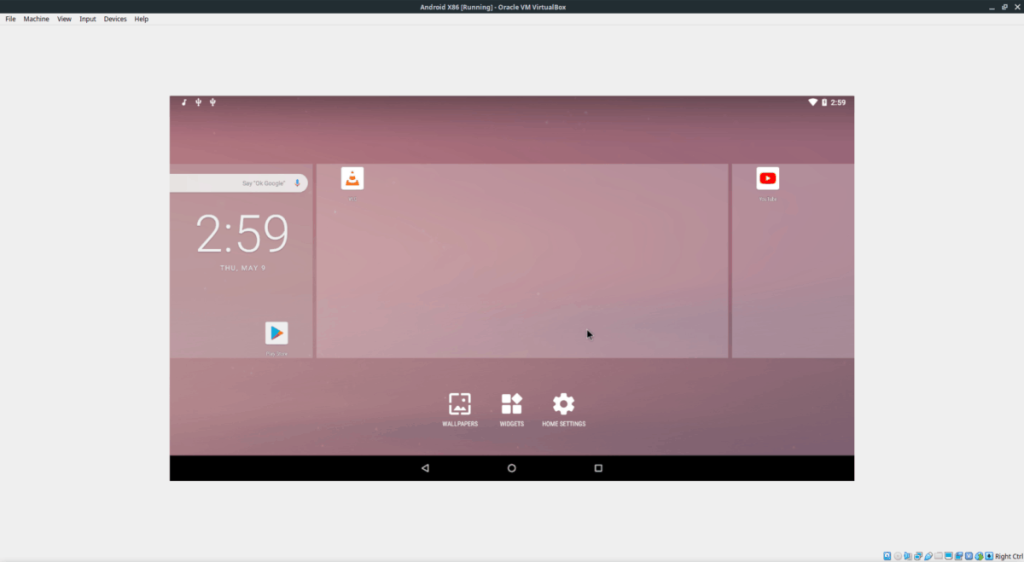
أو ، إذا كنت تفضل أن يكون لديك تثبيت دائم ، فحدد خيار "التثبيت" لبدء تثبيت Android.
هل ترغب في تنفيذ بعض المهام المتكررة تلقائيًا؟ بدلًا من الضغط على زر يدويًا عدة مرات، أليس من الأفضل لو كان هناك تطبيق؟
iDownloade أداة متعددة المنصات تتيح للمستخدم تنزيل محتوى خالٍ من إدارة الحقوق الرقمية (DRM) من خدمة iPlayer التابعة لهيئة الإذاعة البريطانية (BBC). ويمكنها تنزيل كلا الفيديوين بصيغة .mov.
لقد قمنا بتغطية ميزات Outlook 2010 بمزيد من التفاصيل، ولكن نظرًا لأنه لن يتم إصداره قبل يونيو 2010، فقد حان الوقت لإلقاء نظرة على Thunderbird 3. هناك
يحتاج الجميع إلى استراحة بين الحين والآخر، فإذا كنت تبحث عن لعبة شيقة، جرّب Flight Gear. إنها لعبة مجانية مفتوحة المصدر ومتعددة المنصات.
MP3 Diags هي الأداة الأمثل لإصلاح مشاكل ملفاتك الصوتية. يمكنها وسم ملفات MP3 بشكل صحيح، وإضافة أغلفة الألبومات المفقودة، وإصلاح خلل VBR.
تمامًا مثل جوجل ويف، أحدثت خدمة جوجل فويس ضجة كبيرة حول العالم. تهدف جوجل إلى تغيير طريقة تواصلنا، وبما أنها أصبحت
هناك العديد من الأدوات التي تتيح لمستخدمي فليكر تنزيل صورهم بجودة عالية، ولكن هل هناك طريقة لتنزيل مفضلات فليكر؟ لقد وصلنا مؤخرًا
ما هو أخذ العينات؟ وفقًا لويكيبيديا، "هو عملية أخذ جزء، أو عينة، من تسجيل صوتي واحد وإعادة استخدامه كأداة أو
مواقع جوجل هي خدمة من جوجل تتيح للمستخدم استضافة موقع ويب على خادم جوجل. ولكن هناك مشكلة واحدة، وهي عدم وجود خيار مدمج للنسخ الاحتياطي.
لا تعد مهام Google شائعة مثل خدمات Google الأخرى مثل التقويم وWave وVoice وما إلى ذلك، ولكنها لا تزال مستخدمة على نطاق واسع وتشكل جزءًا لا يتجزأ من حياة الأشخاص.


![قم بتنزيل FlightGear Flight Simulator مجانًا [استمتع] قم بتنزيل FlightGear Flight Simulator مجانًا [استمتع]](https://tips.webtech360.com/resources8/r252/image-7634-0829093738400.jpg)





