محاكاة نقرات لوحة المفاتيح والماوس باستخدام Actionaz

هل ترغب في تنفيذ بعض المهام المتكررة تلقائيًا؟ بدلًا من الضغط على زر يدويًا عدة مرات، أليس من الأفضل لو كان هناك تطبيق؟
Odoo عبارة عن منصة مجموعة أعمال تعمل على Ubuntu. باستخدام Odoo ، يمكن للمستخدمين زيادة مبيعاتهم وتشغيل نقاط البيع والجداول الزمنية ومكاتب المساعدة والمخزون وعمليات الشراء. في هذا الدليل ، سنوضح لك كيفية تثبيت Odoo على Ubuntu 20.04 LTS.
ملاحظة: على الرغم من أن هذا الدليل يركز على Ubuntu 20.04 LTS ، فمن الممكن أيضًا تشغيل التطبيق مع الإصدارات الأحدث من Ubuntu.
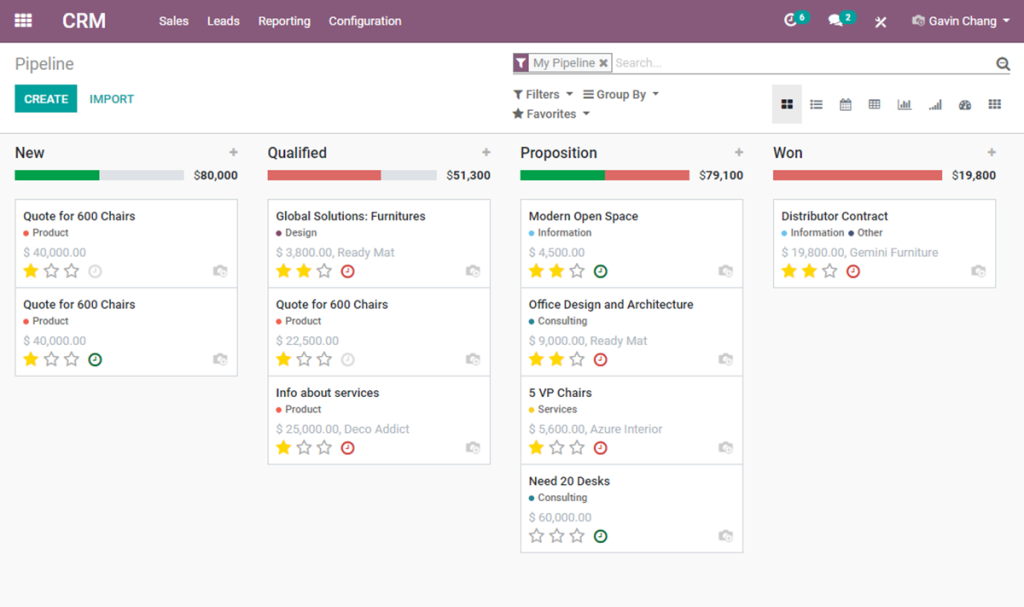
تثبيت تبعيات Odoo على Ubuntu
قبل تثبيت Odoo على Ubuntu ، يجب تثبيت التبعيات على النظام. لتشغيل هذه التبعيات ، ابدأ بفتح نافذة طرفية وتسجيل الدخول إلى خادم Ubuntu عبر SSH.
الآن بعد أن قمت بتسجيل الدخول ، استخدم الأمر apt install أدناه لتثبيت الحزم المدرجة أدناه. هذه الحزم مهمة لبناء Odoo ، وبدونها سيفشل البناء.
sudo apt install git python3-pip build-basic wget python3-dev python3-venv \ python3-wheel libfreetype6-dev libxml2-dev libzip-dev libldap2-dev libsasl2-dev \ python3-setuptools node-less liblibpg-dev -dev \ libxslt1-dev libldap2-dev libtiff5-dev libjpeg8-dev libopenjp2-7-dev \ liblcms2-dev libwebp-dev libharfbuzz-dev libfribidi-dev libxcb1-dev
هناك الكثير من الحزم التي يجب تثبيتها على خادم Ubuntu لكي يتم إنشاء Odoo بشكل صحيح. استرخ وتحلى بالصبر واسمح لمدير الحزم بإعداد كل شيء.
إنشاء حساب مستخدم Odoo
يجب عليك عدم تشغيل برنامج الخادم مع حساب المستخدم الجذر على خادم Ubuntu الخاص بك. إنه أمر خطير ، خاصة إذا تم العثور على أي نقاط ضعف. بدلاً من ذلك ، من الأفضل إنشاء مستخدم مخصص له أذونات محددة.
باستخدام الأمر useradd ، قم بإنشاء حساب المستخدم “odoo14”.
sudo useradd -m -d / opt / odoo -U -r -s / bin / bash odoo14
PostgreSQL
يستخدم تطبيق Odoo PostgreSQL لإدارة قواعد البيانات. لذلك ، يجب إعداد PostgreSQL على النظام لكي يعمل Odoo بشكل صحيح. للبدء ، استخدم الأمر apt install أدناه وقم بتثبيت الحزمة “postgresql” على خادم Ubuntu.
sudo ملائمة تثبيت postgresql
بعد إعداد PostgreSQL ، يجب إنشاء حساب مستخدم للتفاعل مع قاعدة البيانات. لإنشاء مستخدم جديد ، استخدم الأمر postgres -c أدناه.
sudo su - postgres -c "createuser-s odoo14"
Wkhtmltopdf
تمتلك مجموعة Odoo للأعمال القدرة على تحويل صفحات HTML إلى ملفات PDF ، بالإضافة إلى التنسيقات الأخرى. هذه الميزة اختيارية ، ولست بحاجة إلى استخدامها. ومع ذلك ، إذا كنت تخطط لاستخدام هذه الميزة ، فسيتعين عليك إعداد Wkhtmltopdf على خادم Ubuntu.
لبدء تثبيت wkhtmltopdf على خادم Ubuntu ، استخدم الأمر wget download أدناه وقم بتنزيل أحدث إصدار من Wkhtmltopdf.
wget https://github.com/wkhtmltopdf/packaging/releases/download/0.12.6-1/wkhtmltox_0.12.6-1.focal_amd64.deb
بعد تنزيل الملف على نظام خادم Ubuntu ، يجب عليك تثبيت الحزمة. أسرع طريقة لتثبيت حزمة Wkhtmltopdf هي باستخدام الأمر apt install أدناه.
sudo apt install ./wkhtmltox_0.12.6-1.focal_amd64.deb
تثبيت أودو
مع التبعيات و PostgreSQL وإعداد كل شيء آخر ، حان الوقت الآن لتثبيت Odoo على Ubuntu. للبدء ، قم بتسجيل الدخول إلى حساب المستخدم الجديد الذي تم إنشاؤه مسبقًا.
sudo -s su odoo14
بمجرد تسجيل الدخول ، استخدم الأمر git clone لتنزيل أحدث إصدار من Odoo على خادم Ubuntu الخاص بك. ضع في اعتبارك أن Odoo كبير جدًا لذا قد تستغرق عملية الاستنساخ بعض الوقت حتى تكتمل.
git clone https://www.github.com/odoo/odoo - العمق 1 - الفرع 14.0 / opt / odoo14 / odoo
وحدات بايثون
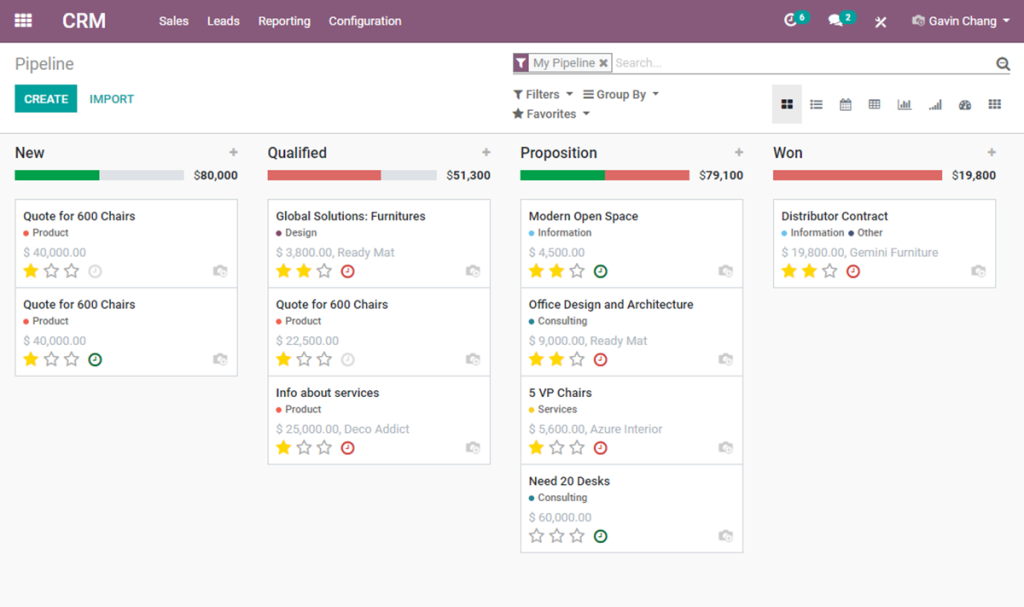
مع تنزيل الكود ، ستحتاج إلى استخدام Python3 لإنشاء بيئة جديدة لـ Odoo. أولاً ، قم بالوصول إلى دليل مجلد Odoo باستخدام أمر القرص المضغوط . بعد ذلك ، استخدم python3 لإنشاء بيئة جديدة ، وأدخلها بأمر المصدر .
cd / opt / odoo14 / odoo python3 -m venv odoo-venv source odoo-venv / bin / activation
أخيرًا ، قم بتثبيت جميع وحدات Python3 المطلوبة باستخدام الأمر pip3 install . هذه الوحدات ضرورية لاستخدام Odoo.
تثبيت pip3 عجلة pip3 install -r odoo / requirements.txt
عندما يتم تثبيت كل شيء عبر Pip3 ، اخرج من بيئة Python باستخدام أمر إلغاء التنشيط أدناه.
تعطيل
الإضافات
على الرغم من أنه ليس مطلوبًا ، إلا أن Odoo يسمح بالمكونات الإضافية المخصصة. إذا كنت ترغب في استخدامها ، فاستخدم الأمر التالي لإنشاء مجلد البرنامج المساعد.
sudo mkdir -p / opt / odoo14 / odoo-custom-addons
تكوين Odoo
تم تثبيت Odoo ، لكن يجب تكوينه. أولاً ، قم بتسجيل الخروج من مستخدم Odoo باستخدام أمر الخروج . ثم استخدم الأمر touch لإنشاء ملف تكوين جديد.
sudo touch /etc/odoo14.conf
افتح ملف التكوين الجديد باستخدام محرر نصوص Nano.
sudo nano /etc/odoo14.conf
بمجرد دخولك إلى ملف التكوين ، الصق الكود أدناه.
[options]
; This is the password that allows database operations:
admin_passwd = CHANGE-TO-A-SECURE-PASSWORD
db_host = False
db_port = False
db_user = odoo14
db_password = False
addons_path = /opt/odoo14/odoo/addons,/opt/odoo14/odoo-custom-addons
احفظ التعديلات في Nano باستخدام مجموعة لوحة المفاتيح Ctrl + O. اخرج باستخدام Ctrl + X.
سيستم د
ستحتاج إلى إنشاء ملف خدمة Systemd لاستخدام Odoo. باستخدام الأمر touch ، قم بإنشاء ملف خدمة جديد.
sudo touch /etc/systemd/system/odoo14.service
افتح الملف النصي باستخدام محرر نصوص Nano والصق الكود بداخله.
[Unit]
Description=Odoo14
Requires=postgresql.service
After=network.target postgresql.service
[Service]
Type=simple
SyslogIdentifier=odoo14
PermissionsStartOnly=true
User=odoo14
Group=odoo14
ExecStart=/opt/odoo14/odoo-venv/bin/python3 /opt/odoo14/odoo/odoo-bin -c /etc/odoo14.conf
StandardOutput=journal+console
[Install]
WantedBy=multi-user.target
احفظ التعديلات في Nano باستخدام مجموعة لوحة المفاتيح Ctrl + O. اخرج باستخدام Ctrl + X. ثم قم بتنشيط ملف النظام الجديد ، وقم بتشغيله.
sudo systemctl daemon-reload sudo systemctl يمكّن odoo14.service
ابدأ الخدمة بأمر البدء .
يبدأ sudo systemctl odoo14.service
إعداد Odoo
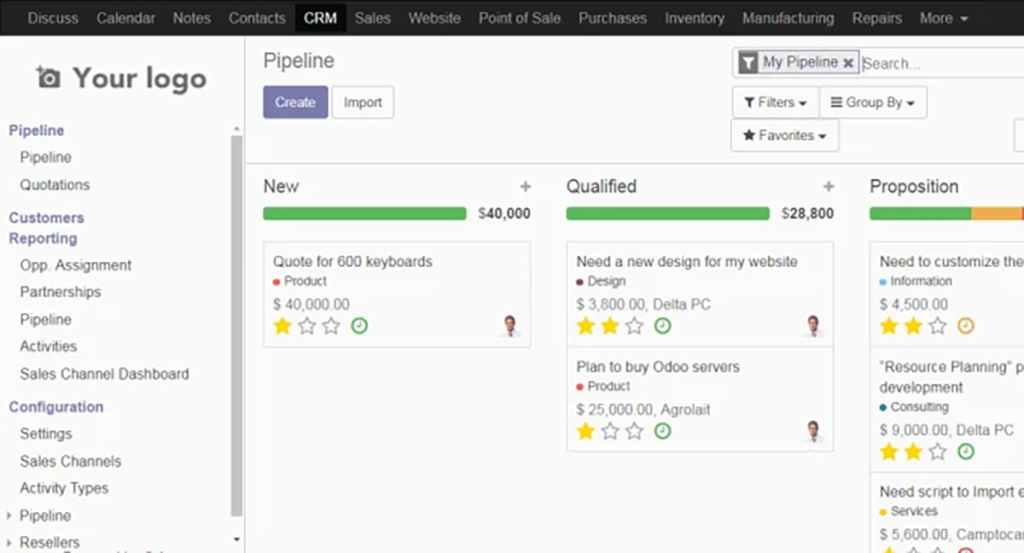
مع تثبيت Odoo على خادم Ubuntu ، توجه إلى جهاز كمبيوتر وافتح متصفحًا جديدًا وادخل إلى تثبيت Odoo. بعد ذلك ، قم بتسجيل الدخول باستخدام كلمة مرور المسؤول الخاصة بك واتبع التعليمات لتهيئة التثبيت الجديد.
HTTP: // ubuntu-server-ip-address: 8069
هل ترغب في تنفيذ بعض المهام المتكررة تلقائيًا؟ بدلًا من الضغط على زر يدويًا عدة مرات، أليس من الأفضل لو كان هناك تطبيق؟
iDownloade أداة متعددة المنصات تتيح للمستخدم تنزيل محتوى خالٍ من إدارة الحقوق الرقمية (DRM) من خدمة iPlayer التابعة لهيئة الإذاعة البريطانية (BBC). ويمكنها تنزيل كلا الفيديوين بصيغة .mov.
لقد قمنا بتغطية ميزات Outlook 2010 بمزيد من التفاصيل، ولكن نظرًا لأنه لن يتم إصداره قبل يونيو 2010، فقد حان الوقت لإلقاء نظرة على Thunderbird 3. هناك
يحتاج الجميع إلى استراحة بين الحين والآخر، فإذا كنت تبحث عن لعبة شيقة، جرّب Flight Gear. إنها لعبة مجانية مفتوحة المصدر ومتعددة المنصات.
MP3 Diags هي الأداة الأمثل لإصلاح مشاكل ملفاتك الصوتية. يمكنها وسم ملفات MP3 بشكل صحيح، وإضافة أغلفة الألبومات المفقودة، وإصلاح خلل VBR.
تمامًا مثل جوجل ويف، أحدثت خدمة جوجل فويس ضجة كبيرة حول العالم. تهدف جوجل إلى تغيير طريقة تواصلنا، وبما أنها أصبحت
هناك العديد من الأدوات التي تتيح لمستخدمي فليكر تنزيل صورهم بجودة عالية، ولكن هل هناك طريقة لتنزيل مفضلات فليكر؟ لقد وصلنا مؤخرًا
ما هو أخذ العينات؟ وفقًا لويكيبيديا، "هو عملية أخذ جزء، أو عينة، من تسجيل صوتي واحد وإعادة استخدامه كأداة أو
مواقع جوجل هي خدمة من جوجل تتيح للمستخدم استضافة موقع ويب على خادم جوجل. ولكن هناك مشكلة واحدة، وهي عدم وجود خيار مدمج للنسخ الاحتياطي.
لا تعد مهام Google شائعة مثل خدمات Google الأخرى مثل التقويم وWave وVoice وما إلى ذلك، ولكنها لا تزال مستخدمة على نطاق واسع وتشكل جزءًا لا يتجزأ من حياة الأشخاص.


![قم بتنزيل FlightGear Flight Simulator مجانًا [استمتع] قم بتنزيل FlightGear Flight Simulator مجانًا [استمتع]](https://tips.webtech360.com/resources8/r252/image-7634-0829093738400.jpg)





