تحسين حافظة Gnome Shell باستخدام Pano
دعونا نواجه الأمر ، فإن حافظة Gnome Shell الافتراضية ليست جيدة جدًا. قم بتثبيت Pano لتحسين تجربة الحافظة الخاصة بك!
هل أنت جديد على Ubuntu؟ هل تحاول معرفة كيفية تشغيل مقطع فيديو MP4 على سطح مكتب Ubuntu ولكنك لا تعرف مشغل الفيديو الذي يجب استخدامه أو كيفية القيام بذلك؟ نستطيع المساعدة! تابع معنا حيث نوضح لك كيفية إعداد مشغل فيديو MP4 على Ubuntu!
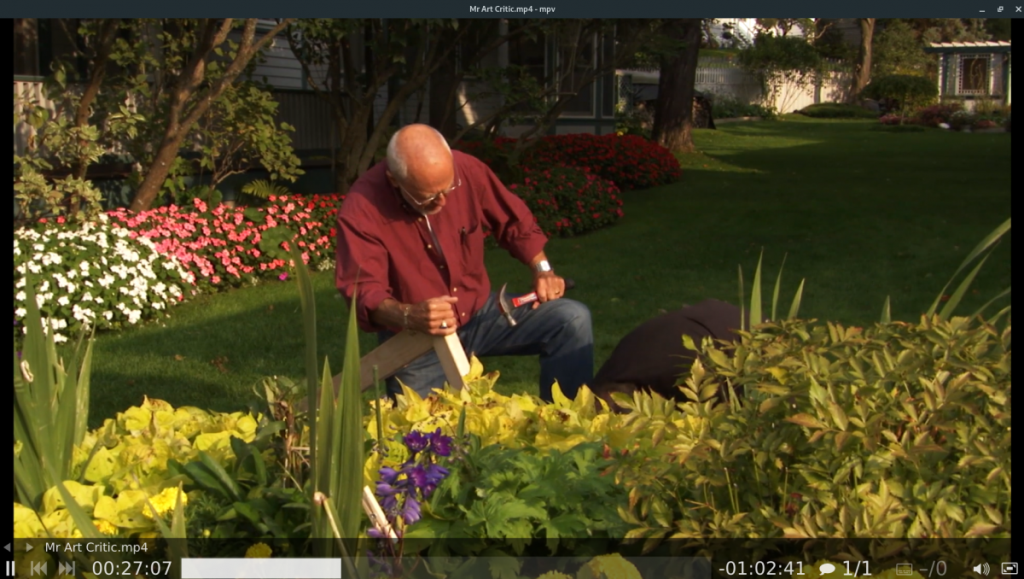
مشغل فيديو MP4 الخيار 1 - VLC
أفضل طريقة لتشغيل ملف فيديو MP4 على Ubuntu هي باستخدام مشغل وسائط VLC. لماذا ا؟ يتعامل VLC مع مجموعة متنوعة من تنسيقات الفيديو ، بما في ذلك MP4 فور إخراجه من الصندوق ، ولا حاجة لتثبيت أي برامج ترميز.
للبدء ، يجب عليك تثبيت مشغل وسائط VLC على Ubuntu. هناك طريقتان للقيام بذلك على Ubuntu. أسهل طريقة هي عبر تطبيق Ubuntu Software. لجعلها تعمل ، قم بما يلي.
أولاً ، اضغط على مفتاح Win بلوحة المفاتيح لفتح مربع البحث. من هناك ، اكتب "Ubuntu Software" وابدأ تشغيل التطبيق. بمجرد فتحه ، ابحث عن زر البحث في الزاوية العلوية اليسرى ، وانقر فوقه.
بعد النقر فوق مربع البحث ، اكتب "VLC" واضغط على مفتاح Enter . ابحث عن زر "التثبيت" ، وانقر فوقه لبدء عملية التثبيت لـ VLC. بدلاً من ذلك ، أدخل الأمر apt install أدناه في محطة إذا كنت ترغب في تثبيت VLC عبر سطر الأوامر.
sudo apt install vlc
الآن بعد أن أصبح مشغل وسائط VLC جاهزًا ، اتبع الإرشادات خطوة بخطوة أدناه لتشغيل ملف فيديو MP4 على Ubuntu.
الخطوة 1: قم بتشغيل VLC من خلال البحث عنه في قائمة التطبيق. بمجرد فتحه ، حدد قائمة "الوسائط" في الجزء العلوي من النافذة ، وانقر عليها بالماوس. عند تحديد هذه القائمة ، سيتم الكشف عن الكثير من الخيارات لك.
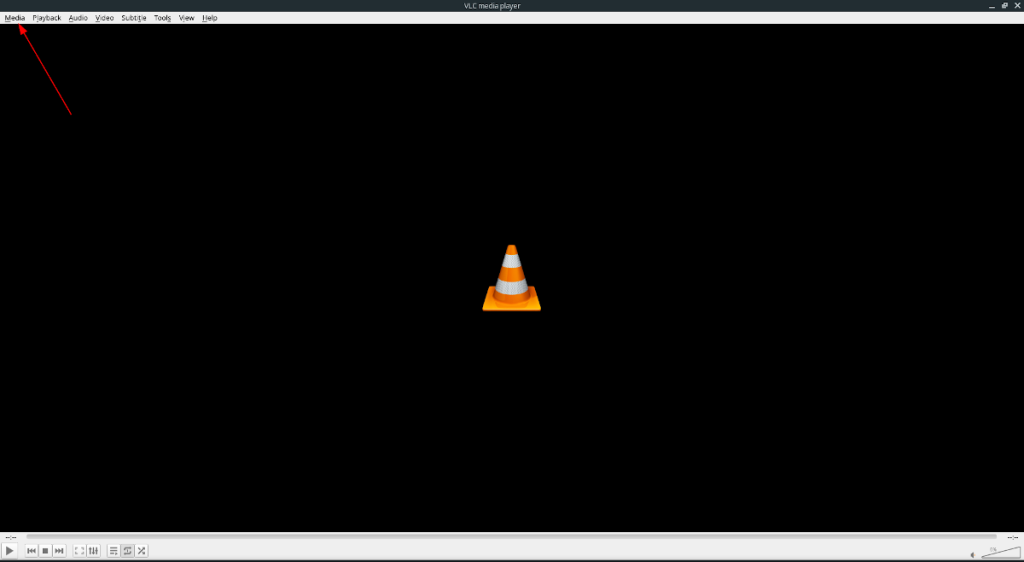
الخطوة 2: حدد موقع زر "فتح ملف" وانقر فوقه. بعد النقر فوق "فتح ملف" ، ستظهر نافذة حوار مفتوحة الملف. باستخدام مربع الحوار ، تصفح للوصول إلى ملف MP4 الذي ترغب في تشغيله في VLC.
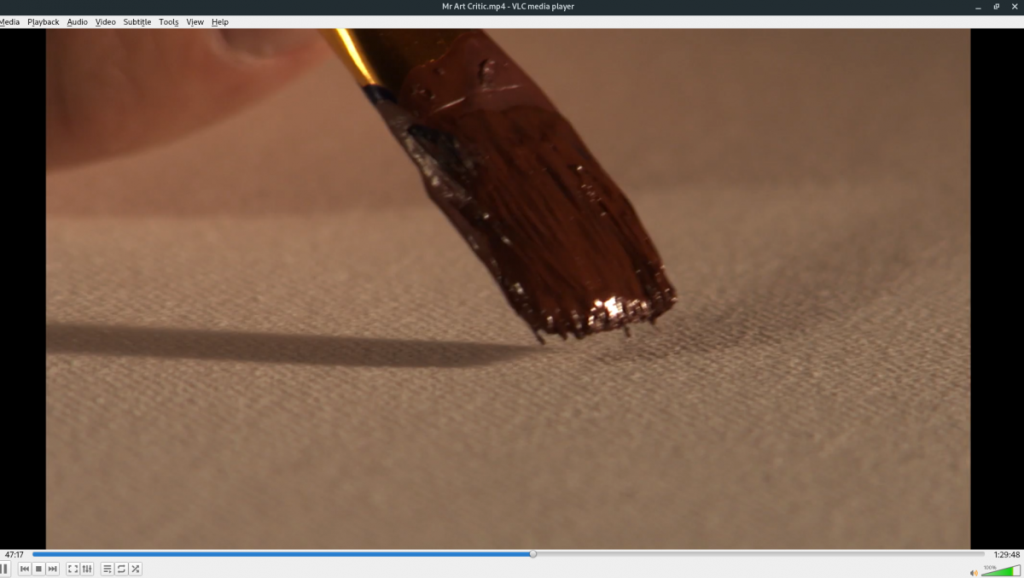
الخطوة 3: بعد فتح ملف MP4 في VLC ، يجب أن يبدأ تشغيل الفيديو على الفور. لإيقاف التشغيل مؤقتًا ، اضغط على زر الإيقاف المؤقت (أو اضغط على مفتاح المسافة) ، وأوقف التشغيل ، واضغط على زر الإيقاف ، ولضبط مستوى الصوت ، انقر فوق قائمة الصوت.
مشغل فيديو MP4 الخيار 2 - MPV Media Player
طريقة أخرى رائعة لتشغيل ملفات الفيديو MP4 في أوبونتو هي باستخدام مشغل الوسائط MPV . إنها رائعة مثل VLC وقوية ومليئة بالترميز. لتبدأ بـ MPV ، يجب عليك تثبيته.
للتثبيت ، اضغط على مفتاح Win على لوحة المفاتيح وقم بتشغيل تطبيق Ubuntu Software من خلال البحث عن "Ubuntu Software". بمجرد فتحه ، ابحث عن مربع البحث ، وانقر فوقه للوصول إلى ميزة البحث.
اكتب "MPV" في مربع البحث ، واضغط على مفتاح Enter . بعد ذلك ، ابحث في نتائج البحث عن "mpv media player". انقر فوقه للوصول إلى صفحة المتجر الخاصة به في برنامج Ubuntu.
بمجرد الوصول إلى صفحة المتجر ، انقر فوق الزر "تثبيت" لتثبيت مشغل وسائط MPV على نظامك. أو ، إذا كنت تفضل النافذة الطرفية ، فاكتب الأمر التالي apt install أدناه لتشغيله.
sudo apt تثبيت mpv
بعد تثبيت برنامج MPV ، اتبع الإرشادات خطوة بخطوة أدناه لتشغيل مقاطع فيديو MP4 باستخدام MPV على Ubuntu.
الخطوة 1: اضغط على زر Win على لوحة المفاتيح لفتح نافذة بحث Ubuntu. في نافذة البحث ، اكتب "mpv" وابدأ تشغيل التطبيق المسمى "mpv Media Player".
الخطوة 2: بمجرد فتح MPV ، قم بتشغيل مدير ملفات Ubuntu. باستخدام مدير ملفات Ubuntu ، تصفح بحثًا عن ملف MP4 الذي ترغب في تشغيله على كمبيوتر Ubuntu. بمجرد العثور على الملف ، انقر فوقه بالماوس لتحديده.
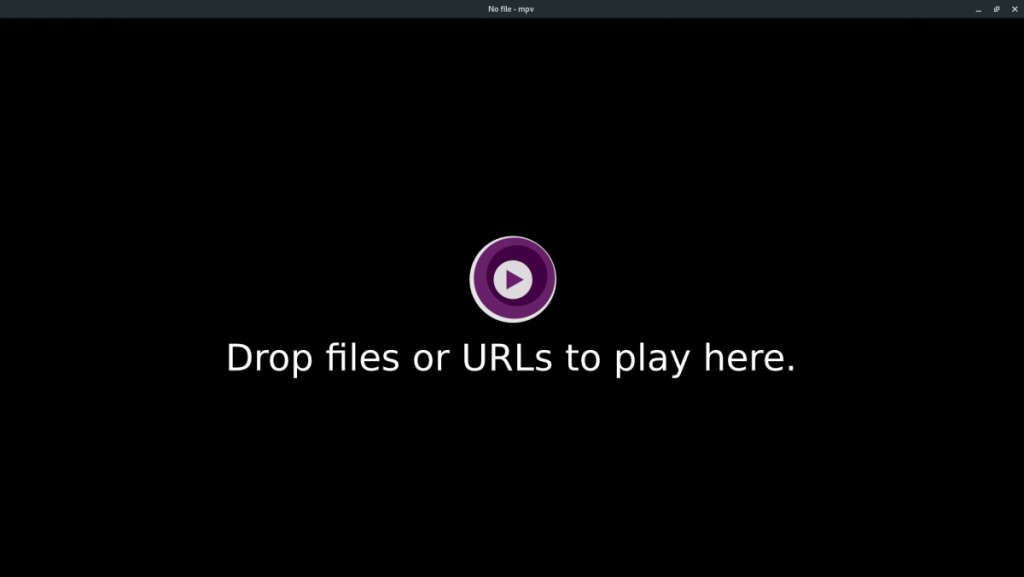
الخطوة 3: اسحب الملف الذي حددته بالماوس إلى مشغل Mpv. من خلال سحب الملف إلى المشغل ، ستتمكن من بدء مشاهدة الملف.
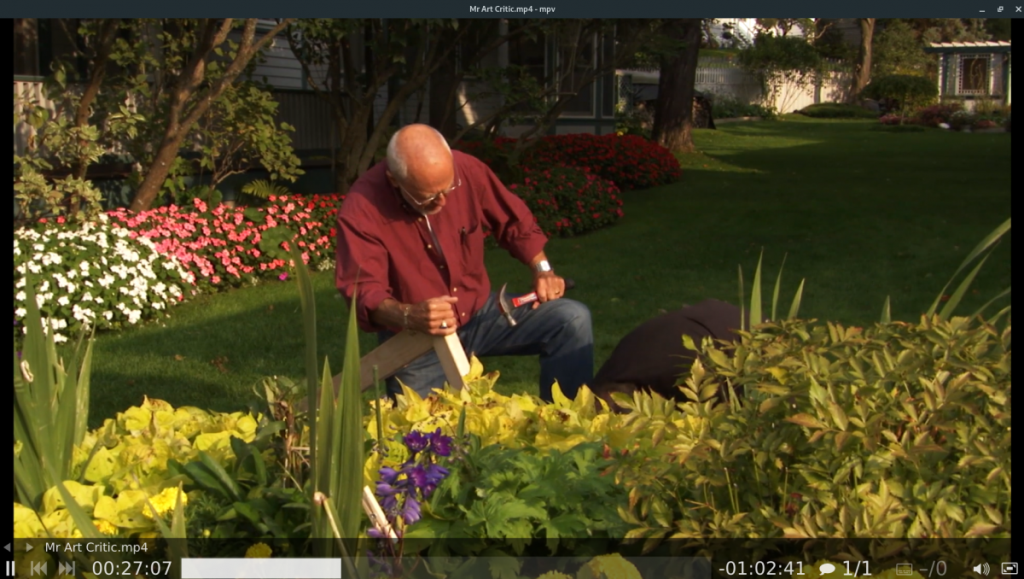
للتحكم في التشغيل في مشغل وسائط MPV ، حرك مؤشر الماوس فوق الفيديو. عندما يكون الماوس فوق الفيديو ، ستتمكن من إيقاف التشغيل مؤقتًا ورفع مستوى الصوت وعناصر التحكم الأخرى. لإيقاف التشغيل ، أغلق MPV ببساطة.
طرق أخرى لتشغيل ملفات الفيديو MP4 على أوبونتو
يعد مشغلا الفيديو اللذين قمنا بتغطيتهما في هذا الدليل الأفضل لتشغيل الفيديو MP4 ، ونوصيك باستخدام أي من هذين البرنامجين. ومع ذلك ، يوجد أكثر من مشغلي فيديو على Ubuntu.
إذا لم تكن من محبي مشغلي الفيديو اللذين قمنا بتغطيتهما في هذا الدليل ، فيرجى مراجعة قائمة أفضل أربعة مشغلات فيديو لنظام التشغيل Linux . أثناء وجود VLC في تلك القائمة ، فإنه يحتوي أيضًا على ثلاثة مشغلات فيديو ممتازة أخرى يمكنك استخدامها لتشغيل مقاطع فيديو MP4 على Ubuntu.
دعونا نواجه الأمر ، فإن حافظة Gnome Shell الافتراضية ليست جيدة جدًا. قم بتثبيت Pano لتحسين تجربة الحافظة الخاصة بك!
هل تحتاج إلى محرر فيديو غير خطي رائع لمربع Linux الخاص بك؟ احصل على Davinci Resolve 17 بالعمل باستخدام هذا الدليل!
Wallpaper Downloader هو أداة تنزيل ومدير خلفية رائعة لنظام Linux. وهو يدعم معظم بيئات سطح مكتب Linux وهو سهل الاستخدام للغاية. هذا الدليل
هل تريد اختبار Tuxedo OS بواسطة أجهزة كمبيوتر Tuxedo؟ تعرف على كيفية الحصول على أحدث إصدار من Tuxedo OS يعمل على جهاز الكمبيوتر الخاص بك.
ما هو ملف DEB؟ ماذا تفعل به؟ تعرف على العديد من الطرق التي يمكنك من خلالها تثبيت ملفات DEB على جهاز كمبيوتر يعمل بنظام Linux.
Dying Light هي لعبة فيديو رعب للبقاء على قيد الحياة لعام 2015 تم تطويرها بواسطة Techland ونشرتها شركة Warner Bros Interactive Entertainment. تركز اللعبة على
يستخدم Neptune بيئة سطح المكتب KDE Plasma 5 ويهدف إلى تقديم نظام تشغيل أنيق. إليك كيفية تثبيت Neptune Linux على جهاز الكمبيوتر الخاص بك.
هل تريد تجربة نظام تشغيل سطح المكتب الجديد المستند إلى الحزمة الإضافية Ubuntus؟ تعرف على كيفية نشره على جهاز افتراضي باستخدام هذا الدليل.
Undertale هي لعبة RPG مستقلة ثنائية الأبعاد لعام 2015 تم تطويرها ونشرها بواسطة مطور الألعاب Toby Fox. سيغطي هذا الدليل تنزيل وتثبيت Undertale على جهازك
Total War: Three Kingdoms هي لعبة استراتيجية تعتمد على تبادل الأدوار تم تطويرها بواسطة Creative Assembly. هيريس كيف تلعب على لينكس.




