تحسين حافظة Gnome Shell باستخدام Pano
دعونا نواجه الأمر ، فإن حافظة Gnome Shell الافتراضية ليست جيدة جدًا. قم بتثبيت Pano لتحسين تجربة الحافظة الخاصة بك!
لسنوات ، لم تولي 1Password الكثير من الاهتمام لمنصة Linux. بالتأكيد ، لقد جعلوا من الممكن استخدام الخدمة باستخدام ملحقات متصفح Firefox أو Chrome ، ولديهم أيضًا تطبيق طرفي مفيد (وإن كان مربكًا) يمكن للمستخدمين استخدامه لسد الفجوة. ومع ذلك ، لم يطلقوا مطلقًا تطبيق سطح المكتب الرسمي.
لقد تغير ذلك. اعتبارًا من الآن ، يمكن للمستخدمين تثبيت برنامج سطح المكتب 1Password الرسمي عبر Ubuntu Snap Store أو كصورة AppImage قابلة للتنزيل .
في هذا الدليل ، سنرشدك إلى كيفية تنزيل تطبيق 1Password وإرشادك خلال الإعداد الأولي. للبدء ، تأكد من أن لديك حساب 1Password واتبعه أدناه!
ملاحظة المحرر : 1Password ليست خدمة مجانية. إنه يقدم نسخة تجريبية مجانية ، ولكن لاستخدام البرنامج بالكامل ، ستحتاج إلى الدفع مقابل الاشتراك. لمزيد من المعلومات ، انقر هنا .
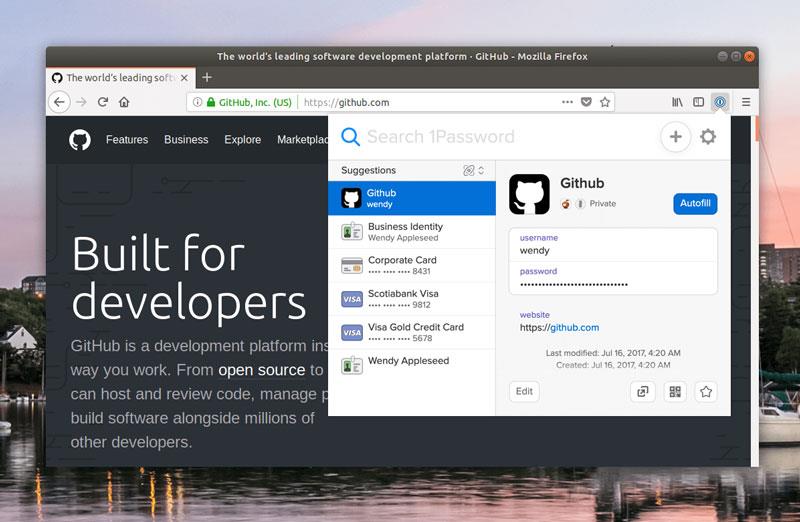 أفضل طريقة لاستخدام 1Password على Linux هي من خلال تطبيق سطح المكتب الرسمي. إنه سهل الاستخدام ولا يتطلب أي معرفة بسطر الأوامر مثل تطبيق CLI القديم.
أفضل طريقة لاستخدام 1Password على Linux هي من خلال تطبيق سطح المكتب الرسمي. إنه سهل الاستخدام ولا يتطلب أي معرفة بسطر الأوامر مثل تطبيق CLI القديم.
لبدء استخدام تطبيق 1Password الرسمي على كمبيوتر Linux الخاص بك ، يجب عليك تثبيت التطبيق. للتثبيت ، افتح نافذة طرفية واتبع تعليمات التثبيت الموجودة بسطر الأوامر أدناه.
متجر Snap هو الطريقة الأولى للحصول على 1Password يعمل على Linux. يضع مطورو 1Password التطبيق في المتجر (على الرغم من أنه لا يزال قيد التطوير) ، ويقترحون بشدة تثبيته بهذه الطريقة.
إذا كنت تخطط لتثبيت التطبيق عبر حزمة Snap ، فيجب أن يكون لديك وقت تشغيل حزمة Snap معدًا على جهاز الكمبيوتر الخاص بك. لإعداد وقت تشغيل Snap ، قم بتثبيت حزمة "snapd" على جهاز الكمبيوتر الخاص بك وقم بتمكين خدمة snapd.socket باستخدام تمكين systemctl . أو ، إذا لم تكن متأكدًا من كيفية إعداد Snapd ، فاتبع دليلنا حول هذا الموضوع.
بعد إعداد Snap runtime على جهاز الكمبيوتر الخاص بك ، يمكن أن يبدأ تثبيت تطبيق 1Password. باستخدام الأمر snap install أدناه ، قم بتثبيت أحدث إصدار من 1Password لسطح المكتب.
تثبيت sudo snap - كلمة مرور 1 حافة
عند انتهاء تنفيذ أمر التثبيت المفاجئ ، سيتم إعداد تطبيق 1Password على جهاز الكمبيوتر الخاص بك. من هنا ، قم بتشغيل التطبيق وتابع التعليمات.
على الرغم من أن موقع 1Password لا يعلن عنه ، إلا أن هناك إصدار AppImage لتطبيق سطح المكتب الرسمي ، والذي يمكن تشغيله على أي بيئة سطح مكتب Linux ولا يتطلب وقت تشغيل مثل Snapd.
لبدء استخدام 1Password AppImage ، يجب عليك تنزيله. لتنزيله ، قم بتشغيل نافذة طرفية واستخدم الأمر wget للحصول على الملف.
wget https://onepassword.s3.amazonaws.com/linux/appimage/1password-latest.AppImage
بعد تنزيل ملف AppImage ، أنشئ مجلدًا جديدًا في دليلك الرئيسي باسم "AppImages." باستخدام الأمر mkdir -p ، أنشئ المجلد الجديد.
mkdir -p ~ / AppImages
باستخدام الأمر mv ، انقل ملف 1Password AppImage إلى مجلد "AppImages" الجديد. سيساعدك وضع ملف 1Password AppImage في مجلد "AppImages" على تذكر مكان الملف.
mv 1password-latest.AppImage ~ / AppImages /
الآن بعد أن أصبح ملف AppImage موجودًا في دليل AppImages ، يجب عليك تحديث أذونات 1Password AppImage بحيث يمكن تنفيذه كبرنامج. للقيام بذلك ، قم بتشغيل الأمر chmod التالي .
chmod + x ~ / AppImages / 1password-latest
بعد تغيير الأذونات ، يكون التطبيق جاهزًا للتشغيل. لبدء تشغيله ، قم بتشغيل الأمرين أدناه. بدلاً من ذلك ، افتح مدير ملفات Linux ، وافتح مجلد "AppImages" ، وانقر نقرًا مزدوجًا على "1password-latest.AppImages".
cd ~ / AppImages ./1password-latest.AppImage
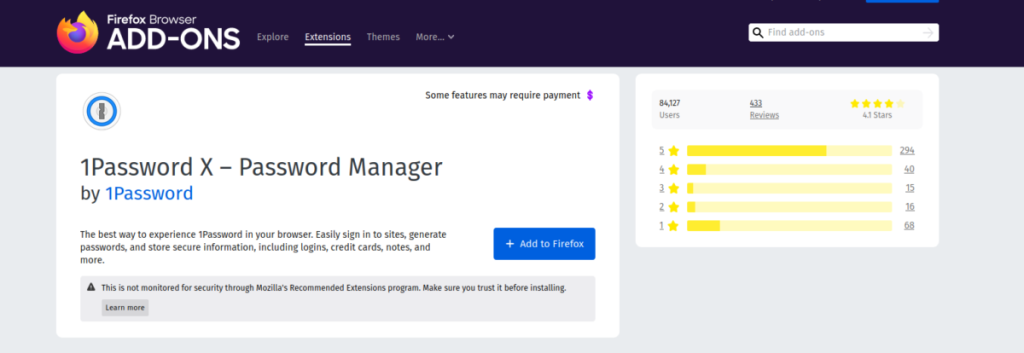
يعد تطبيق 1Password كافيًا لإدارة كلمات المرور الخاصة بك على Linux ، ولكن إذا كنت تريد أن تكون قادرًا على ملء كلمات المرور في متصفح Linux تلقائيًا ، فإن التطبيق ليس كافيًا.
حاليًا ، يمكنك الحصول على تطبيق 1Password لمتصفحات Firefox و Chrome والمتصفحات الأخرى المستندة إلى Chrome مثل Chromium و Brave و Opera.
بمجرد تثبيت التطبيق ، قم بتسجيل الدخول إلى حساب 1Password الخاص بك ، وستكون جاهزًا للانطلاق!
يعد إعداد 1Password أمرًا سهلاً. لبدء العملية ، قم بتشغيل التطبيق. بعد ذلك ، اتبع الإرشادات خطوة بخطوة أدناه.
الخطوة 1: عندما يتم فتح 1Password على سطح مكتب Linux ، سترى رسالة تقول ، "مرحبًا بك في 1Password!" متبوعًا بزر تسجيل الدخول. حدد الزر "زيارة 1Password.com لتسجيل الدخول" لتسجيل الدخول إلى حسابك.
الخطوة 2: بمجرد تسجيل الدخول ، سترى نظرة عامة على حساب 1Password. حدد موقع زر "عنصر جديد" ، وانقر فوقه بالماوس. بعد تحديد زر "عنصر جديد" ، ستظهر قائمة. حدد زر "تسجيل الدخول" لإضافة تسجيل دخول جديد.
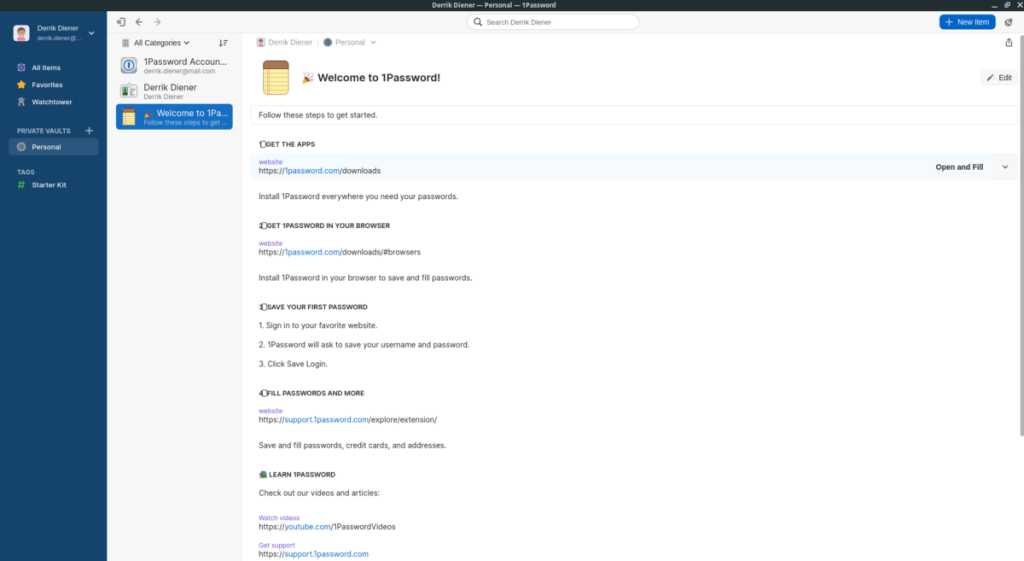
الخطوة 3: املأ معلومات تسجيل الدخول للحساب الذي تريد إضافته إلى حساب كلمة مرور 1Password الخاص بك. كرر هذه العملية حتى يتم ملء جميع كلمات المرور الخاصة بك وإضافتها إلى الخزنة.
دعونا نواجه الأمر ، فإن حافظة Gnome Shell الافتراضية ليست جيدة جدًا. قم بتثبيت Pano لتحسين تجربة الحافظة الخاصة بك!
هل تحتاج إلى محرر فيديو غير خطي رائع لمربع Linux الخاص بك؟ احصل على Davinci Resolve 17 بالعمل باستخدام هذا الدليل!
Wallpaper Downloader هو أداة تنزيل ومدير خلفية رائعة لنظام Linux. وهو يدعم معظم بيئات سطح مكتب Linux وهو سهل الاستخدام للغاية. هذا الدليل
هل تريد اختبار Tuxedo OS بواسطة أجهزة كمبيوتر Tuxedo؟ تعرف على كيفية الحصول على أحدث إصدار من Tuxedo OS يعمل على جهاز الكمبيوتر الخاص بك.
ما هو ملف DEB؟ ماذا تفعل به؟ تعرف على العديد من الطرق التي يمكنك من خلالها تثبيت ملفات DEB على جهاز كمبيوتر يعمل بنظام Linux.
Dying Light هي لعبة فيديو رعب للبقاء على قيد الحياة لعام 2015 تم تطويرها بواسطة Techland ونشرتها شركة Warner Bros Interactive Entertainment. تركز اللعبة على
يستخدم Neptune بيئة سطح المكتب KDE Plasma 5 ويهدف إلى تقديم نظام تشغيل أنيق. إليك كيفية تثبيت Neptune Linux على جهاز الكمبيوتر الخاص بك.
هل تريد تجربة نظام تشغيل سطح المكتب الجديد المستند إلى الحزمة الإضافية Ubuntus؟ تعرف على كيفية نشره على جهاز افتراضي باستخدام هذا الدليل.
Undertale هي لعبة RPG مستقلة ثنائية الأبعاد لعام 2015 تم تطويرها ونشرها بواسطة مطور الألعاب Toby Fox. سيغطي هذا الدليل تنزيل وتثبيت Undertale على جهازك
Total War: Three Kingdoms هي لعبة استراتيجية تعتمد على تبادل الأدوار تم تطويرها بواسطة Creative Assembly. هيريس كيف تلعب على لينكس.




