تحسين حافظة Gnome Shell باستخدام Pano
دعونا نواجه الأمر ، فإن حافظة Gnome Shell الافتراضية ليست جيدة جدًا. قم بتثبيت Pano لتحسين تجربة الحافظة الخاصة بك!
Raspberry Pi 4 هو أحدث عرض من مؤسسة Raspberry Pi ، وهو مذهل. إنه أول جهاز في مجموعة الحواسيب الصغيرة Raspberry Pi مع 4 غيغابايت من ذاكرة الوصول العشوائي ومنفذ Gigabit Ethernet ومنافذ USB 3.0. هذه الترقيات الجديدة تجعله مثاليًا للاستخدام كخادم OpenMediaVault منخفض التكلفة.
في هذا الدليل ، سنتناول كيفية إعداد OpenMediaVault ، وكذلك كيفية تثبيت Raspbian Lite ، وهو نظام التشغيل الأساسي المطلوب لتشغيل البرنامج.
ملاحظة: هل لديك جهاز Raspberry Pi أقدم؟ هل تريد إعداد OpenMediaVault عليه؟ اتبع هذا الدليل هنا .
قبل أن نبدأ
Raspberry Pi 4 هو جهاز سريع. ومع ذلك ، ستظل بحاجة إلى بطاقة Micro SD عالية السرعة لتشغيل الخادم. إذا لم يكن Pi 4 الخاص بك يحتوي بالفعل على بطاقة Micro SD سريعة ، ففكر في استبدالها بواحد مما يلي في القائمة أدناه.
إعداد NOOBS (AKA New out of the Box system)
للأسف ، بالنسبة إلى Raspberry Pi 4 ، قرر مشروع OpenMediaVault التخلي عن إنشاء صور سهلة وقابلة للاشتعال مع تثبيت OpenMediaVault مسبقًا. بدلاً من ذلك ، إذا كنت تخطط لاستخدام OMV على Pi 4 ، فيجب عليك إعداده بنفسك على Raspbian يدويًا.
هناك عدة طرق لتثبيت Raspbian على Raspberry Pi 4. ومع ذلك ، فإن الطريقة الأسرع والأكثر مباشرة هي استخدام مثبت NOOBS ، وهي أداة يمكنها تثبيت Rasbian تلقائيًا. للحصول على NOOBS يعمل ، اتبع التعليمات خطوة بخطوة أدناه.
الخطوة 1: توجه إلى صفحة "التنزيلات" على Raspberrypi.org ، حيث يتم توزيع NOOBS على الجمهور.
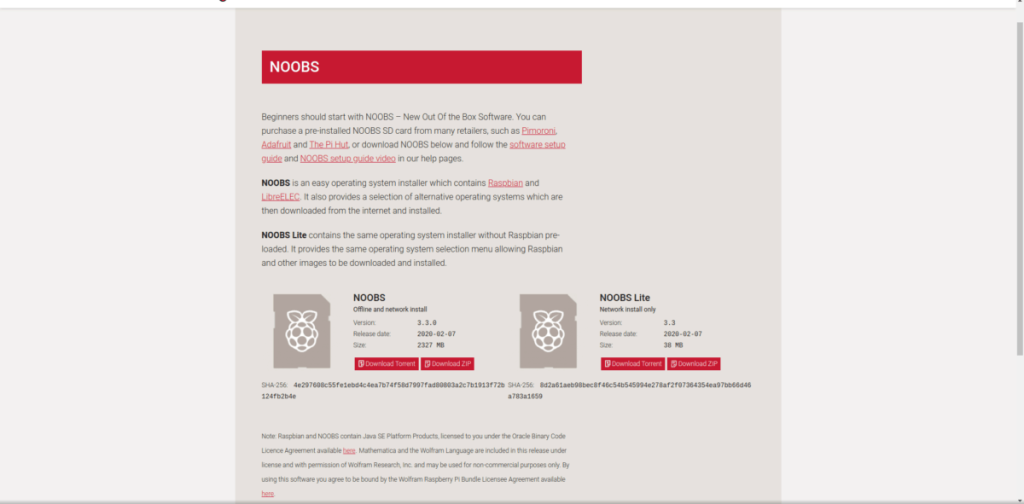
الخطوة 2: في صفحة "التنزيلات" ، حدد أيقونة "NOOBS" السوداء وانقر عليها بالماوس. سينقلك هذا الرمز إلى منطقة التنزيل الخاصة بمثبت "NOOBS".
الخطوة 3: في صفحة التنزيل "NOOBS" ، حدد خيار "التثبيت دون اتصال بالإنترنت والشبكة" ، وانقر فوق الزر "تنزيل ZIP" لبدء التنزيل.
لا تستخدم خيار "Download Torrent" لـ NOOBS إلا إذا كنت تعرف كيفية ملفات Torrent على Linux .
الخطوة 4: قم بتوصيل بطاقة Micro SD بجهاز الكمبيوتر الخاص بك. يجب عليك بعد ذلك تنسيقه إلى نظام الملفات Fat32. إذا كنت تستخدم Mac أو Windows ، فتخط الخطوات من 4 إلى 7. ستحتاج إلى استشارة دليل الكمبيوتر الخاص بك لتهيئة بطاقة SD الخاصة بك إلى Fat32.
هل تستخدم لينكس؟ افتح نافذة طرفية وقم بتثبيت Gparted.
أوبونتو - sudo apt install gparted
دبيان - sudo apt-get install gparted
قوس لينكس - sudo pacman -S gparted
فيدورا - sudo dnf install gparted
OpenSUSE - sudo zypper install gparted
الخطوة 5: ابحث عن القائمة المنسدلة على اليمين في Gparted ، وانقر عليها. حدد بطاقة Micro SD الخاصة بك في القائمة.
غير متأكد من كيفية العثور على بطاقة SD الخاصة بك داخل القائمة؟ انقر فوق الجهاز الذي يطابق سعة ذاكرة بطاقة Micro SD. على سبيل المثال ، إذا كان لديك بطاقة Micro SD بسعة 32 جيجابايت ، فانقر على الجهاز الذي يبلغ حجمه 32 جيجابايت. ومع ذلك ، ضع في اعتبارك أن بعض بطاقات SD تقوم بتجميع البيانات. لذلك قد يكون 32 غيغابايت 29 غيغابايت ، وما إلى ذلك.
الخطوة 6: حدد وحذف جميع الأقسام الحالية على بطاقة SD. عند حذف جميع الأقسام ، من المفترض أن ترى "غير مخصصة".
تأكد من النقر فوق الزر "تطبيق" لتأكيد حذف الأقسام.
الخطوة 7: انقر بزر الماوس الأيمن فوق "غير مخصص" باستخدام الماوس وحدد "جديد". ثم ابحث عن القائمة المنسدلة "نظام الملفات" واضبطها على Fat32.
انقر فوق "إضافة" للتأكيد ، و "تطبيق" لكتابة التغييرات على القرص.
الخطوة 8: بمجرد تهيئة بطاقة Micro SD الخاصة بك إلى نظام ملفات Fat32 ، افتح مدير ملفات Linux ، وقم بتثبيته.
ألست متأكدًا من كيفية تركيب بطاقة SD الخاصة بك في مدير ملفات Linux؟ ابحث عنها على الجانب الأيسر ، وانقر عليها نقرًا مزدوجًا لتثبيتها.
الخطوة 9: بعد تثبيت بطاقة SD ، افتح نافذة مدير ملفات Linux ثانية ، وانقر فوق مجلد "التنزيلات". ثم ، ابحث عن أرشيف NOOBS ZIP ، وانقر بزر الماوس الأيمن فوقه.
الخطوة 10: انسخ جميع الملفات المستخرجة من مجلد NOOBS ZIP إلى بطاقة Micro SD.
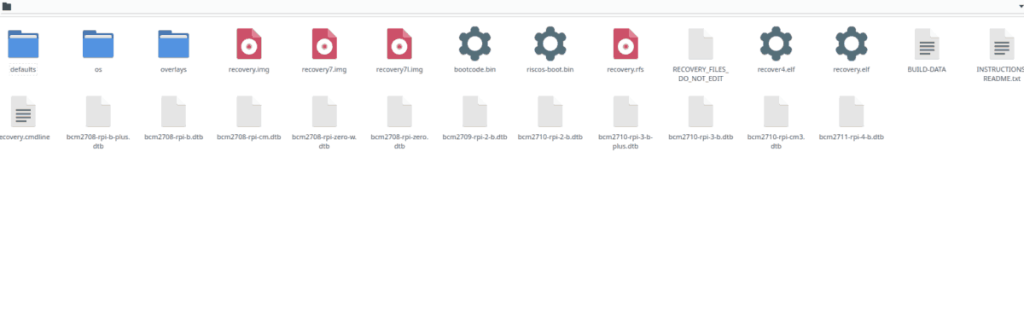
الخطوة 11: قم بإلغاء تحميل بطاقة SD ، وقم بتوصيلها بـ Raspberry Pi ، وقم بتشغيل Raspberry Pi. تأكد أيضًا من توصيل كبل HDMI وكابل Ethernet (مطلوب لتشغيل OpenMediaVault بشكل جيد) والماوس ولوحة المفاتيح.
يعد إعداد NOOBS على Raspberry Pi أمرًا سهلاً للغاية. ومع ذلك ، إذا كنت تواجه مشكلة في اتباع دليلنا ، فراجع معلومات إعداد NOOBS الرسمية لمؤسسة Raspberry Pi للحصول على مزيد من الإرشادات.
تثبيت Raspbian Lite
أثناء تشغيل Raspberry Pi 4 ، اتبع الإرشادات خطوة بخطوة أدناه لتثبيت Raspbian Lite على Raspberry Pi.
الخطوة 1: عند بدء تشغيل NOOBS على Raspberry Pi 4 ، سترى رسالة "الرجاء الانتظار حتى يتم تهيئة NOOBS". اجلس وتحلى بالصبر وانتظر.
الخطوة 2: ابحث في قائمة أنظمة التشغيل المتاحة للتثبيت وحدد المربع بجوار "Raspbian Lite". نظام التشغيل هذا مطلوب لتشغيل OpenMediaVault ، لأنه خفيف الوزن ولا يحتوي على بيئة سطح مكتب.
الخطوة 3: انقر فوق الزر "تثبيت" في الجزء العلوي لبدء تثبيت Raspbian Lite.
الخطوة 4: استرخ ، تحلى بالصبر ، واسمح لمثبت NOOBS بإعداد Raspbian Lite على Raspberry Pi 4. عند اكتمال التثبيت ، سترى رسالة تقول ، "تم تثبيت نظام التشغيل بنجاح).
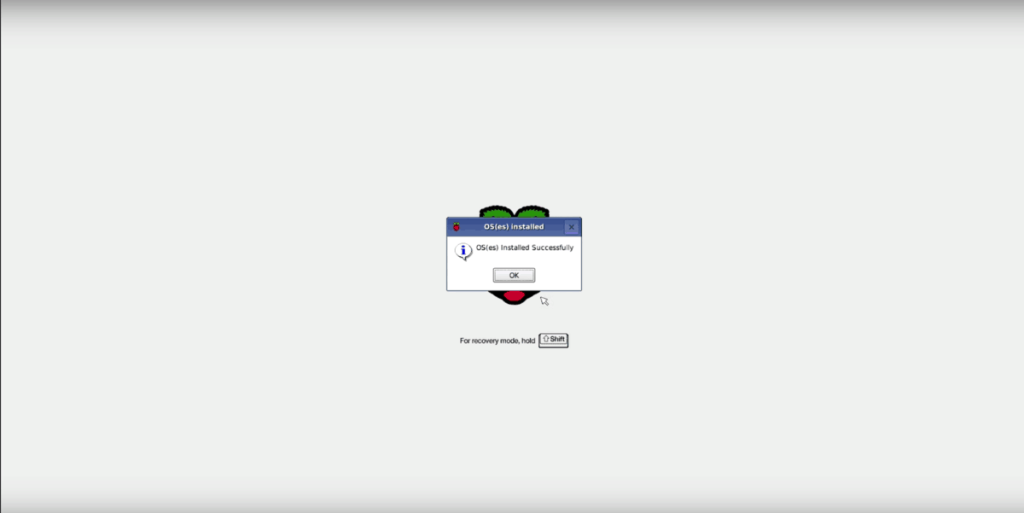
عند الانتهاء من تثبيت Raspbian Lite ، سيتم إعادة تشغيل Pi 4 الخاص بك.
تثبيت OpenMediaVault
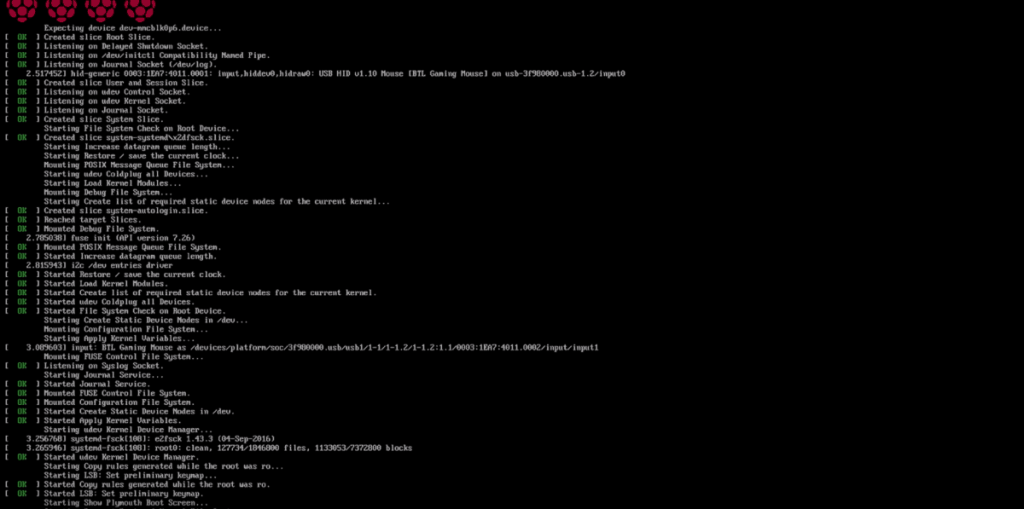
تم إعداد Raspbian Lite على جهاز Raspberry Pi 4. والآن كل ما عليك فعله هو تثبيت OpenMediaVault. للقيام بذلك ، ابدأ بتسجيل الدخول باستخدام اسم المستخدم pi وكلمة المرور raspberry .
عند تسجيل الدخول ، ستحتاج إلى تحديث النظام. للتحديث ، قم بتشغيل الأوامر التالية في موجه وحدة التحكم.
sudo apt update sudo apt Upgrade -y
بعد الترقية ، قم بتثبيت OpenMediaVault باستخدام برنامج التثبيت النصي الرسمي.
wget -O - https://github.com/OpenMediaVault-Plugin-Developers/installScript/raw/master/install | سودو باش
قد يستغرق تثبيت OpenMediaVault وقتًا طويلاً. كن صبورا. عند الانتهاء من العملية ، افتح علامة تبويب متصفح على أي جهاز كمبيوتر على نفس الشبكة مثل Pi 4 للوصول إلى واجهة مستخدم الويب OpenMediaVault.
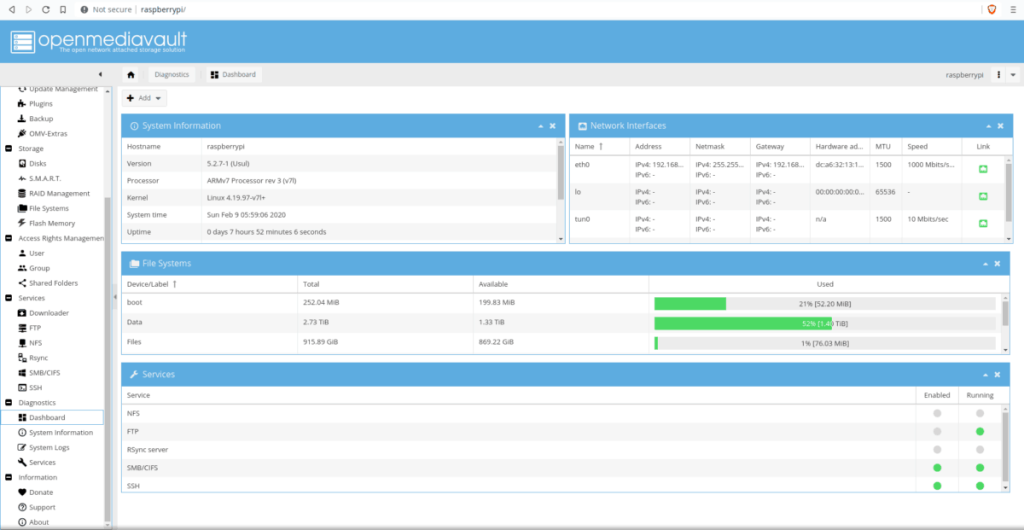
https: // raspberrypi /
دعونا نواجه الأمر ، فإن حافظة Gnome Shell الافتراضية ليست جيدة جدًا. قم بتثبيت Pano لتحسين تجربة الحافظة الخاصة بك!
هل تحتاج إلى محرر فيديو غير خطي رائع لمربع Linux الخاص بك؟ احصل على Davinci Resolve 17 بالعمل باستخدام هذا الدليل!
Wallpaper Downloader هو أداة تنزيل ومدير خلفية رائعة لنظام Linux. وهو يدعم معظم بيئات سطح مكتب Linux وهو سهل الاستخدام للغاية. هذا الدليل
هل تريد اختبار Tuxedo OS بواسطة أجهزة كمبيوتر Tuxedo؟ تعرف على كيفية الحصول على أحدث إصدار من Tuxedo OS يعمل على جهاز الكمبيوتر الخاص بك.
ما هو ملف DEB؟ ماذا تفعل به؟ تعرف على العديد من الطرق التي يمكنك من خلالها تثبيت ملفات DEB على جهاز كمبيوتر يعمل بنظام Linux.
Dying Light هي لعبة فيديو رعب للبقاء على قيد الحياة لعام 2015 تم تطويرها بواسطة Techland ونشرتها شركة Warner Bros Interactive Entertainment. تركز اللعبة على
يستخدم Neptune بيئة سطح المكتب KDE Plasma 5 ويهدف إلى تقديم نظام تشغيل أنيق. إليك كيفية تثبيت Neptune Linux على جهاز الكمبيوتر الخاص بك.
هل تريد تجربة نظام تشغيل سطح المكتب الجديد المستند إلى الحزمة الإضافية Ubuntus؟ تعرف على كيفية نشره على جهاز افتراضي باستخدام هذا الدليل.
Undertale هي لعبة RPG مستقلة ثنائية الأبعاد لعام 2015 تم تطويرها ونشرها بواسطة مطور الألعاب Toby Fox. سيغطي هذا الدليل تنزيل وتثبيت Undertale على جهازك
Total War: Three Kingdoms هي لعبة استراتيجية تعتمد على تبادل الأدوار تم تطويرها بواسطة Creative Assembly. هيريس كيف تلعب على لينكس.




