تحسين حافظة Gnome Shell باستخدام Pano
دعونا نواجه الأمر ، فإن حافظة Gnome Shell الافتراضية ليست جيدة جدًا. قم بتثبيت Pano لتحسين تجربة الحافظة الخاصة بك!
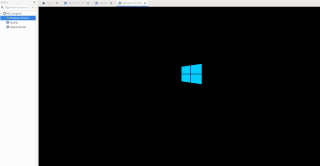
هل ترغب في إعداد جهاز افتراضي يعمل بنظام Windows 10 في VMware Workstation 16 على جهاز كمبيوتر يعمل بنظام التشغيل Linux ، ولكن تجده معقدًا للغاية ولا يمكنك اكتشافه؟ إذا كان الأمر كذلك ، فهذا الدليل لك! تابع معنا كما نوضح لك كيفية إعداد Windows 10 VM في برنامج VMware!

قبل أن نبدأ
في هذا الدليل ، نتناول كيفية إعداد Windows 10 كجهاز افتراضي في VMware Workstation 16. لهذا السبب ، ستحتاج إلى تنزيل VMware Workstation 16 وتثبيته لمتابعة هذا البرنامج التعليمي.
إذا كنت تستخدم إصدارًا أحدث من برنامج VMware على جهاز الكمبيوتر الخاص بك ، فالرجاء الترقية إلى أحدث إصدار. إذا كنت تستخدم Ubuntu ، فقد كتبنا دليلًا ممتازًا وسهل الفهم حول كيفية تثبيت VMware Workstation 16 على Ubuntu. اتبعه للحصول على VMware Workstation 16 على Ubuntu.
أولئك الذين يستخدمون Linux ولكن ليس على Ubuntu ، توجه إلى VMware.com وقم بتنزيل أحدث برنامج تثبيت لتشغيل التطبيق.
تنزيل Windows 10 إلى Linux
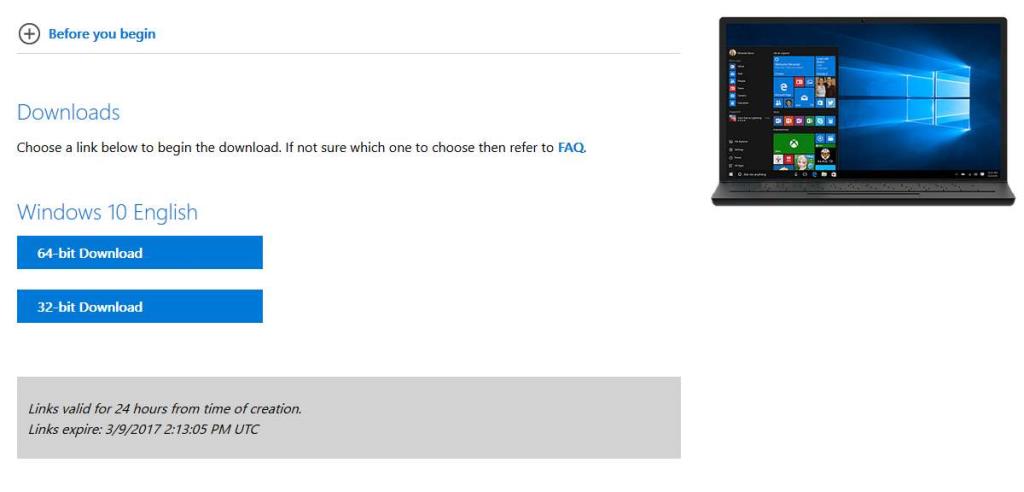
قبل أن تتمكن من إنشاء VM في VMware Workstation 16 من Windows 10 ، ستحتاج إلى تنزيل Windows 10 ISO إلى Linux. لحسن الحظ ، تقدم Microsoft نظام التشغيل الخاص بها مجانًا ، على الرغم من أنك ستحتاج إلى شراء ترخيص لتحقيق أقصى استفادة منه.
للحصول على Windows 10 لـ VMware ، ستحتاج إلى التوجه إلى Microsoft.com ، على صفحة Windows 10 ISO. في صفحة ISO ، ابحث عن منطقة "تحديد الإصدار".
في منطقة "تحديد الإصدار" ، انقر على القائمة المنسدلة. بمجرد النقر فوق القائمة المنسدلة ، حدد "Windows 10" ضمن قسم "تحديث أكتوبر 2020 لنظام Windows 10".
بعد تحديد "Windows 10" في القائمة المنسدلة ، انقر فوق الزر الأزرق "تأكيد" لتأكيد الاختيار الذي حددته. بمجرد تحديد الزر "تأكيد" ، سيظهر قسم "تحديد لغة المنتج".
في قسم "تحديد لغة المنتج" ، ابحث عن القائمة المنسدلة "اختر لغة" ، وانقر عليها. بعد ذلك ، حدد اللغة التي تتحدثها وانقر على زر "تأكيد" لتأكيد اختيارك.
عند تحديد لغتك ، سيظهر خياران للتنزيل. خيارات التنزيل هذه هي "تنزيل 32 بت" و "تنزيل 64 بت". بالنسبة لمعظم مستخدمي VMware ، فإن خيار 64 بت هو الأفضل. ومع ذلك ، إذا كنت تحتاج إلى إصدار 32 بت ، فحدده بدلاً من ذلك.
عند النقر فوق زر تنزيل في صفحة Windows 10 ISO ، سيبدأ متصفحك في تنزيل ملف Windows 10 ISO. يبلغ حجم ملف ISO هذا حوالي 5.8 جيجابايت ، لذلك قد يستغرق الأمر بعض الوقت حتى يكتمل.
عند اكتمال عملية التنزيل ، انتقل إلى القسم التالي من الدليل.
إنشاء Windows 10 VM الجديد على Linux
لإنشاء Windows 10 VM الجديد على Linux ، ابدأ بفتح VMware Workstation 16 على سطح مكتب Linux. يمكنك القيام بذلك من خلال البحث عن "VMware Workstation" في قائمة التطبيق. بمجرد فتح نافذة التطبيق ، اتبع الإرشادات خطوة بخطوة أدناه لإعداد Windows 10 VM.
الخطوة 1: في علامة التبويب "الصفحة الرئيسية" ، حدد زر "إنشاء جهاز افتراضي جديد" ، وحدده بالماوس. بتحديد هذا الخيار ، ستبدأ معالج إنشاء الجهاز الظاهري.

داخل معالج إنشاء الجهاز الظاهري ، حدد "نموذجي (موصى به)" ، وانقر فوق الزر "التالي" للمتابعة إلى الصفحة التالية في الدليل.
الخطوة 2: حدد خيار "استخدام صورة ISO" ، وحددها بالماوس. بعد ذلك ، انقر فوق "تصفح" لفتح نافذة متصفح ملفات Linux. بعد ذلك ، استعرض للوصول إلى ملف Windows 10 ISO الذي قمت بتنزيله مسبقًا.
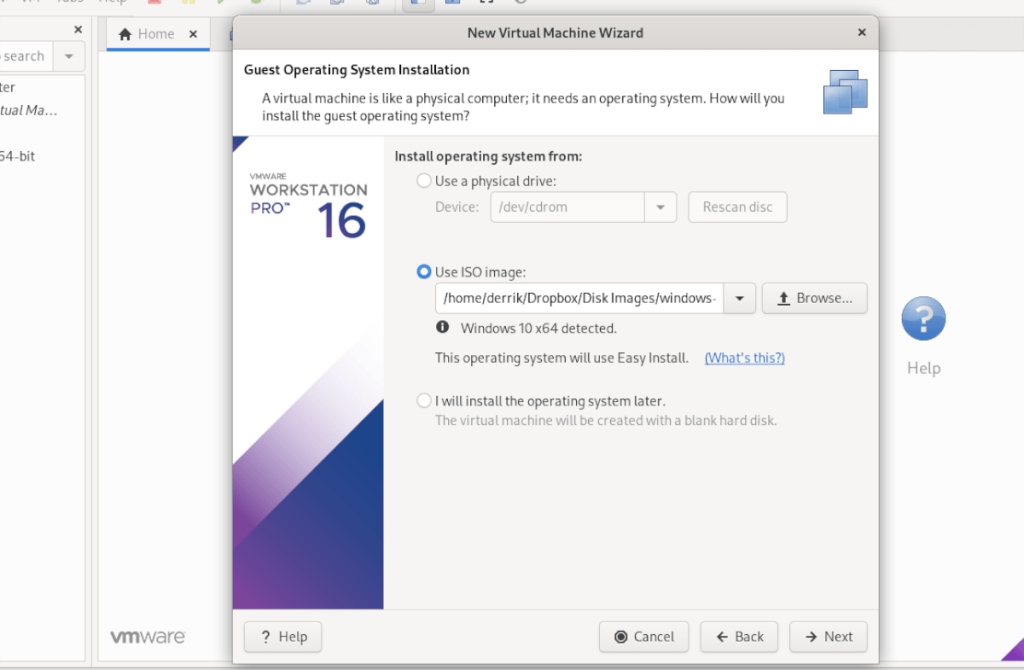
الخطوة 3: في الصفحة التالية ، أدخل مفتاح منتج Windows 10 (إذا كان لديك واحد.) ثم ، ضمن "إصدار Windows المراد تثبيته" ، حدد إصدار Windows 10 الذي تفضل تثبيته.
الخطوة 4: ضمن "تخصيص Windows" ، أدخل اسمك الكامل (الأول والأخير) ، وكذلك كلمة المرور الخاصة بك. ستحتاج أيضًا إلى إدخال كلمة المرور الخاصة بك مرة أخرى في مربع "تأكيد".
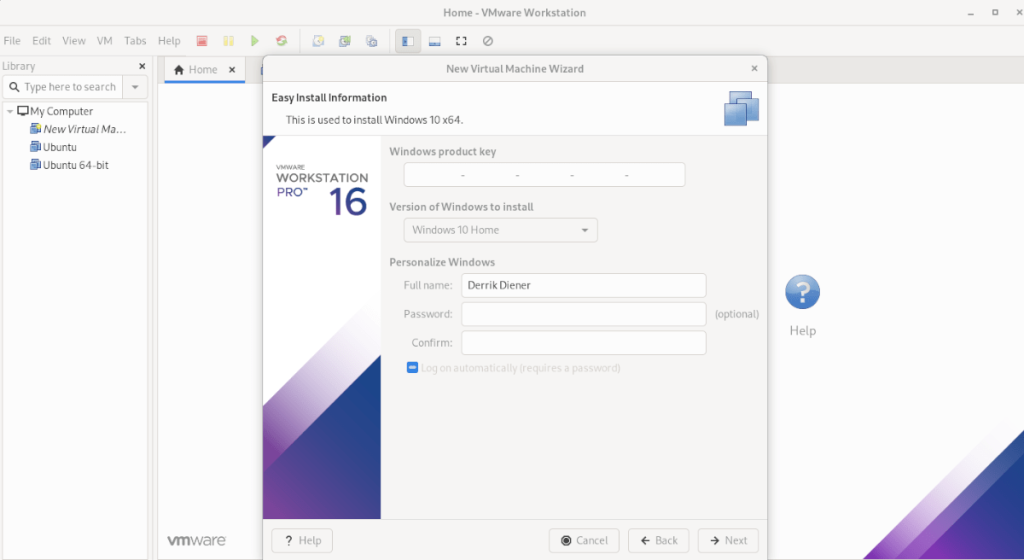
عندما تقوم بتخصيص Windows ، انقر فوق الزر "التالي".
الخطوة 5: يجب عليك تسمية VM الخاص بك. بشكل افتراضي ، سيقترح VMware Workstation 16 اسمًا. اتركه فارغًا ، أو أدخل اسمك الخاص لنظام التشغيل Windows 10 VM. عند الانتهاء ، حدد زر "التالي".
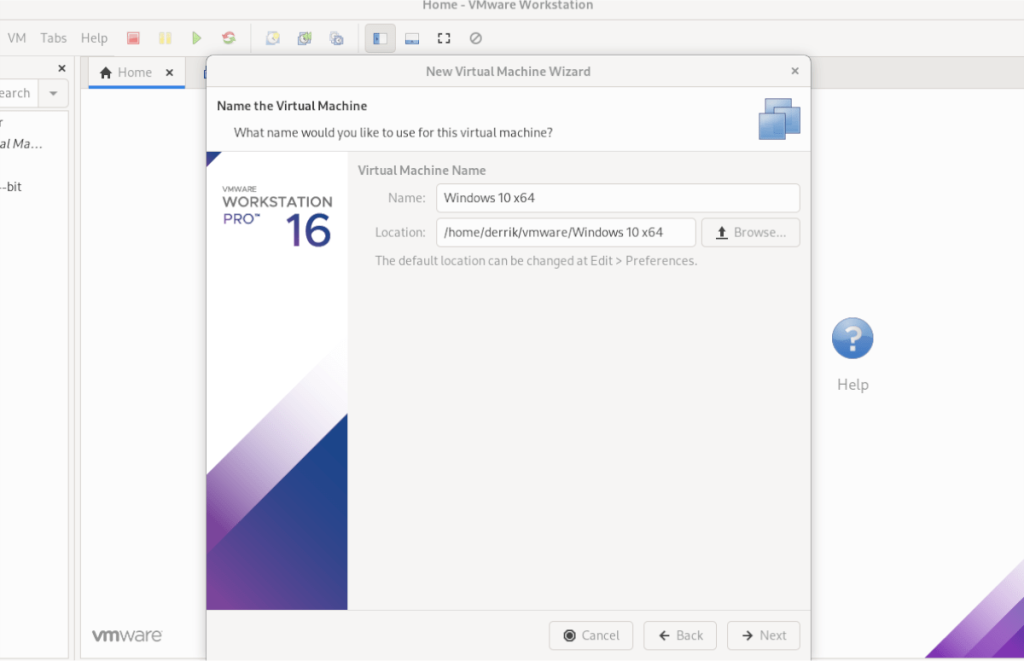
الخطوة 6: حدد "تخزين القرص الظاهري كملف واحد". ثم ، انقر فوق الزر "التالي" لتأكيد نوع محرك أقراص Windows 10 VM الخاص بك. في الصفحة التالية ، انقر فوق الزر "إنهاء" لإنهاء إنشاء الجهاز الظاهري.
عند النقر فوق الزر "إنهاء" ، سيقوم برنامج VMware بإنشاء القرص الخاص بك وإنهاء الجهاز الظاهري الخاص بك. عند اكتمال الإنهاء ، سيفتح تلقائيًا Windows 10 VM في VMware Workstation.
تثبيت نظام التشغيل Windows 10 في جهاز افتراضي
بمجرد إنشاء Windows 10 VM في VMware Workstation 16 ، ينتهي الجزء الصعب. من هنا ، يجب أن تمر عبر تثبيت Windows 10. لحسن الحظ ، نظرًا لأنه تم ملء كل شيء مسبقًا (المستخدم ، ومفتاح المنتج ، وما إلى ذلك) ، فليس عليك فعل أي شيء.

ما عليك سوى الجلوس والسماح لتطبيق VMware Workstation بالمرور خلال عملية تثبيت Windows 10. تحلى بالصبر ، فقد يستغرق الأمر بعض الوقت. عند اكتمال العملية ، ستكون جاهزًا لاستخدام Windows 10 VM في VMware 16 على Linux!
هل تحتاج إلى تشغيل Ubuntu في جهاز افتراضي؟ لقد حصلت على تغطيتها.
دعونا نواجه الأمر ، فإن حافظة Gnome Shell الافتراضية ليست جيدة جدًا. قم بتثبيت Pano لتحسين تجربة الحافظة الخاصة بك!
هل تحتاج إلى محرر فيديو غير خطي رائع لمربع Linux الخاص بك؟ احصل على Davinci Resolve 17 بالعمل باستخدام هذا الدليل!
Wallpaper Downloader هو أداة تنزيل ومدير خلفية رائعة لنظام Linux. وهو يدعم معظم بيئات سطح مكتب Linux وهو سهل الاستخدام للغاية. هذا الدليل
هل تريد اختبار Tuxedo OS بواسطة أجهزة كمبيوتر Tuxedo؟ تعرف على كيفية الحصول على أحدث إصدار من Tuxedo OS يعمل على جهاز الكمبيوتر الخاص بك.
ما هو ملف DEB؟ ماذا تفعل به؟ تعرف على العديد من الطرق التي يمكنك من خلالها تثبيت ملفات DEB على جهاز كمبيوتر يعمل بنظام Linux.
Dying Light هي لعبة فيديو رعب للبقاء على قيد الحياة لعام 2015 تم تطويرها بواسطة Techland ونشرتها شركة Warner Bros Interactive Entertainment. تركز اللعبة على
يستخدم Neptune بيئة سطح المكتب KDE Plasma 5 ويهدف إلى تقديم نظام تشغيل أنيق. إليك كيفية تثبيت Neptune Linux على جهاز الكمبيوتر الخاص بك.
هل تريد تجربة نظام تشغيل سطح المكتب الجديد المستند إلى الحزمة الإضافية Ubuntus؟ تعرف على كيفية نشره على جهاز افتراضي باستخدام هذا الدليل.
Undertale هي لعبة RPG مستقلة ثنائية الأبعاد لعام 2015 تم تطويرها ونشرها بواسطة مطور الألعاب Toby Fox. سيغطي هذا الدليل تنزيل وتثبيت Undertale على جهازك
Total War: Three Kingdoms هي لعبة استراتيجية تعتمد على تبادل الأدوار تم تطويرها بواسطة Creative Assembly. هيريس كيف تلعب على لينكس.




