تحسين حافظة Gnome Shell باستخدام Pano
دعونا نواجه الأمر ، فإن حافظة Gnome Shell الافتراضية ليست جيدة جدًا. قم بتثبيت Pano لتحسين تجربة الحافظة الخاصة بك!
هناك بعض أدوات توافق Proton الممتازة التي صنعها المجتمع لإصدار Linux من Steam. تكمن المشكلة في أن تثبيت هذه الأدوات ليس بالأمر السهل للمستخدمين الجدد. لحسن الحظ ، يوجد ProtonUp ، مما يجعل إعداد أدوات توافق Proton أمرًا سهلاً. إليك كيفية إعداده.

تثبيت ProtonUp على Linux
يجب تثبيت ProtonUp قبل أن تتمكن من استخدامه لتثبيت أدوات توافق Proton على Steam. التطبيق مدعوم على العديد من أنظمة تشغيل Linux عبر Flatpak و AppImage.
للحصول على تطبيق ProtonUp وتشغيله على كمبيوتر Linux الخاص بك ، ستحتاج إلى فتح نافذة طرفية على سطح المكتب. يمكنك تشغيل نافذة طرفية على سطح مكتب Linux بالضغط على Ctrl + Alt + T على لوحة المفاتيح. بدلاً من ذلك ، ابحث عن "Terminal" في قائمة التطبيق وقم بتشغيله بهذه الطريقة.
يمكن أن يبدأ التثبيت مع فتح نافذة المحطة وجاهزة للاستخدام. يرجى اتباع تعليمات التثبيت الخاصة بـ Flatpak أو AppImage لجعل التطبيق يعمل على جهاز الكمبيوتر الخاص بك.
فلاتباك
ربما تكون Flatpak أسهل طريقة لتنشيط تطبيق ProtonUp وتشغيله على نظام Linux. ستحتاج إلى تثبيت وقت تشغيل Flatpak على جهاز الكمبيوتر الخاص بك لبدء عملية التثبيت.
يعد إعداد وقت تشغيل Flatpak على جهاز الكمبيوتر الخاص بك أمرًا سهلاً. للقيام بذلك ، قم بإعداد حزمة "flatpak" على جهاز الكمبيوتر الخاص بك باستخدام مدير الحزم الخاص بك. إذا كنت تواجه مشكلات في إعداد وقت تشغيل Flatpak ، فيرجى اتباع دليلنا حول هذا الموضوع .
مع تكوين وقت تشغيل Flatpak وإعداده على نظامك ، ستحتاج إلى تمكين متجر تطبيقات Flathub. لتمكين متجر التطبيقات هذا على جهاز الكمبيوتر الخاص بك ، استخدم الأمر التالي flatpak عن بُعد إضافة أدناه.
إضافة flatpak عن بُعد - إذا لم تكن موجودة - https://flathub.org/repo/flathub.flatpakrepo
مع تكوين متجر تطبيقات Flathub ، ستتمكن من تثبيت تطبيق ProtonUp على جهاز الكمبيوتر الخاص بك باستخدام أمر تثبيت flatpak أدناه.
flatpak تثبيت flatpak تثبيت flathub net.davidotek.pupgui2
AppImage
إذا كنت لا ترغب في استخدام Flatpak ، فيمكنك أيضًا تشغيل تطبيق ProtonUp عبر AppImage. سيتعين عليك إعداد وقت تشغيل AppImageLauncher على جهاز الكمبيوتر الخاص بك لبدء التثبيت. إعداد وقت التشغيل هذا غير مطلوب. ومع ذلك ، فإنه يجعل إعداد ProtonUp عبر طريقة AppImage أسهل.
للحصول على وقت تشغيل AppImageLauncher يعمل على جهاز الكمبيوتر الخاص بك ، اتبع دليلنا حول هذا الموضوع . سيشرح البرنامج التعليمي كيفية تثبيت وتكوين AppImageLauncher على نظامك.
مع تثبيت أداة AppImageLauncher ، توجه إلى صفحة تنزيل ProtonUp الرسمية ، واحصل على ProtonUp AppImage وقم بتشغيله باستخدام AppImageLauncher لتثبيته على نظام Linux الخاص بك.
استخدام ProtonUp لتثبيت Proton Glorious Eggroll
يعتبر المجتمع على نطاق واسع أن Eggroll (Proton GE) المجيد هو أفضل إصدار من Proton للألعاب. يحتوي على الكثير من الإصلاحات التي لم يتم تضمينها في إصدارات Proton الرسمية. غالبًا ما يكون من الضروري تشغيل بعض الألعاب.
لجعل ProtonGE تعمل مع ProtonUp ، اتبع التعليمات خطوة بخطوة أدناه.
الخطوة 1: قم بتشغيل تطبيق ProtonUp على جهاز الكمبيوتر الخاص بك من خلال البحث عنه في قائمة التطبيق. بمجرد فتح التطبيق ، ابحث عن قائمة "التثبيت لـ" وحدد مجلد توافق Steam.
إذا لم يكن لديك مجلد توافق Steam تم تكوينه بالفعل ، فافتح نافذة طرفية وأدخل الأوامر أدناه.
ملاحظة: من الممكن أيضًا إنشاء مجلد التوافق لمدير ملفات Linux. انتقل إلى ~/.steam/root/أو ~/.var/app/com.valvesoftware.Steam/data/Steam/أنشئ compatibilitytools.dالمجلد.
أصل البخار
mkdir -p ~ / .steam / root / Compatibletools.d
Steam Flatpak
mkdir -p ~ / .var / app / com.valvesoftware.Steam / data / Steam / Compatibilitytools.d /
الخطوة 2: بعد إنشاء المجلد الجديد ، ابحث عن الزر "إضافة إصدار" داخل تطبيق ProtonUp. عند تحديد هذا الزر ، ستظهر نافذة منبثقة. في هذه النافذة المنبثقة ، ابحث عن "أداة التوافق" وتصفح بحثًا عن "Proton-GE" ، وانقر فوق الزر "تثبيت" لتنزيل وتثبيت Proton Glorious Eggroll.

الخطوة 3: افتح تطبيق Steam ، وانقر على قائمة "Steam" ، واتبع الإعدادات. من هناك ، ابحث عن "Steam Play" واضبط Steam على استخدام أحدث إصدار من Proton-GE.
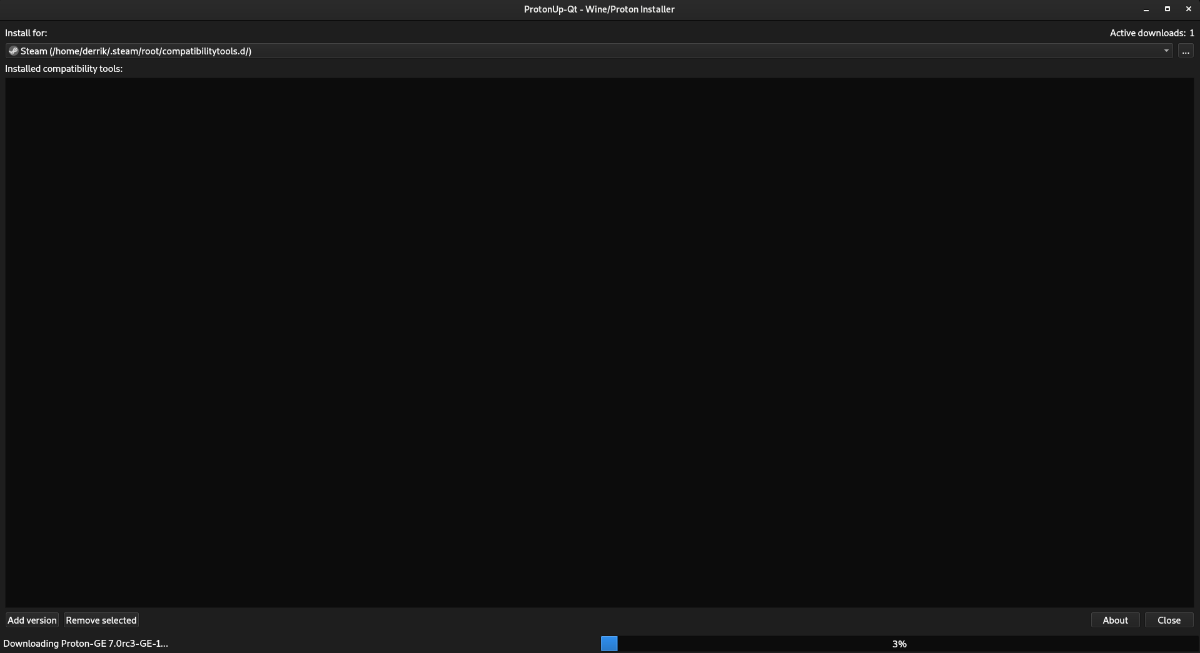
تثبيت أدوات توافق بروتون الأخرى مع ProtonUp
يجب أن يكون Proton Glorious Eggroll هو كل ما يحتاجه أي شخص لتحسين توافق Proton في Steam. ومع ذلك ، يدعم ProtonUp أدوات Proton المجتمعية الأخرى. إليك كيفية تثبيتها.
أولاً ، افتح تطبيق ProtonUp بالبحث عن "ProtonUp" في قائمة التطبيق. بمجرد فتحه ، ابحث عن زر "إضافة نسخة" وانقر عليه بالماوس. بعد تحديد هذا الزر ، ستظهر قائمة منبثقة.
ابحث عن القائمة المنسدلة "أداة التوافق" داخل القائمة المنبثقة وحددها. بعد ذلك ، ابحث في قائمة التوافق عن الأدوات المختلفة. حاليًا ، يمكنك تثبيت أدوات التوافق Boxtron و Luxtorpeda و Roberta Proton.
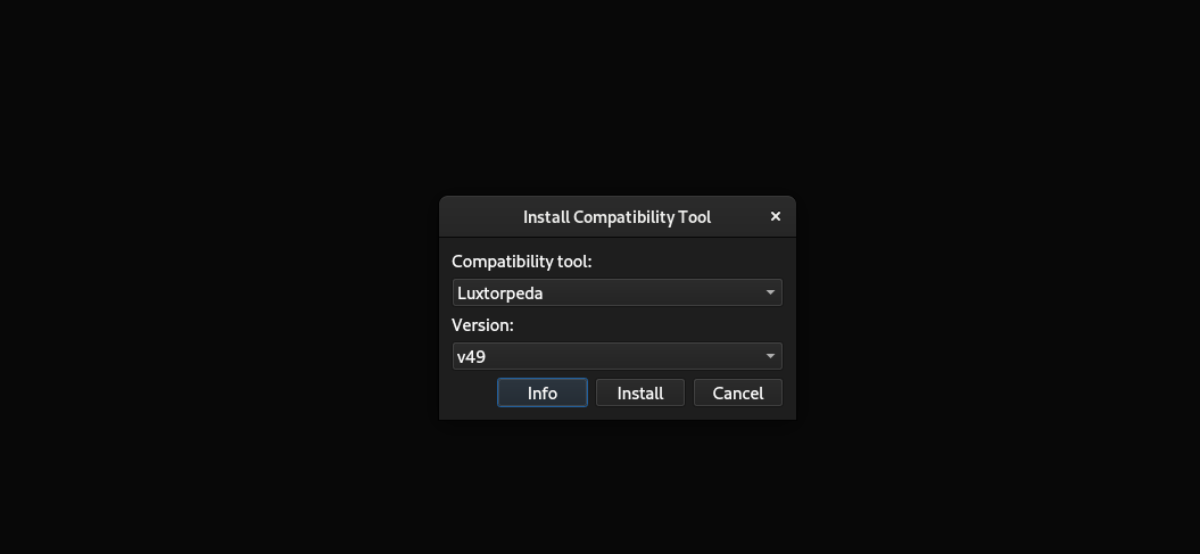
لتثبيت أي من أدوات التوافق الثلاثة هذه ، حدد زر "تثبيت". عند التثبيت ، حدده كأداة التوافق المفضلة داخل قسم "Steam Play" في منطقة إعدادات Steam.
دعونا نواجه الأمر ، فإن حافظة Gnome Shell الافتراضية ليست جيدة جدًا. قم بتثبيت Pano لتحسين تجربة الحافظة الخاصة بك!
هل تحتاج إلى محرر فيديو غير خطي رائع لمربع Linux الخاص بك؟ احصل على Davinci Resolve 17 بالعمل باستخدام هذا الدليل!
Wallpaper Downloader هو أداة تنزيل ومدير خلفية رائعة لنظام Linux. وهو يدعم معظم بيئات سطح مكتب Linux وهو سهل الاستخدام للغاية. هذا الدليل
هل تريد اختبار Tuxedo OS بواسطة أجهزة كمبيوتر Tuxedo؟ تعرف على كيفية الحصول على أحدث إصدار من Tuxedo OS يعمل على جهاز الكمبيوتر الخاص بك.
ما هو ملف DEB؟ ماذا تفعل به؟ تعرف على العديد من الطرق التي يمكنك من خلالها تثبيت ملفات DEB على جهاز كمبيوتر يعمل بنظام Linux.
Dying Light هي لعبة فيديو رعب للبقاء على قيد الحياة لعام 2015 تم تطويرها بواسطة Techland ونشرتها شركة Warner Bros Interactive Entertainment. تركز اللعبة على
يستخدم Neptune بيئة سطح المكتب KDE Plasma 5 ويهدف إلى تقديم نظام تشغيل أنيق. إليك كيفية تثبيت Neptune Linux على جهاز الكمبيوتر الخاص بك.
هل تريد تجربة نظام تشغيل سطح المكتب الجديد المستند إلى الحزمة الإضافية Ubuntus؟ تعرف على كيفية نشره على جهاز افتراضي باستخدام هذا الدليل.
Undertale هي لعبة RPG مستقلة ثنائية الأبعاد لعام 2015 تم تطويرها ونشرها بواسطة مطور الألعاب Toby Fox. سيغطي هذا الدليل تنزيل وتثبيت Undertale على جهازك
Total War: Three Kingdoms هي لعبة استراتيجية تعتمد على تبادل الأدوار تم تطويرها بواسطة Creative Assembly. هيريس كيف تلعب على لينكس.




