قم بتنزيل FlightGear Flight Simulator مجانًا [استمتع]
![قم بتنزيل FlightGear Flight Simulator مجانًا [استمتع] قم بتنزيل FlightGear Flight Simulator مجانًا [استمتع]](https://tips.webtech360.com/resources8/r252/image-7634-0829093738400.jpg)
يحتاج الجميع إلى استراحة بين الحين والآخر، فإذا كنت تبحث عن لعبة شيقة، جرّب Flight Gear. إنها لعبة مجانية مفتوحة المصدر ومتعددة المنصات.
قبل بضع سنوات ، كتبنا مقالًا حول كيفية الحصول على بيئة سطح المكتب Cinnamon على Ubuntu . في ذلك الوقت ، كانت طريقة تشغيل Cinnamon هي استخدام مستودع برامج تابع لجهة خارجية (AKA a PPA). مع 20.04 LTS ، ليست هناك حاجة لاستخدام PPA ، ويمكن لمستخدمي Ubuntu الاستمتاع بتجربة Cinnamon الكاملة بأقل جهد.
في هذا الدليل ، سنغطي طريقتين يمكنك من خلالهما بسهولة تشغيل بيئة Cinnamon لسطح المكتب على Ubuntu Linux 20.04 LTS ، بالإضافة إلى الإصدارات الأحدث من نظام التشغيل.
الخيار 1: تثبيت Cinnamon من مستودعات Ubuntu
إذا كنت من مستخدمي Ubuntu وترغب في تشغيل Cinnamon على كمبيوتر Ubuntu يعمل بـ 20.04 LTS أو أحدث ، فإليك ما يجب فعله. أولاً ، افتح نافذة طرفية على سطح مكتب Ubuntu. يمكنك القيام بذلك عن طريق الضغط على Ctrl + Alt + T أو Ctrl + Shift + T على لوحة المفاتيح. بعد ذلك ، بمجرد فتح نافذة الجهاز ، اتبع الإرشادات خطوة بخطوة الموضحة أدناه.
الخطوة 1: Cinnamon متاح لجميع مستخدمي Ubuntu عبر مستودع برامج Ubuntu “Universe”. ومع ذلك ، لا يمكن لجميع المستخدمين الوصول إلى "Universe" خارج الصندوق ، لذلك سنشرح كيفية إعداده.
لإعداده ، ما عليك سوى تشغيل الأمر add-apt-repository التالي في نافذة طرفية.
sudo add-apt-repository universe
بعد إضافة الريبو "Universe" إلى نظامك ، يجب عليك تشغيل أمر التحديث لتحديث مصادر برامج Ubuntu.
sudo apt التحديث
بمجرد تحديث كل شيء ، يتم إعداد "الكون".
الخطوة 2: يتم تقسيم بيئة Cinnamon لسطح المكتب إلى عدة حزم مختلفة. كلها مرتبطة ببعضها البعض عبر الحزمة الوصفية "بيئة سطح المكتب القرفة". لذلك ، إذا كنت ترغب في الحصول على تجربة Cinnamon الكاملة على Ubuntu ، فيجب عليك تثبيت هذه الحزمة.
لتثبيت الحزمة الوصفية ، استخدم الأمر apt install التالي .
sudo apt install القرفة بيئة سطح المكتب
الخطوة 3: اسمح بتثبيت حزم Cinnamon على كمبيوتر Ubuntu الخاص بك. هناك عدد غير قليل منهم ، لذا سيستغرق الأمر بعض الوقت. عند اكتمال عملية التثبيت ، أعد تشغيل الكمبيوتر.
الخطوة 4: عند إعادة تشغيل جهاز الكمبيوتر الخاص بك ، سترى شاشة تسجيل الدخول - إلا إذا كان لديك إعداد تسجيل الدخول التلقائي. في هذه الحالة ، انقر فوق "تسجيل الخروج" للخروج من جلستك الحالية.
في شاشة تسجيل الدخول ، ابحث عن قائمة الجلسة. تختلف كل شاشة تسجيل دخول ، لذلك قد تحتاج إلى النقر فوقها للعثور عليها. بمجرد القيام بذلك ، حدد "Cinnamon" في قائمة الجلسة.
الخطوة 5: حدد حساب المستخدم الخاص بك على شاشة تسجيل الدخول للوصول إلى Cinnamon على Ubuntu 20.04 LTS والإصدارات الأحدث.
الخيار 2: تثبيت Ubuntu Cinnamon Remix
هناك طريقة أخرى لتجربة Cinnamon على Ubuntu 20.04 LTS والإصدارات الأحدث وهي تثبيت Ubuntu Cinnamon Remix. إنه نظام تشغيل Linux قائم على المجتمع مع Cinnamon كبيئة سطح المكتب الأساسية.
في هذا القسم ، سنوضح لك كيفية تشغيل Ubuntu Cinnamon Remix. للبدء ، توجه إلى صفحة Ubuntu Cinnamon Remix الرسمية ، وانقر فوق تنزيل للحصول على أحدث إصدار. بعد ذلك ، اتبع الإرشادات خطوة بخطوة أدناه.
الخطوة 1: قم بتوصيل محرك أقراص USB محمول بحجم 4 جيجابايت بمنفذ USB. قد تعمل أيضًا سعة 2 جيجابايت ، ولكن احذر لأن بعض محركات أقراص فلاش USB أصغر مما هو معلن عنه.
بمجرد توصيل الجهاز بجهاز الكمبيوتر الخاص بك ، اتبع منشورنا بعنوان " 4 طرق لإنشاء مثبت USB قابل للتمهيد على Linux " لمعرفة كيفية إنشاء مثبت USB قابل للتمهيد لـ Ubuntu Cinnamon Remix.
الخطوة 2: أعد تشغيل كمبيوتر Linux الخاص بك وقم بتحميل BIOS . بمجرد دخول BIOS للكمبيوتر ، قم بتكوينه للتمهيد من محرك أقراص فلاش USB الذي يحتوي على Ubuntu Cinnamon Remix.
الخطوة 3: عند التشغيل إلى USB المثبت Ubuntu Cinnamon Remix ، سترى سطح مكتب Cinnamon. على سطح المكتب ، انقر فوق "تثبيت cinnamon-remix 20.04" لبدء تشغيل أداة التثبيت.
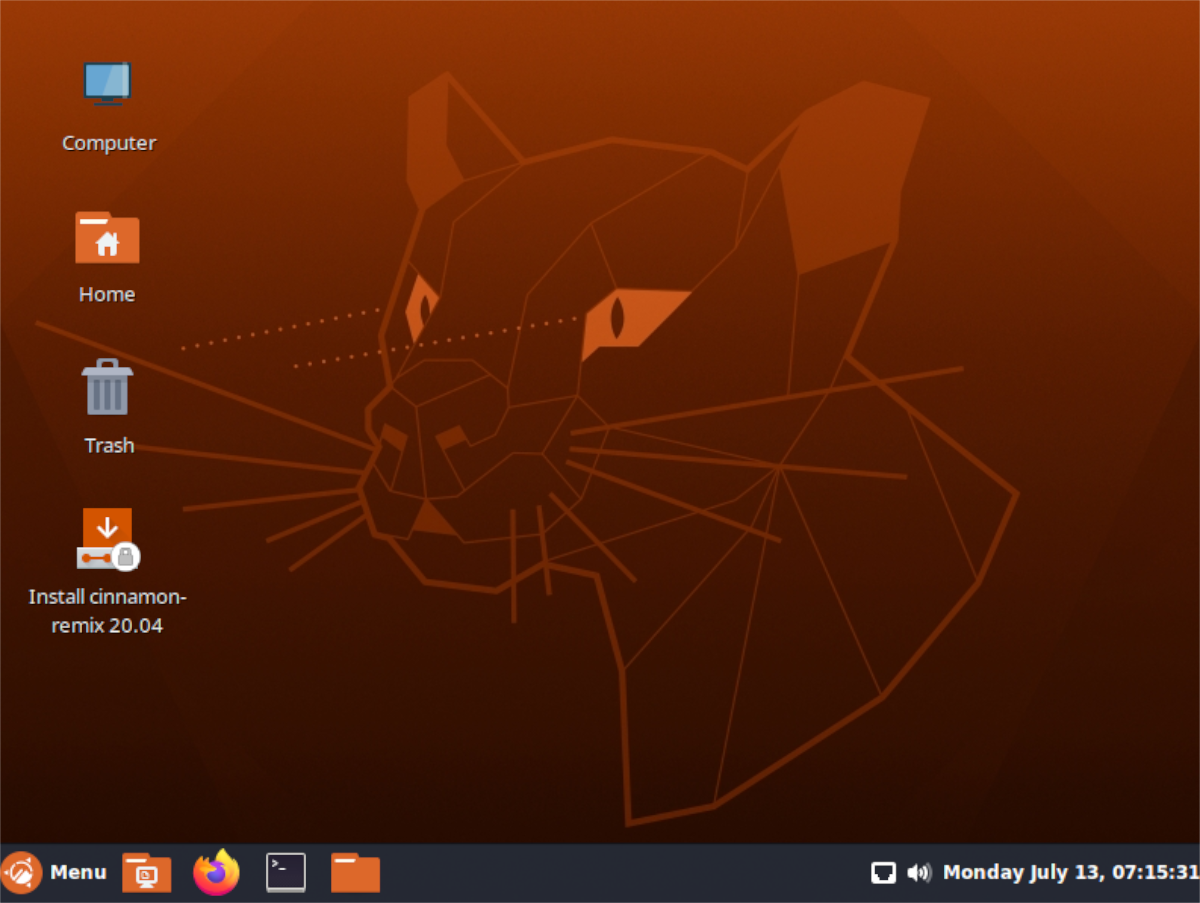
الخطوة 4: بمجرد فتح المثبت ، سترى "مرحبًا بك في مثبت القرفة." انقر على زر "التالي" للبدء.
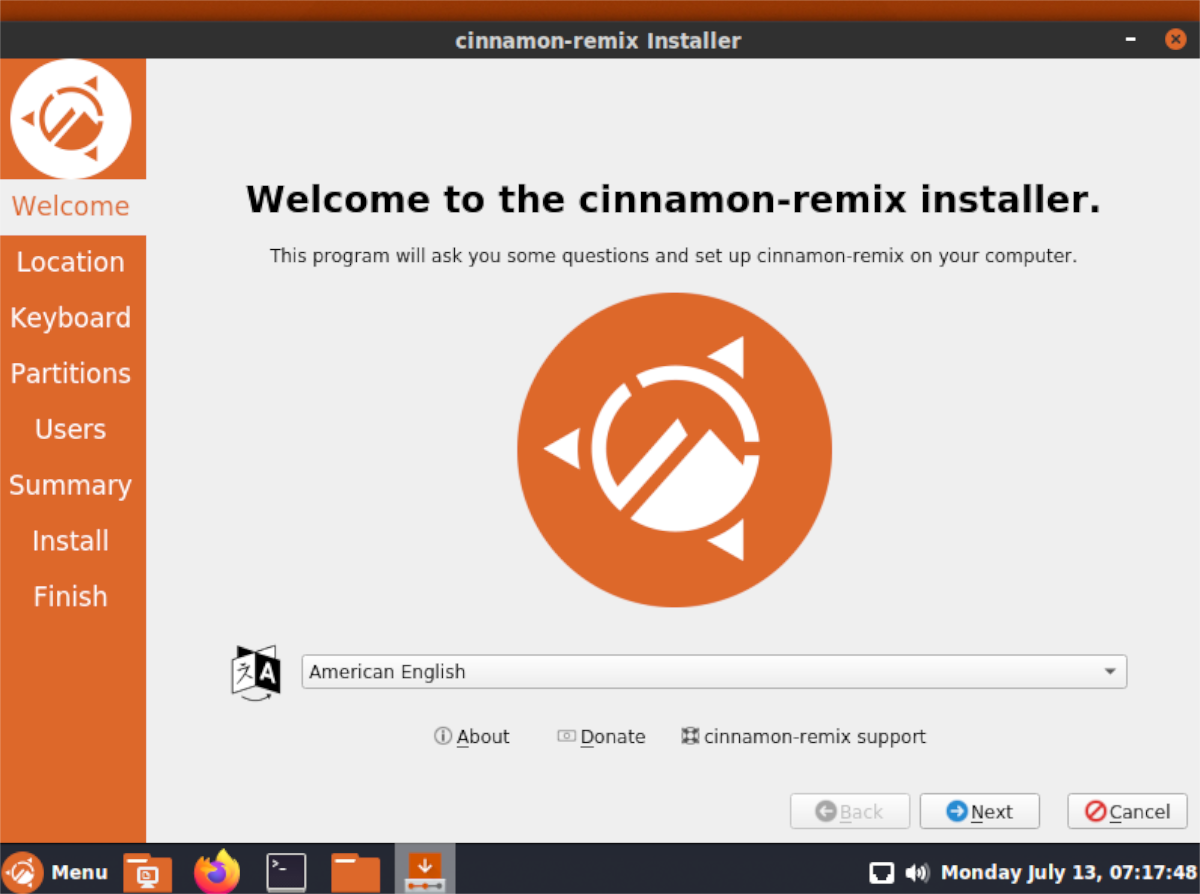
الخطوة 5: بعد النقر فوق "التالي" ، سيُطلب منك تحديد منطقتك. اضغط عليه على الخريطة. يسمح تعيين منطقتك للمثبت باختيار منطقتك الزمنية بشكل صحيح.
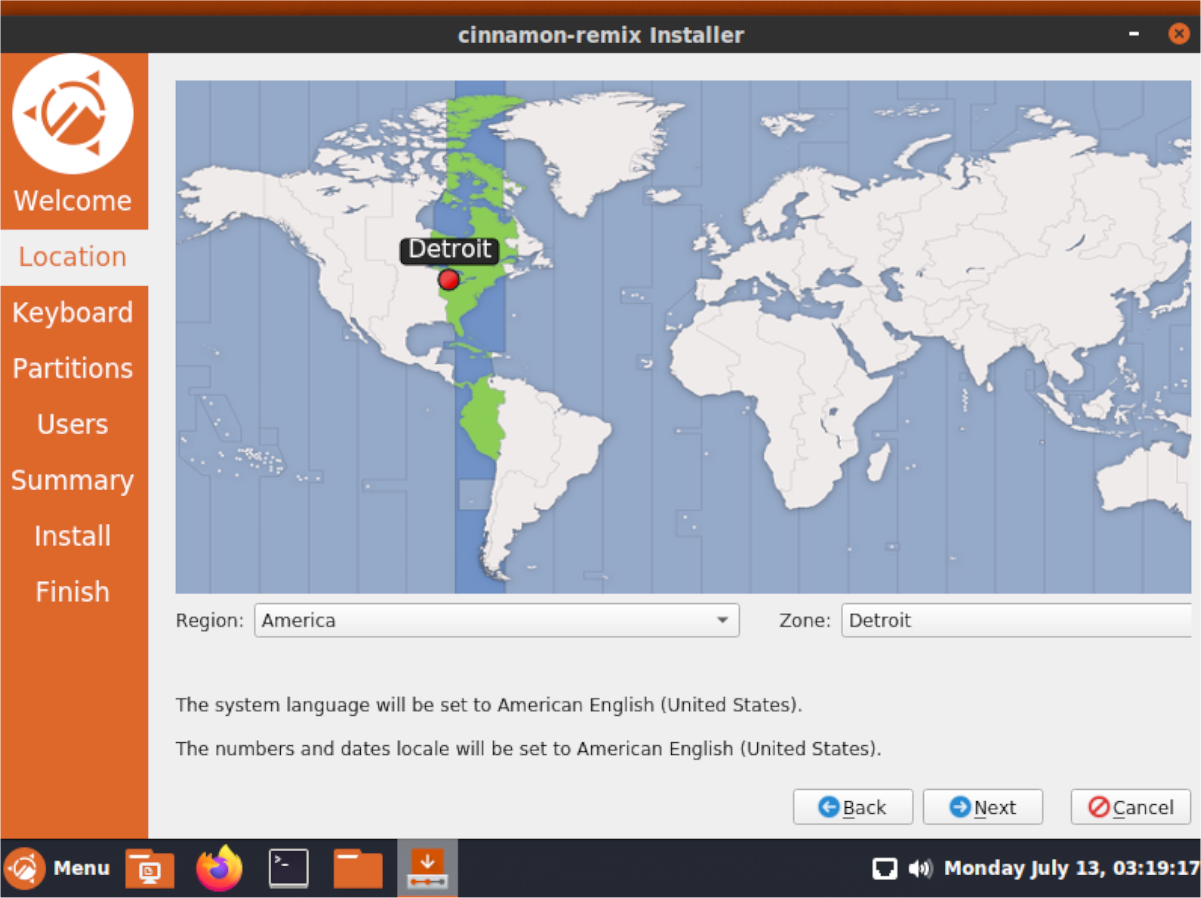
الخطوة 6: بعد صفحة المنطقة الزمنية ، سيُطلب منك ضبط تخطيط لوحة المفاتيح. ابحث في قائمة الاختيارات وقم بتعيين التخطيط الذي تفضله. ثم انقر فوق "التالي" للانتقال إلى الصفحة التالية من المثبت.
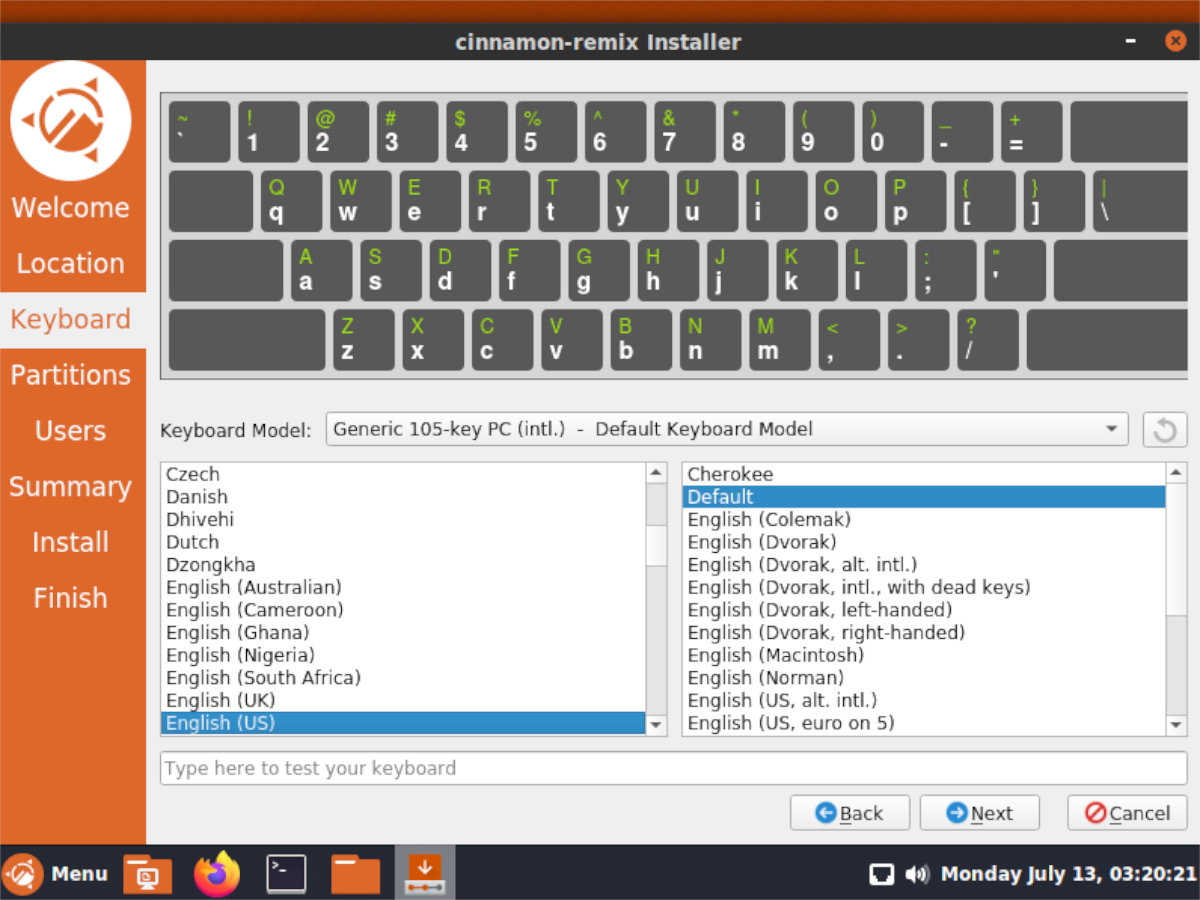
الخطوة 7: عند تعيين تخطيط لوحة المفاتيح ، سيُطلب منك تكوين تخطيط القسم للتثبيت. عندما يتم تكوين التثبيت الخاص بك ، انقر فوق "التالي".
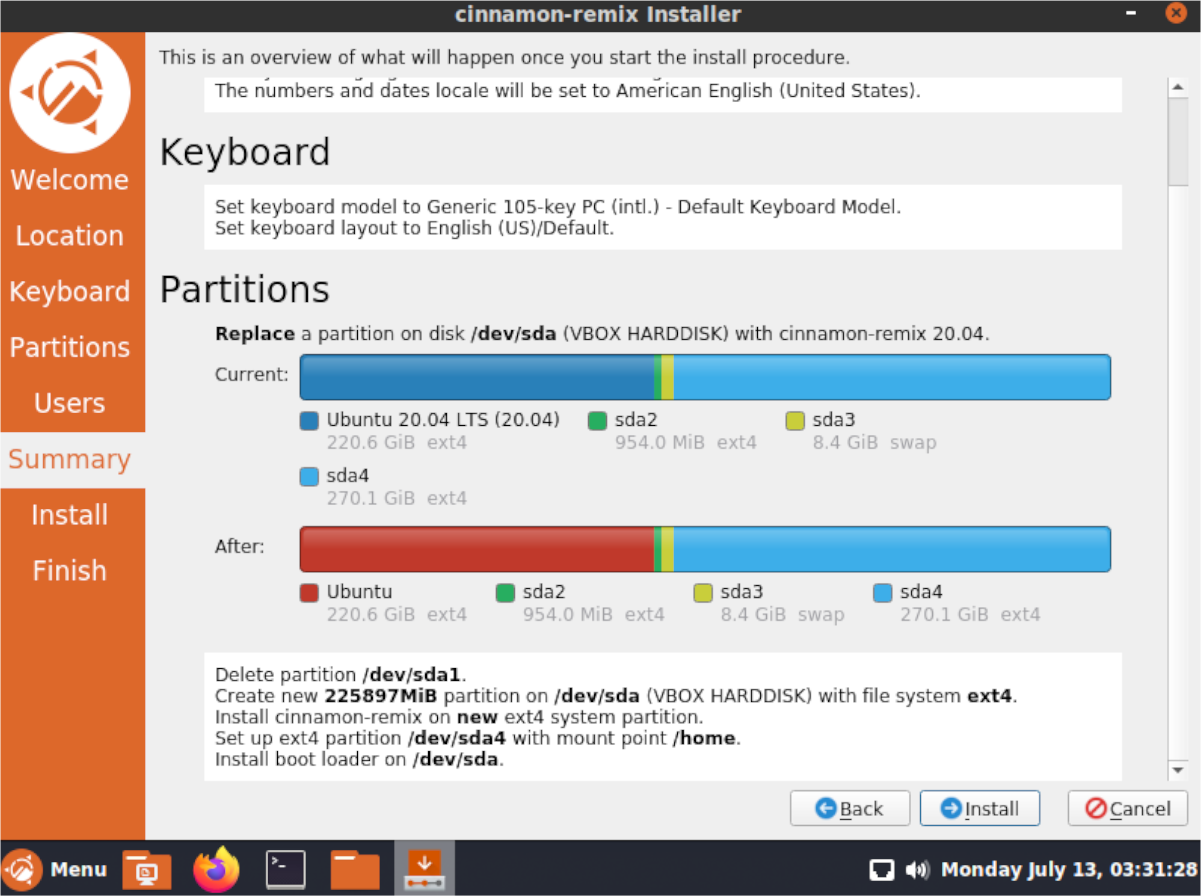
الخطوة 8: عندما تقوم بتكوين الأقسام الخاصة بك للتثبيت الجديد ، يجب عليك إنشاء حساب مستخدم. باستخدام منشئ المستخدم الذي يظهر على الشاشة ، قم بإعداد حساب مستخدم Ubuntu Cinnamon Remix الجديد الخاص بك. ثم انقر فوق الزر "التالي" للمتابعة.
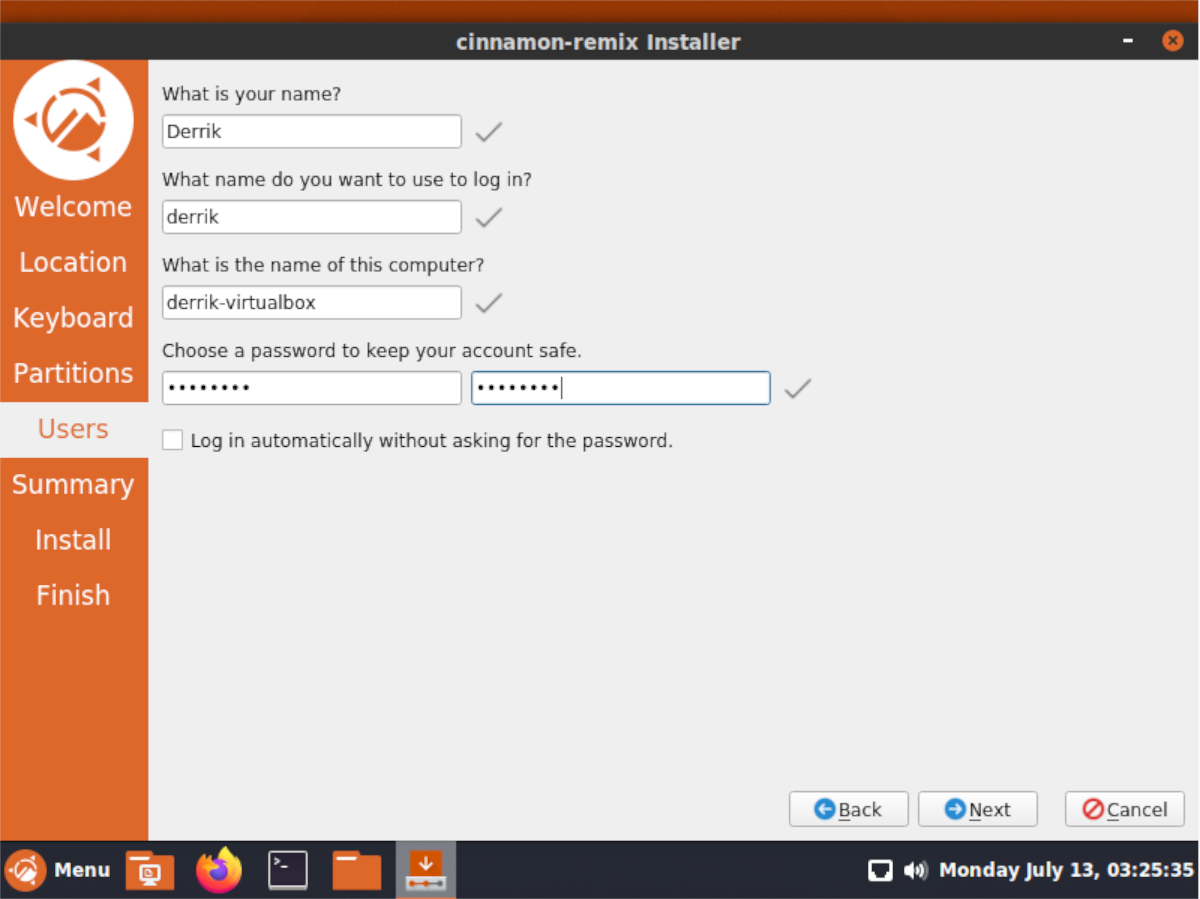
الخطوة 9: بعد شاشة إنشاء المستخدم ، سيعرض المثبت نظرة عامة على كيفية إجراء التثبيت. ألق نظرة على النظرة العامة وتأكد مما إذا كانت هذه هي الطريقة التي تريد تثبيت نظام التشغيل بها. إذا لم يكن كذلك ، فانقر فوق "رجوع" وقم بتغييره.
للتثبيت ، انقر فوق "تثبيت" في الأسفل.
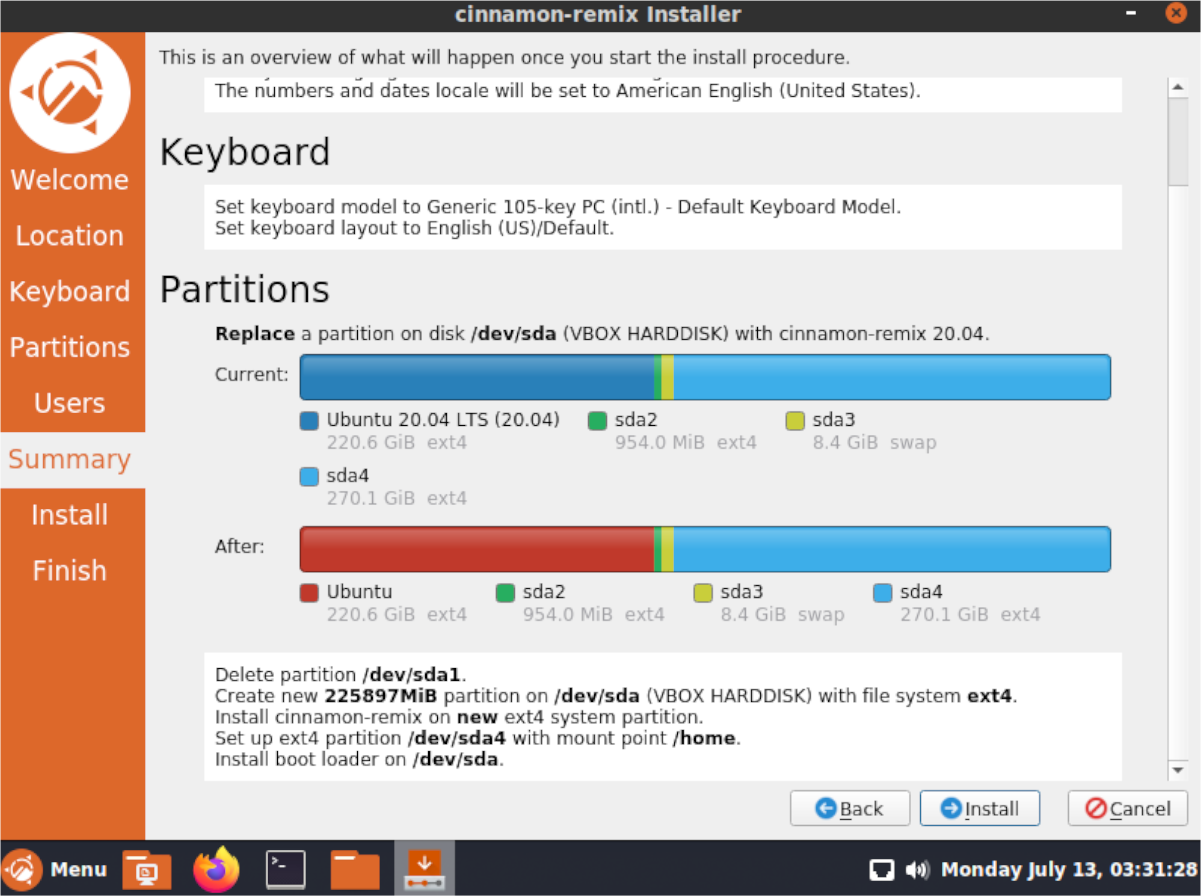
الخطوة 10: عند تثبيت Ubuntu Cinnamon Remix ، أعد تشغيل الكمبيوتر. عند اكتمال إعادة التشغيل ، سجّل الدخول واستمتع بـ Cinnamon على Ubuntu!
يحتاج الجميع إلى استراحة بين الحين والآخر، فإذا كنت تبحث عن لعبة شيقة، جرّب Flight Gear. إنها لعبة مجانية مفتوحة المصدر ومتعددة المنصات.
MP3 Diags هي الأداة الأمثل لإصلاح مشاكل ملفاتك الصوتية. يمكنها وسم ملفات MP3 بشكل صحيح، وإضافة أغلفة الألبومات المفقودة، وإصلاح خلل VBR.
تمامًا مثل جوجل ويف، أحدثت خدمة جوجل فويس ضجة كبيرة حول العالم. تهدف جوجل إلى تغيير طريقة تواصلنا، وبما أنها أصبحت
هناك العديد من الأدوات التي تتيح لمستخدمي فليكر تنزيل صورهم بجودة عالية، ولكن هل هناك طريقة لتنزيل مفضلات فليكر؟ لقد وصلنا مؤخرًا
ما هو أخذ العينات؟ وفقًا لويكيبيديا، "هو عملية أخذ جزء، أو عينة، من تسجيل صوتي واحد وإعادة استخدامه كأداة أو
مواقع جوجل هي خدمة من جوجل تتيح للمستخدم استضافة موقع ويب على خادم جوجل. ولكن هناك مشكلة واحدة، وهي عدم وجود خيار مدمج للنسخ الاحتياطي.
لا تعد مهام Google شائعة مثل خدمات Google الأخرى مثل التقويم وWave وVoice وما إلى ذلك، ولكنها لا تزال مستخدمة على نطاق واسع وتشكل جزءًا لا يتجزأ من حياة الأشخاص.
في دليلنا السابق حول مسح القرص الصلب والوسائط القابلة للإزالة بشكل آمن عبر Ubuntu Live وقرص تمهيد DBAN، ناقشنا أن القرص الذي يعمل بنظام Windows
دعونا نواجه الأمر ، فإن حافظة Gnome Shell الافتراضية ليست جيدة جدًا. قم بتثبيت Pano لتحسين تجربة الحافظة الخاصة بك!
هل تحتاج إلى محرر فيديو غير خطي رائع لمربع Linux الخاص بك؟ احصل على Davinci Resolve 17 بالعمل باستخدام هذا الدليل!






![كيفية استعادة الأقسام المفقودة وبيانات القرص الصلب [دليل] كيفية استعادة الأقسام المفقودة وبيانات القرص الصلب [دليل]](https://tips.webtech360.com/resources8/r252/image-1895-0829094700141.jpg)
