محاكاة نقرات لوحة المفاتيح والماوس باستخدام Actionaz

هل ترغب في تنفيذ بعض المهام المتكررة تلقائيًا؟ بدلًا من الضغط على زر يدويًا عدة مرات، أليس من الأفضل لو كان هناك تطبيق؟
Ketsa هو موضوع أيقوني جذاب وفني يستخدم التدرجات اللونية لمنحه العمق. إذا كنت تبحث عن سمة رمز فريدة ومبتكرة لإضفاء الحيوية على سطح مكتب Linux الخاص بك ، فاتبع دليلنا وتعرف على كيفية تثبيت سمة رمز Ketsa على Linux.
يمكن للمستخدمين الحصول على سمة رمز Ketsa لنظام التشغيل Linux بطريقتين: موقع Gnome-look على الويب وعبر Github. في هذا الدليل ، سنوضح لك كيفية تنزيل السمة من كلا المصدرين (على الرغم من أنه يوصى بشدة بالحصول عليها من خلال Gnome-look).
يعد تنزيل سمة رمز Ketsa لنظام التشغيل Linux عبر Gnome-look عملية بسيطة إلى حد ما ، وذلك بفضل التصميم الممتاز على موقع الويب. توجه إلى صفحة Ketsa على Gnome-look هنا .
بعد الذهاب إلى صفحة Ketsa على Gnome-look ، حدد زر "الملفات" على الصفحة ، وانقر عليه بالماوس. سيؤدي تحديد خيار "الملفات" إلى إظهار خيار تنزيل واحد ، "0.2.4.tar.xz".
حدد الزر الأزرق أسفل العمود "DL" لبدء تنزيل Ketsa عبر موقع Gnome-look على الويب.
الآن بعد أن تم تنزيل سمة رمز Ketsa من موقع ويب سمة Gnome-look ، فقد حان الوقت لاستخراج محتويات 0.2.4.tar.xzالملف. قم بتشغيل نافذة طرفية على سطح مكتب Linux بالضغط على Ctrl + Alt + T أو Ctrl + Shift + T على لوحة المفاتيح. بعد ذلك ، انتقل إلى دليل "التنزيلات" باستخدام أمر القرص المضغوط .
cd ~ / التنزيلات
داخل دليل "Downloads" ، استخدم الأمر tar لاستخراج محتويات 0.2.4.tar.xz.
القطران xvf 0.2.4.tar.xz
قم بإعادة تسمية المجلد ketsa باستخدام الأمر mv .
إم في 0.2.3 كيتسا
إذا لم تكن من محبي Gnome-look.org ، فيمكنك أيضًا الحصول على سمة رمز Ketsa مباشرة من GitHub للمطور. ومع ذلك ، يتطلب التفاعل مع GitHub استخدام أداة "Git".
يعد تثبيت أداة "Git" على نظام Linux أمرًا سهلاً للغاية ، حيث يستخدمها كل مشروع تقريبًا في شيء ما. لبدء التثبيت ، افتح نافذة طرفية بالضغط على Ctrl + Alt + T أو Ctrl + Shift + T على لوحة المفاتيح. بعد ذلك ، بمجرد فتح نافذة المحطة الطرفية ، اتبع تعليمات سطر الأوامر الموضحة أدناه والتي تتوافق مع نظام التشغيل Linux الخاص بك.
على Ubuntu ، قم بتثبيت أداة Git باستخدام Apt .
sudo apt install git
هل تستخدم دبيان؟ قم بتثبيت Git باستخدام Apt-get .
sudo apt-get install git
من محبي آرتش لينكس؟ احصل على أحدث إصدار من Git with Pacman .
sudo pacman -S git
مستخدم فيدورا؟ قم بتحميل Git مع Dnf .
sudo dnf تثبيت بوابة
هل أنت من محبي OpenSUSE Linux؟ قم بتثبيت Git مع Zypper.
zypper تثبيت بوابة
برنامج التحكم في مصدر Git متاح لجميع أنظمة تشغيل Linux ، الكبيرة والصغيرة. إذا لم يتم تغطية نظام التشغيل Linux الخاص بك في هذه القائمة ، فلا داعي للقلق. ستظل قادرًا على تثبيته بالقيام بما يلي.
أولاً ، قم بتشغيل نافذة طرفية. بعد ذلك ، ابحث عن "Git" وقم بتثبيته بالطريقة المعتادة لتثبيت البرنامج.
مع تثبيت أداة Git ، استخدم الأمر git clone لتنزيل أحدث ملفات سمة رمز Ketsa على جهاز الكمبيوتر الخاص بك.
cd ~ / التنزيلات
https://github.com/zayronxio/ketsa-icon-theme.git
عند اكتمال التنزيل ، سترى مجلدًا يسمى " ketsa-icon-themeفي الدليل الرئيسي. قم بإعادة تسميته ketsa باستخدام الأمر mv .
ketsa-icon-theme mv ketsa
هناك طريقتان لتثبيت سمة رمز Ketsa على نظام Linux. الطريقة الأولى لتثبيته هي في وضع المستخدم الفردي ، مما يجعل السمة متاحة لمستخدم واحد فقط على النظام. الطريقة الثانية لتثبيت Ketsa هي الوضع على مستوى النظام ، والذي يجعل سمة الرمز متاحة لكل مستخدم. في هذا الدليل ، سنشرح كيفية تثبيته في كلا الاتجاهين.
لتثبيت سمة رمز Ketsa على كمبيوتر Linux الخاص بك كمستخدم واحد ، قم بما يلي. أولاً ، قم بإنشاء مجلد باسم ~/.iconsباستخدام الأمر mkdir .
mkdir -p ~ / .icons
قم بتثبيت سمة رمز Ketsa في ~/.iconsالمجلد الجديد باستخدام الأمر mv .
cd ~ / التنزيلات mv ketsa / ~ / .icons /
إذا كنت ترغب في إعداد سمة رمز Ketsa على مستوى النظام على جهاز كمبيوتر يعمل بنظام Linux ، فإليك ما يجب فعله. أولاً ، ارفع النافذة الطرفية إلى الجذر باستخدام الأمر sudo -s .
cd ~ / التنزيلات sudo -s
بمجرد أن تكون نافذة المحطة الطرفية في وضع الجذر ، استخدم الأمر mv لوضع ketsaالمجلد فيه /usr/share/icons/.
mv ketsa / usr / share / icons /
على الرغم من تثبيت سمة رمز Ketsa على النظام ، إلا أن عملية الإعداد لم تنته بعد. لا يزال Ketsa بحاجة إلى التنشيط.
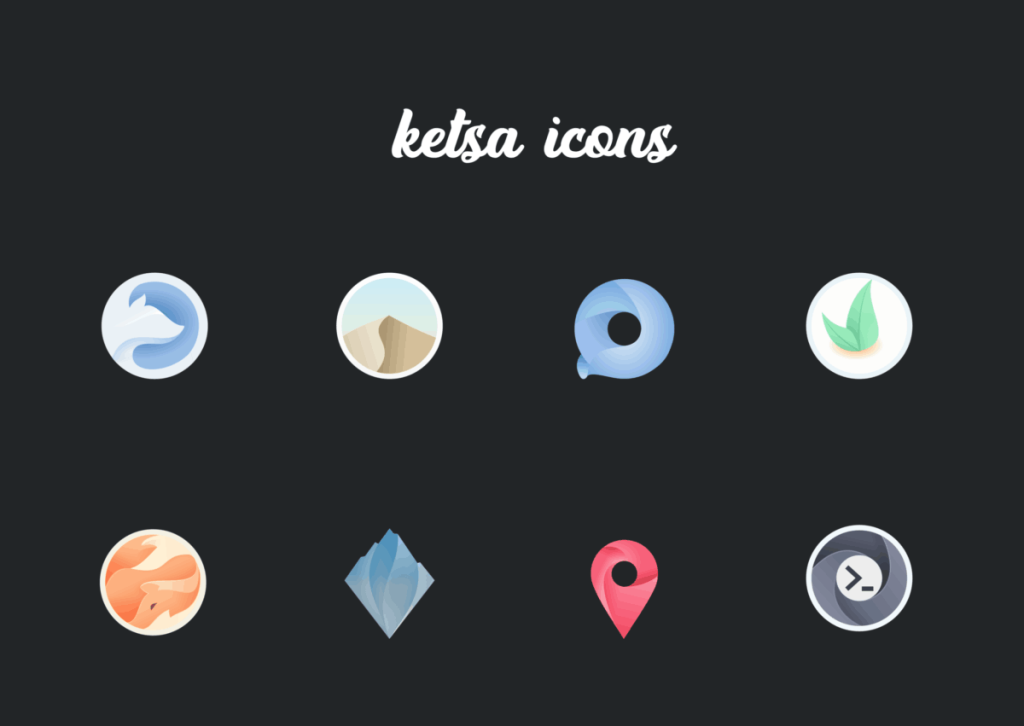
لتنشيط سمة رمز Ketsa على كمبيوتر Linux الخاص بك ، افتح "إعدادات النظام" على سطح المكتب. ثم ، ابحث عن "المظهر" أو "الأيقونات" ، وحدد "Ketsa" ليكون موضوع الرمز.
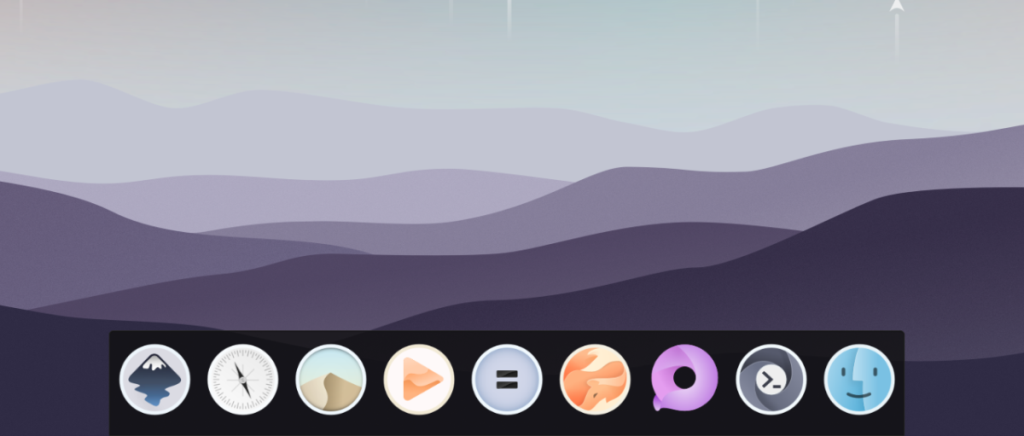
هل تواجه مشكلات في تغيير سمة الرمز الافتراضية على سطح مكتب Linux؟ لا تقلق! لقد حصلت على تغطيتها. تحقق من قائمتنا أدناه لمعرفة كيفية إعداد Ketsa كموضوع رمز جديد.
هل ترغب في تنفيذ بعض المهام المتكررة تلقائيًا؟ بدلًا من الضغط على زر يدويًا عدة مرات، أليس من الأفضل لو كان هناك تطبيق؟
iDownloade أداة متعددة المنصات تتيح للمستخدم تنزيل محتوى خالٍ من إدارة الحقوق الرقمية (DRM) من خدمة iPlayer التابعة لهيئة الإذاعة البريطانية (BBC). ويمكنها تنزيل كلا الفيديوين بصيغة .mov.
لقد قمنا بتغطية ميزات Outlook 2010 بمزيد من التفاصيل، ولكن نظرًا لأنه لن يتم إصداره قبل يونيو 2010، فقد حان الوقت لإلقاء نظرة على Thunderbird 3. هناك
يحتاج الجميع إلى استراحة بين الحين والآخر، فإذا كنت تبحث عن لعبة شيقة، جرّب Flight Gear. إنها لعبة مجانية مفتوحة المصدر ومتعددة المنصات.
MP3 Diags هي الأداة الأمثل لإصلاح مشاكل ملفاتك الصوتية. يمكنها وسم ملفات MP3 بشكل صحيح، وإضافة أغلفة الألبومات المفقودة، وإصلاح خلل VBR.
تمامًا مثل جوجل ويف، أحدثت خدمة جوجل فويس ضجة كبيرة حول العالم. تهدف جوجل إلى تغيير طريقة تواصلنا، وبما أنها أصبحت
هناك العديد من الأدوات التي تتيح لمستخدمي فليكر تنزيل صورهم بجودة عالية، ولكن هل هناك طريقة لتنزيل مفضلات فليكر؟ لقد وصلنا مؤخرًا
ما هو أخذ العينات؟ وفقًا لويكيبيديا، "هو عملية أخذ جزء، أو عينة، من تسجيل صوتي واحد وإعادة استخدامه كأداة أو
مواقع جوجل هي خدمة من جوجل تتيح للمستخدم استضافة موقع ويب على خادم جوجل. ولكن هناك مشكلة واحدة، وهي عدم وجود خيار مدمج للنسخ الاحتياطي.
لا تعد مهام Google شائعة مثل خدمات Google الأخرى مثل التقويم وWave وVoice وما إلى ذلك، ولكنها لا تزال مستخدمة على نطاق واسع وتشكل جزءًا لا يتجزأ من حياة الأشخاص.


![قم بتنزيل FlightGear Flight Simulator مجانًا [استمتع] قم بتنزيل FlightGear Flight Simulator مجانًا [استمتع]](https://tips.webtech360.com/resources8/r252/image-7634-0829093738400.jpg)





