تحسين حافظة Gnome Shell باستخدام Pano
دعونا نواجه الأمر ، فإن حافظة Gnome Shell الافتراضية ليست جيدة جدًا. قم بتثبيت Pano لتحسين تجربة الحافظة الخاصة بك!
هل سبق لك استخدام بيئة سطح المكتب Deepin على كمبيوتر Linux الخاص بك؟ هل تحب سمة الأيقونة؟ هل توقفت عن استخدام Deepin ولكن تفوتك استخدام سمة الأيقونة الجميلة؟ تحقق من Uos! إنه سمة أيقونة Deepin ، ولكن لأي بيئة سطح مكتب على Linux. في هذا الدليل ، سنتعرف على كيفية إعداده على أي بيئة سطح مكتب Linux OS.
سمة أيقونة Uos متاحة للتنزيل على موقع الويب الخاص بموضوع Gnome-look. للحصول على أحدث إصدار ، قم بما يلي. أولاً ، انقر فوق هذا الرابط هنا للتوجه إلى صفحة Uos Gnome-look.org. بمجرد الوصول إلى هناك ، انقر فوق علامة التبويب "الملفات". من هناك ، انظر إلى عمود "DL" ، وانقر على الزر الأزرق. عند تحديد الزر الأزرق ، ستظهر نافذة منبثقة. انقر فوق الزر "تنزيل" للحصول على أحدث إصدار من Uos.
هناك طريقة أخرى لتنزيل سمة رمز Uos على سطح مكتب Linux وهي عبر GitHub. ومع ذلك ، لن يتم تناول إصدار GitHub لموضوع رمز Uos في هذا الدليل. إذا كنت ترغب في تنزيل إصدار GitHub من سمة رمز Uos ، فانقر هنا.
يتم توزيع سمة رمز Uos على Gnome-look.org في ملف أرشيف TarXZ. هذه الأنواع من المحفوظات ممتازة لمشاركة العديد من الملفات بسرعة وكفاءة. ومع ذلك ، لا يمكن لنظام Linux استخدام ملفات الرموز الموجودة في حالة مضغوطة. لذا ، قبل أن نتمكن من معرفة كيفية تثبيت Uos على كمبيوتر Linux الخاص بك ، نحتاج إلى معرفة كيفية استخراج محتويات Uos-fulldistro-icons.tar.xz.
لبدء الاستخراج على جهاز الكمبيوتر الخاص بك ، قم بتشغيل نافذة طرفية بالضغط على Ctrl + Alt + T أو Ctrl + Shift + T على لوحة المفاتيح. بمجرد فتح نافذة المحطة الطرفية على سطح مكتب Linux ، قم بتشغيل أمر القرص المضغوط لنقل جلسة المحطة الطرفية إلى دليل "التنزيلات" ، حيث تم تنزيل Uos مسبقًا عبر متصفح الإنترنت الخاص بك.
cd ~ / التنزيلات
داخل دليل "Downloads" ، استخدم الأمر tar xvf لاستخراج Uos-fulldistro-icons-tar.xzملف الأرشيف بالكامل .
tar xvf Uos-fulldistro-icons-tar.xz
بمجرد استخراج كل شيء بالكامل ، Uos-fulldistro-iconsسيظهر مجلد باسم "التنزيلات" في دليل "التنزيلات". ألق نظرة على محتويات هذا الدليل باستخدام الأمر ls . يتيح لك عرض الدليل بمجرد استخراجه تأكيد نجاح الاستخراج.
ls Uos-fulldistro-icons /
إذا لم يظهر شيء عند تشغيل الأمر ls أعلاه ، فحاول إعادة تشغيل الأمر tar . عند الانتهاء من عرض المجلد ، انتقل إلى جزء التثبيت من الدليل للحصول على سمة رمز Uos وتشغيلها على كمبيوتر Linux الخاص بك.
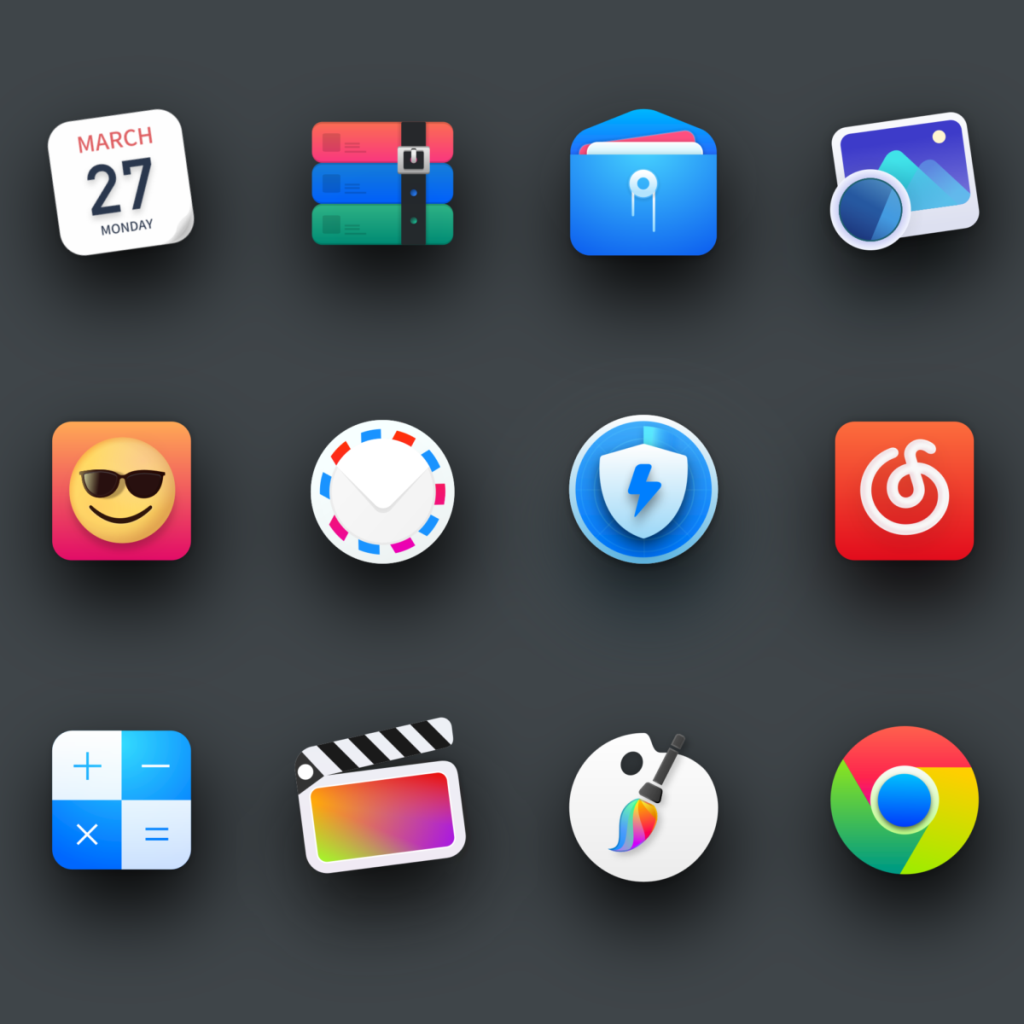
يمكن تثبيت سمة رمز Uos بطريقتين على سطح مكتب Linux. الطريقة الأولى لتثبيت سمة رمز Uos هي في وضع المستخدم الفردي ، وهي طريقة تثبيت تسمح فقط للمستخدم الذي يقوم بتثبيته بالوصول إلى ملفات الرمز. الطريقة الثانية للتثبيت على مستوى النظام ، مما يجعل Uos متاحًا لكل مستخدم على كمبيوتر Linux ، حتى إذا لم يقم بتثبيت الرموز. في هذا الدليل ، سنتعرف على كلتا طريقتين التثبيت.
لتثبيت سمة رمز Uos في وضع المستخدم الفردي ، قم بتشغيل نافذة طرفية. بمجرد فتح نافذة المحطة الطرفية ، استخدم الأمر mkdir لإنشاء مجلد جديد باسم ".icons." سيحتوي هذا المجلد على ملفات سمة رمز Uos.
mkdir -p ~ / .icons
بعد إنشاء دليل ".icons" الجديد ، استخدم أمر القرص المضغوط لنقل الجلسة الطرفية إلى دليل "التنزيلات" حيث تم استخراج سمة رمز Uos إليه مسبقًا. ثم ، باستخدام الأمر mv ، ضع ملفات رمز Uos في دليل ".icons".
mv Uos-fulldistro-icons / ~ / .icons /
بمجرد أن تصبح ملفات رمز Uos في دليل “.icons” ، يكتمل التثبيت.
للحصول على سمة رمز Uos ، قم بإعداد على مستوى النظام حتى يتمكن كل شخص على كمبيوتر Linux الخاص بك من الوصول إليه ، قم بما يلي. أولاً ، قم بتشغيل نافذة طرفية. بعد ذلك ، استخدم أمر القرص المضغوط لنقل جلسة المحطة الطرفية من الدليل الرئيسي (~) إلى مجلد "التنزيلات" حيث تم مسبقًا استخراج سمة رمز Uos.
cd ~ / التنزيلات
بمجرد أن تكون الجلسة الطرفية داخل دليل "التنزيلات" ، ستحتاج إلى رفع جلسة المحطة الطرفية من المستخدم العادي إلى حساب الجذر. حساب الجذر مطلوب لمعالجة /usr/share/icons/الدليل ، حيث يجب وضع Uos. للوصول إلى حساب الجذر ، قم بتشغيل sudo -s .
sudo -s
باستخدام Terminal في وضع الجذر ، قم بتشغيل الأمر mv لوضع ملفات رمز Uos فيها /usr/share/icons/.
mv Uos-fulldistro-icons / / usr / share / icons /
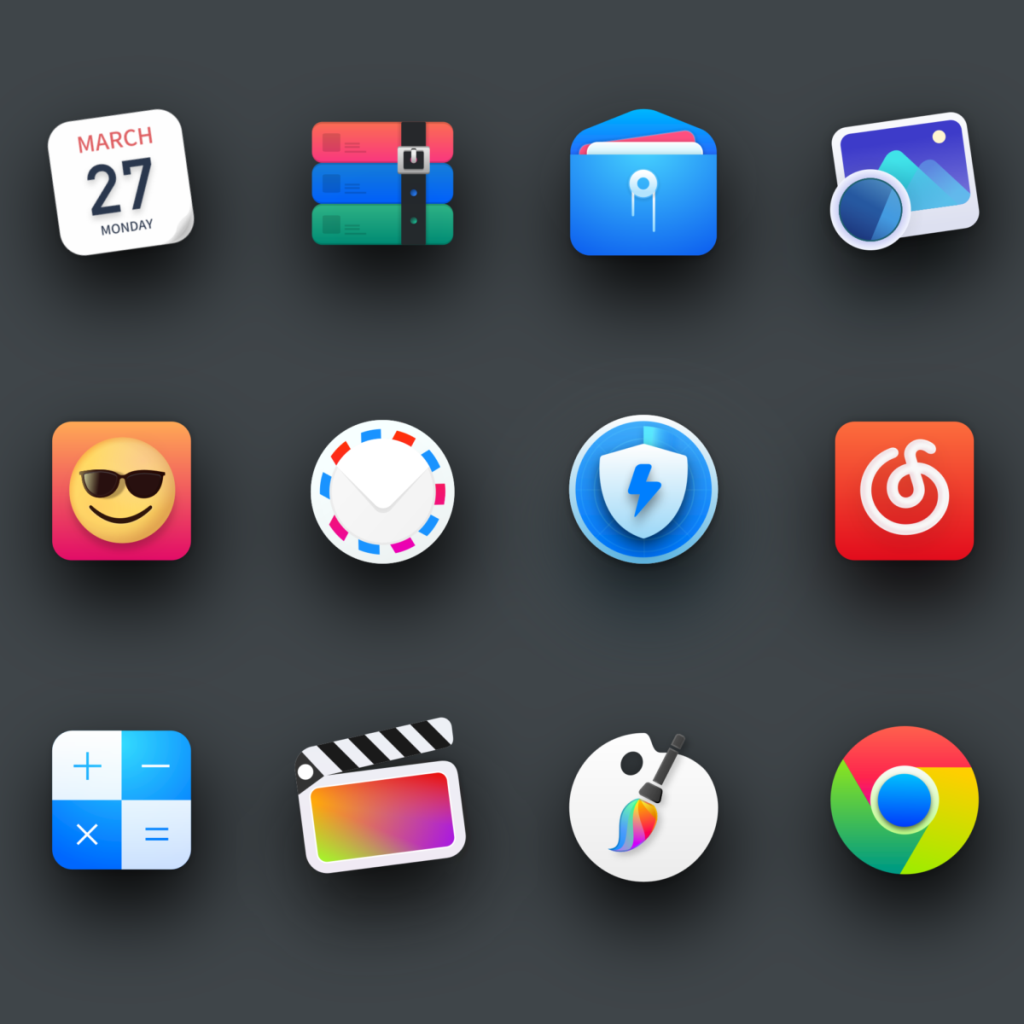
تم تثبيت سمة رمز Uos ، لكن تثبيتها على Linux لا تكفي. تحتاج أيضًا إلى تنشيط السمة قبل أن تتمكن من استخدامها. لتنشيط سمة رمز Uos على سطح مكتب Linux الذي تستخدمه ، تحقق من قائمة الروابط أدناه.
دعونا نواجه الأمر ، فإن حافظة Gnome Shell الافتراضية ليست جيدة جدًا. قم بتثبيت Pano لتحسين تجربة الحافظة الخاصة بك!
هل تحتاج إلى محرر فيديو غير خطي رائع لمربع Linux الخاص بك؟ احصل على Davinci Resolve 17 بالعمل باستخدام هذا الدليل!
Wallpaper Downloader هو أداة تنزيل ومدير خلفية رائعة لنظام Linux. وهو يدعم معظم بيئات سطح مكتب Linux وهو سهل الاستخدام للغاية. هذا الدليل
هل تريد اختبار Tuxedo OS بواسطة أجهزة كمبيوتر Tuxedo؟ تعرف على كيفية الحصول على أحدث إصدار من Tuxedo OS يعمل على جهاز الكمبيوتر الخاص بك.
ما هو ملف DEB؟ ماذا تفعل به؟ تعرف على العديد من الطرق التي يمكنك من خلالها تثبيت ملفات DEB على جهاز كمبيوتر يعمل بنظام Linux.
Dying Light هي لعبة فيديو رعب للبقاء على قيد الحياة لعام 2015 تم تطويرها بواسطة Techland ونشرتها شركة Warner Bros Interactive Entertainment. تركز اللعبة على
يستخدم Neptune بيئة سطح المكتب KDE Plasma 5 ويهدف إلى تقديم نظام تشغيل أنيق. إليك كيفية تثبيت Neptune Linux على جهاز الكمبيوتر الخاص بك.
هل تريد تجربة نظام تشغيل سطح المكتب الجديد المستند إلى الحزمة الإضافية Ubuntus؟ تعرف على كيفية نشره على جهاز افتراضي باستخدام هذا الدليل.
Undertale هي لعبة RPG مستقلة ثنائية الأبعاد لعام 2015 تم تطويرها ونشرها بواسطة مطور الألعاب Toby Fox. سيغطي هذا الدليل تنزيل وتثبيت Undertale على جهازك
Total War: Three Kingdoms هي لعبة استراتيجية تعتمد على تبادل الأدوار تم تطويرها بواسطة Creative Assembly. هيريس كيف تلعب على لينكس.




