تحسين حافظة Gnome Shell باستخدام Pano
دعونا نواجه الأمر ، فإن حافظة Gnome Shell الافتراضية ليست جيدة جدًا. قم بتثبيت Pano لتحسين تجربة الحافظة الخاصة بك!
CentOS هو توزيعة لينكس صلبة وموثوقة تشبه ديبيان ، ولكن مع تقنية RPMs و RedHat بدلاً من تقنية DEB و Debian. يتم استخدامه كثيرًا على الخوادم ، لكن هل تعلم أنه يمكنك أيضًا استخدامه كتوزيع Linux لسطح المكتب؟
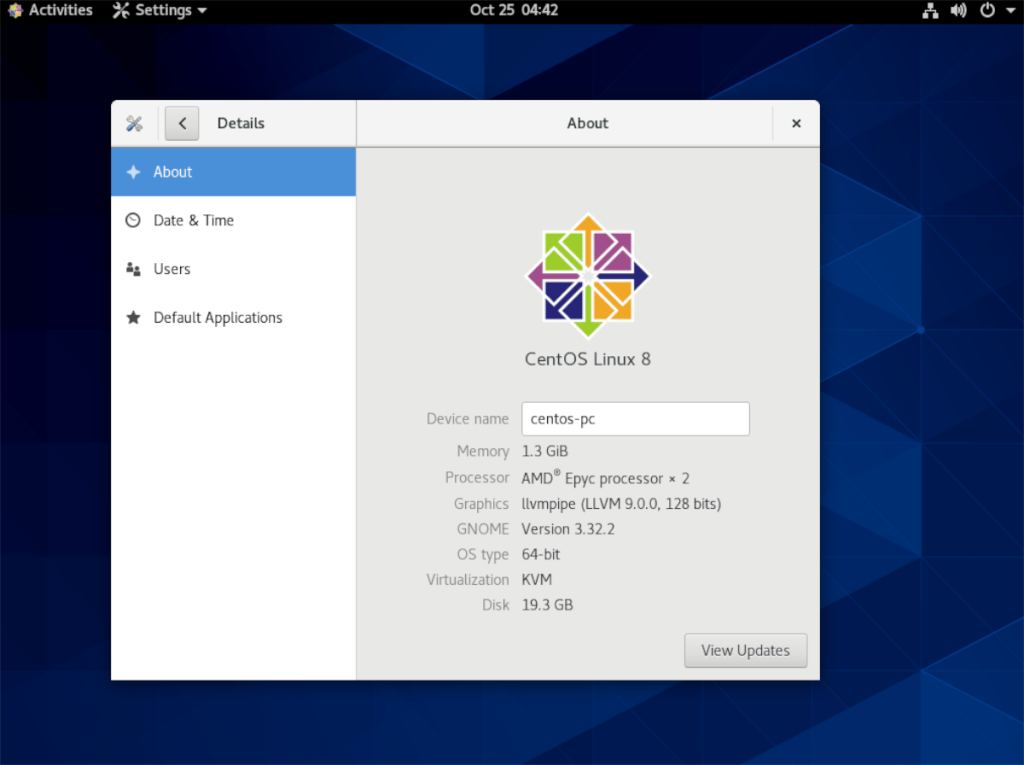
في هذا الدليل ، سنوضح لك كيفية تثبيت CentOS على جهاز الكمبيوتر الخاص بك. ابدأ التثبيت ، واحصل على محرك أقراص USB محمول بحجم 4 جيجابايت على الأقل ، واتبع الإرشادات أدناه!
تحميل CentOS 8
للحصول على CentOS 8 ، عليك التوجه إلى الموقع الرسمي لـ CentOS. بمجرد وصولك إلى الموقع الرسمي ، ابحث عن منطقة "CentOS Linux" في الصفحة الرئيسية ، وابحث عن العمود "8 (2004)".
داخل العمود "8 (2004)" على موقع CentOS ، سترى ثلاثة خيارات للاختيار من بينها. هذه الاختيارات هي "ISO" و "الحزم" و "أخرى". ابحث عن ISO ، وانقر على خيار "x86_64".
عند تحديد خيار "x86_64" ، سيتم نقلك إلى قائمة النسخ المتطابقة. تضمن قائمة النسخ المتطابقة هذه أنه يمكنك تنزيل CentOS من خادم أقرب إلى المكان الذي تعيش فيه. ابحث في قائمة المرايا عن أفضل ما يناسبك.
ملاحظة : لا يمكنك العثور على رابط موثوق لـ CentOS 8؟ جرب هذا الرابط بدلا من ذلك.
بعد اختيار مرآة ، سترى قائمة بالملفات. في قائمة الملفات هذه ، حدد موقع "CentOS-8.2.2004-x86_64-dvd1.iso". سنركز على إصدار DVD الخاص بـ CentOS 8 في هذا الدليل ، لأنه يأتي مع العديد من الحزم التي قد تضطر إلى تنزيلها.
إذا كنت لا تريد تنزيل "CentOS-8.2.2004-x86_64-dvd1.iso" ، فهناك أيضًا "CentOS-8.2.2004-x86_64-boot.iso" و "CentOS-8.2.2004-x86_64-min. ايزو ". ومع ذلك ، لن يركز هذان ISOs على هذا الدليل ، وسوف تحتاج إلى القيام بعملية الإعداد بنفسك دون أي توجيه.
إنشاء مثبت CentOS 8 USB
يمكن تثبيت CentOS 8 على جهاز كمبيوتر فقط عن طريق تصوير ملف ISO على محرك أقراص فلاش USB. ل إنشاء للتمهيد محرك أقراص فلاش USB الذي يحتوي سينت أو إس 8، اتبع إرشادات خطوة بخطوة الموضحة أدناه.
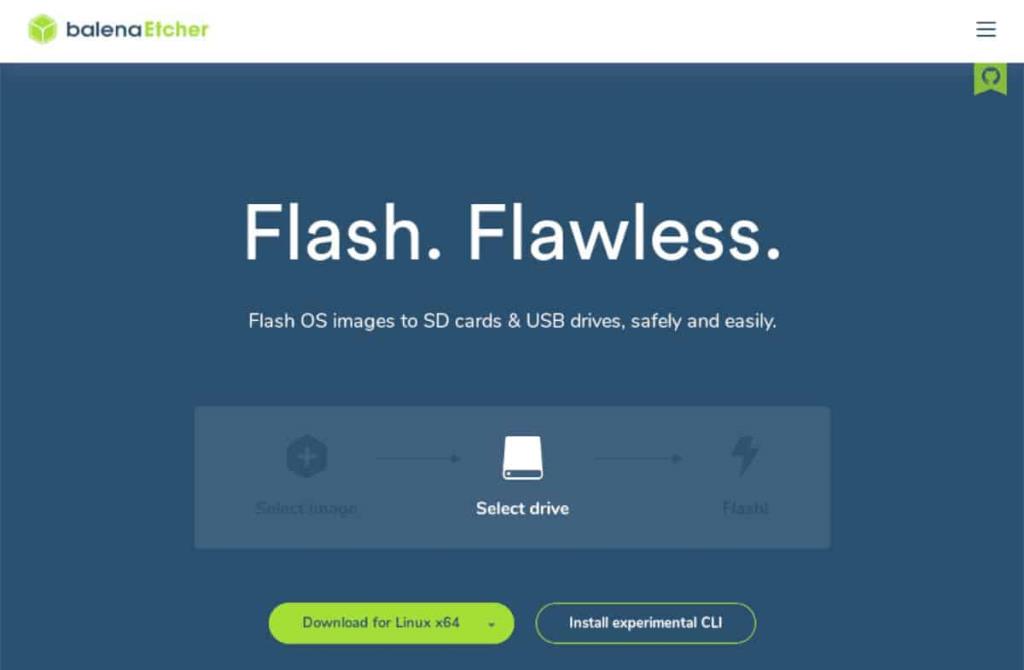
الخطوة 1: قم بتنزيل أداة وميض Etcher USB / SD لجهاز الكمبيوتر الخاص بك ، وقم بتثبيته وتشغيله. بمجرد فتح التطبيق ، قم بتوصيل محرك أقراص فلاش USB ، فأنت تخطط لفلاش Cent OS 8.
الخطوة 2: حدد موقع الزر "Flash from file" وانقر فوقه بالماوس. عند تحديد هذا الزر ، ستظهر نافذة منبثقة. في هذه النافذة المنبثقة ، تصفح بحثًا عن "CentOS-8.2.2004-x86_64-dvd1.iso" على جهاز الكمبيوتر الخاص بك وحدده بالماوس.
الخطوة 3: ابحث عن زر "تحديد الهدف" بالماوس. بعد تحديد هذا الزر ، ستظهر قائمة على الشاشة. استخدمه لتحديد محرك أقراص فلاش USB الذي تريده لـ Flash CentOS 8.
الخطوة 4: حدد موقع "Flash!" زر في Etcher ، وانقر فوقه بالماوس. بعد تحديد هذا الزر ، سيبدأ Etcher ملف CentOS 8 ISO على محرك أقراص فلاش USB. عند اكتمال العملية ، أعد تشغيل جهاز الكمبيوتر الخاص بك ، وقم بالوصول إلى BIOS للتمهيد من محرك الأقراص المحمول.
تثبيت CentOS 8
لتثبيت CentOS 8 على جهاز الكمبيوتر الخاص بك ، اتبع التعليمات خطوة بخطوة الموضحة أدناه.
الخطوة 1: في برنامج التثبيت CentOS 8 ، يجب عليك تحديد لغتك. ابحث في شاشة الترحيب عن اللغة التي تتحدثها. ثم حدد "متابعة".
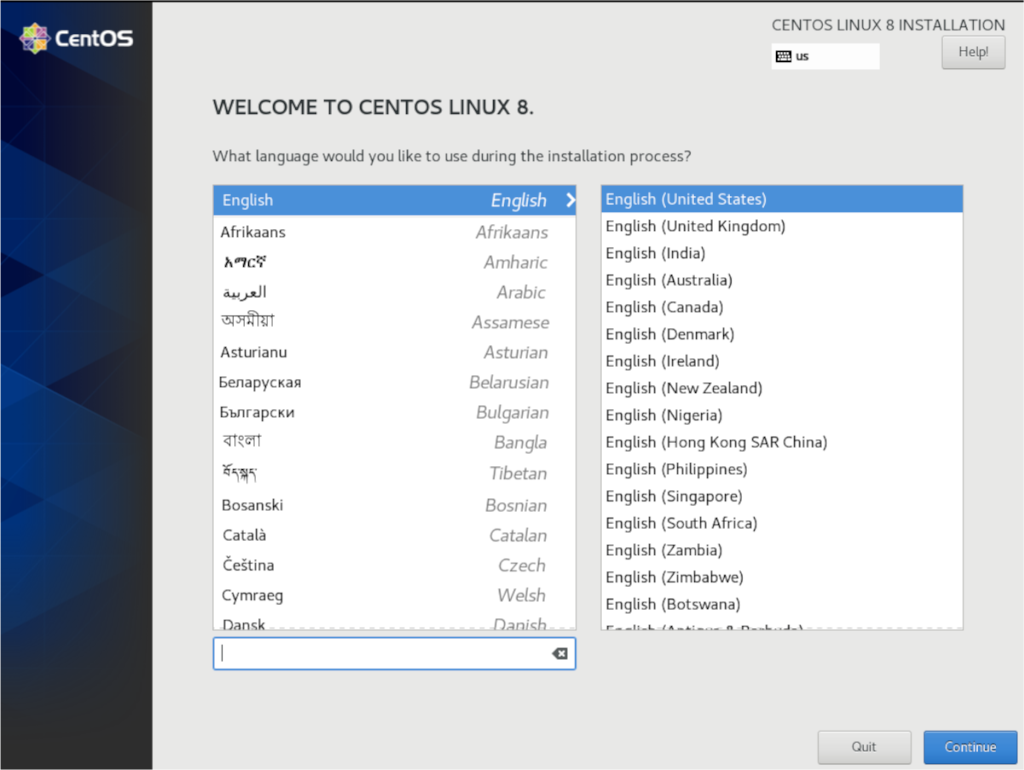
الخطوة 2: بعد اختيار لغتك ، سترى شاشة "ملخص التثبيت". ابحث عن عمود "النظام" ، وحدد "وجهة التثبيت".
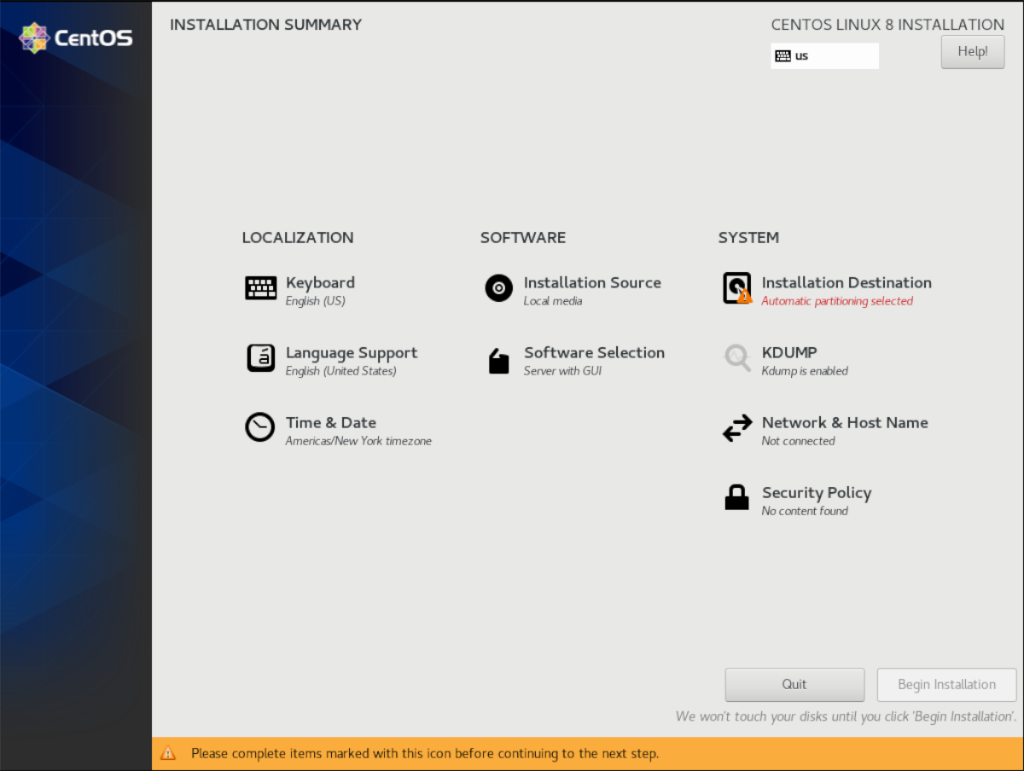
بمجرد تحديد "وجهة التثبيت" ، انظر إلى "الأقراص القياسية المحلية" ، وحدد محرك الأقراص الثابتة الذي ترغب في تثبيت CentOS 8 عليه. ثم حدد "تلقائي" لـ "تكوين التخزين". لا تفعل التقسيم المخصص إلا إذا كنت خبيرًا!
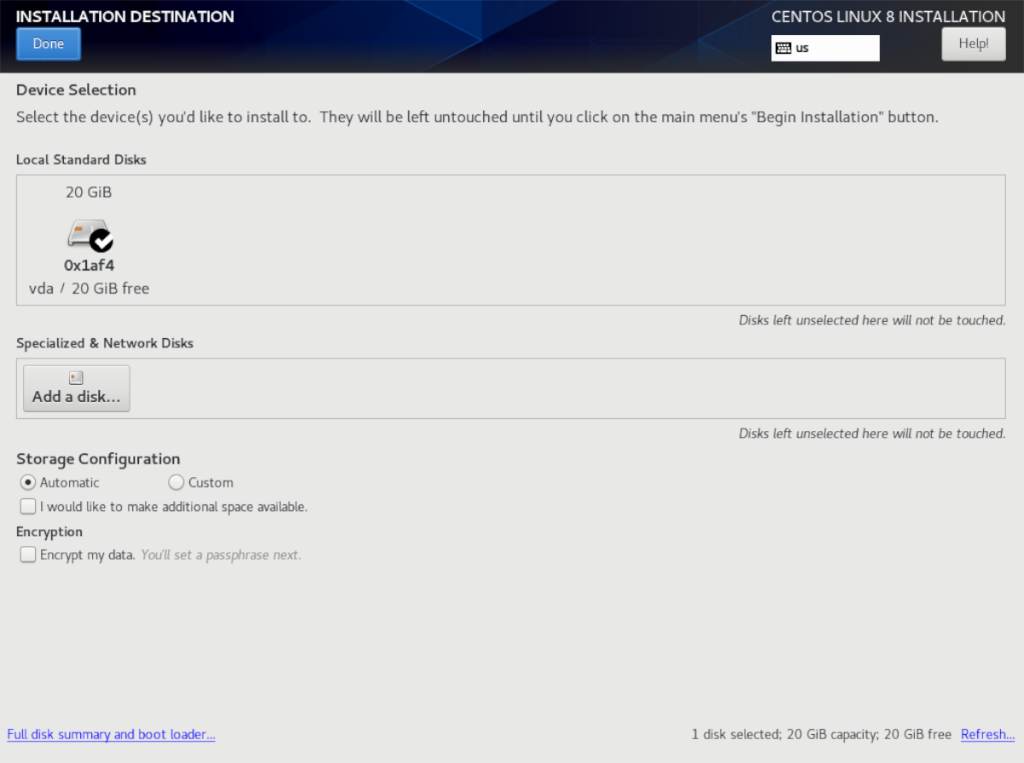
حدد "تم" عند الانتهاء.
الخطوة 3: عد إلى شاشة الملخص ، حدد زر "اختيار البرنامج" ، وانقر فوقه. داخل نافذة اختيار البرنامج ، انقر فوق خيار "Workstation" لإخبار المثبت أنك تقوم بتثبيت CentOS 8 كسطح مكتب وليس كخادم.
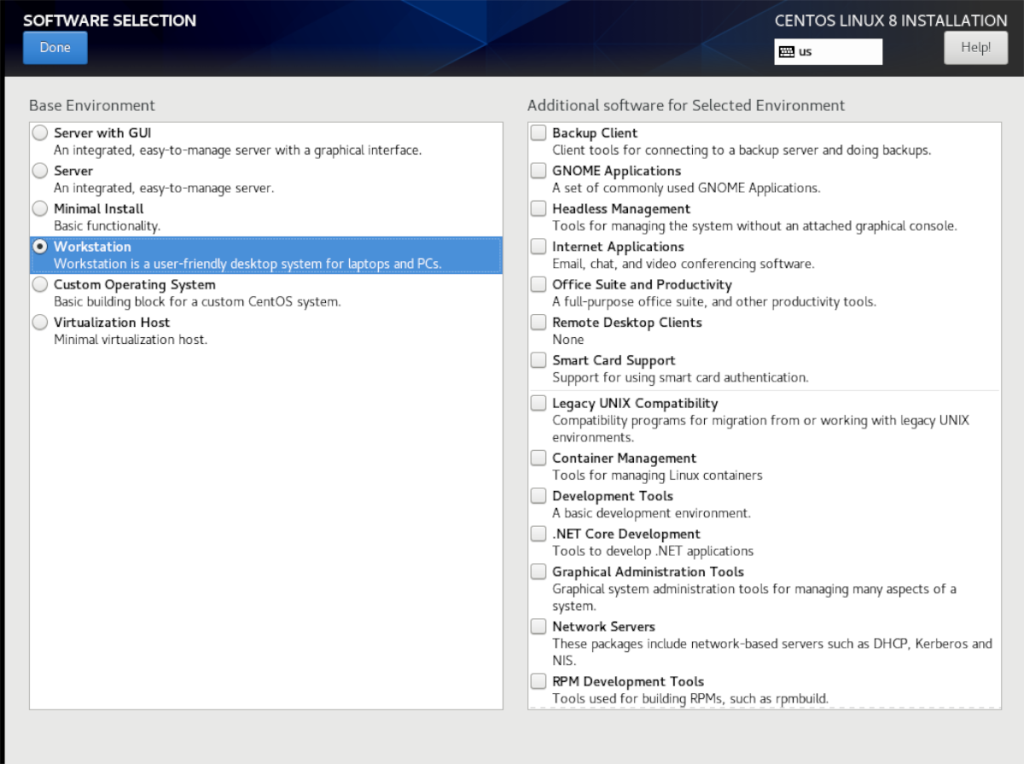
حدد "تم" عند الانتهاء من التحديد.
الخطوة 4: بمجرد عودتك إلى شاشة الملخص ، حدد زر "Network & Host Name" ، وانقر فوقه للوصول إلى تكوينات الشبكة لتثبيت CentOS 8.
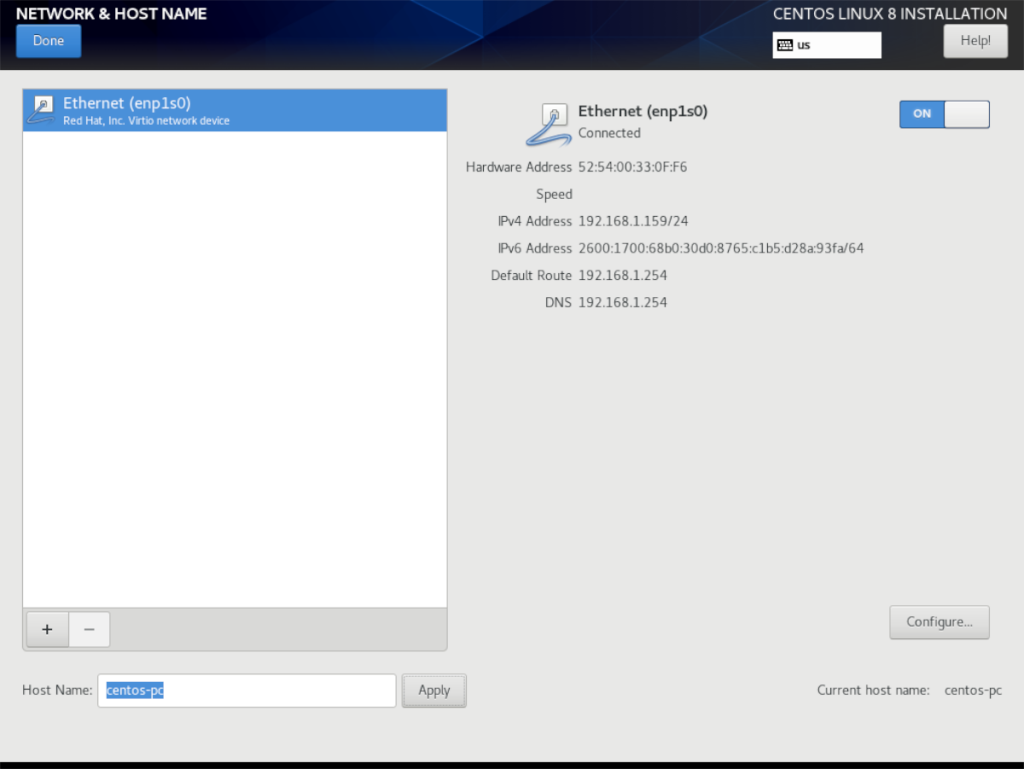
في صفحة "الشبكة واسم المضيف" ، من المفترض أن ترى اتصال الشبكة الافتراضي قد تمت تهيئته بالفعل. لإضافة اتصال جديد يدويًا ، انقر فوق علامة الجمع.
بعد تكوين اتصال الشبكة ، ابحث عن مربع النص "اسم المضيف". بشكل افتراضي ، يجب أن تقول "localhost.localdomain". امسحها وقم بتغييرها إلى ما تريد أن يعرفه تثبيت Cent OS الجديد على الشبكة.
عند الانتهاء ، انقر على "تم".
الخطوة 5: حدد زر "بدء التثبيت" أسفل صفحة الملخص عندما تكون جاهزًا لبدء عملية التثبيت.
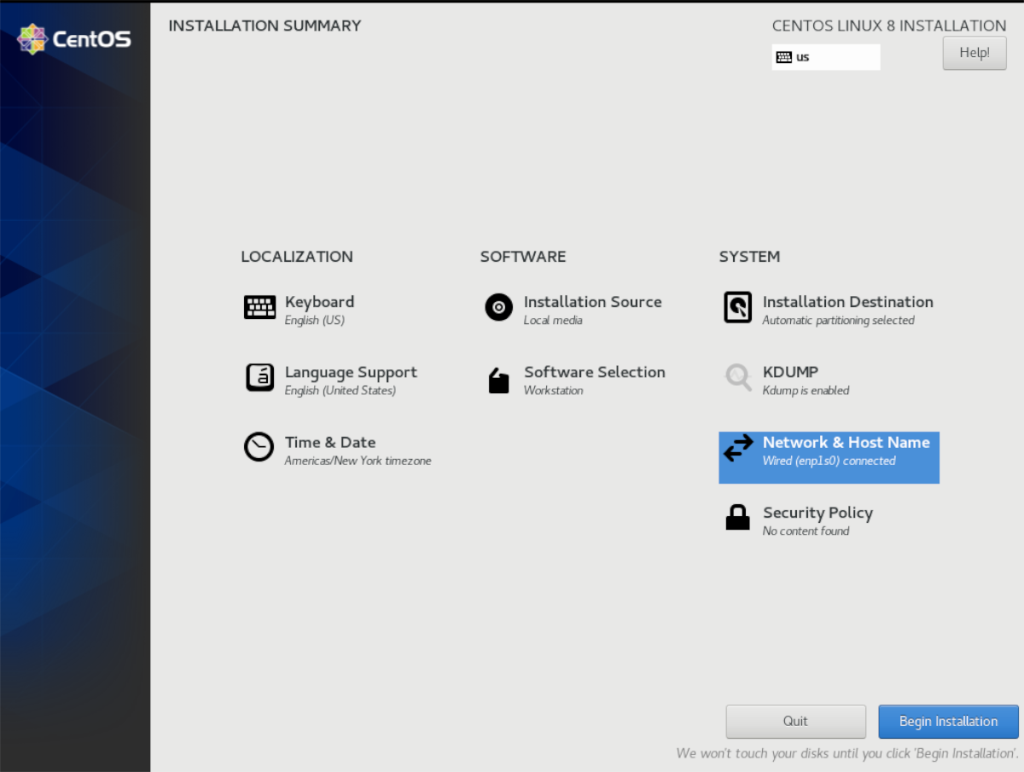
الخطوة 6: بعد تحديد زر "بدء التثبيت" ، سيُطلب منك إعداد حساب المستخدم وكلمة مرور الجذر. حدد أزرار "كلمة مرور الجذر" و "إنشاء المستخدم" لإعدادهما.
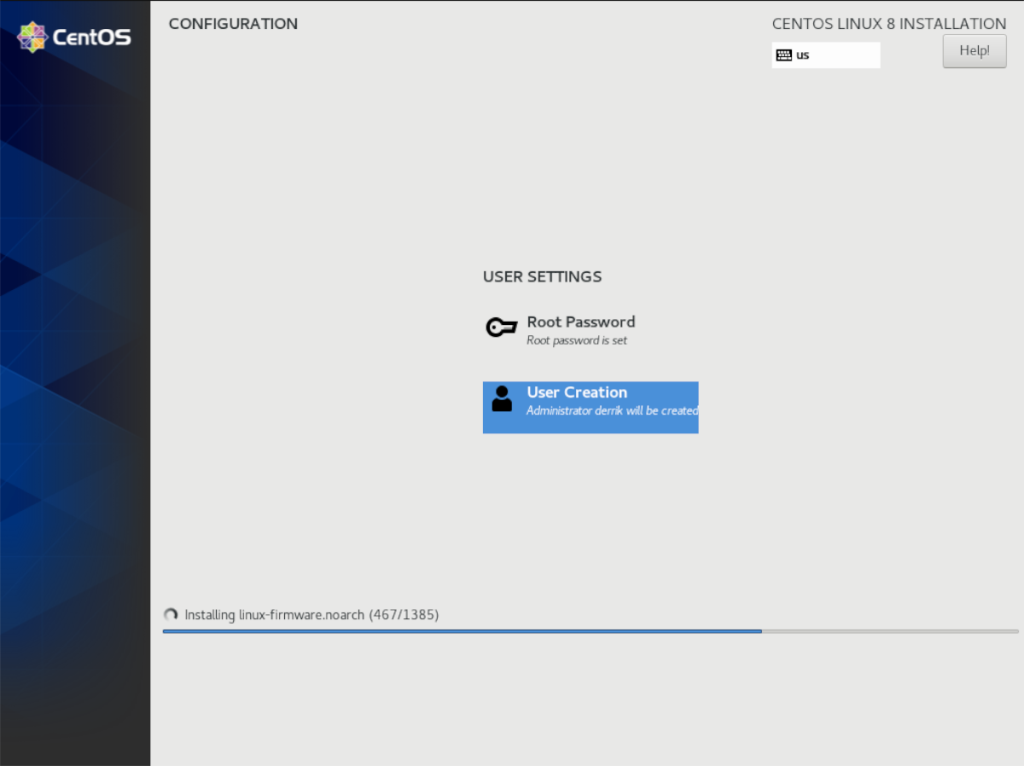
بمجرد تكوين حساب المستخدم وكلمة المرور الخاصين بك ، سينهي CentOS التثبيت. الجلوس والاسترخاء. عند اكتمال العملية ، سترى مطالبة تفيد بأن التثبيت قد انتهى وإعادة التشغيل.
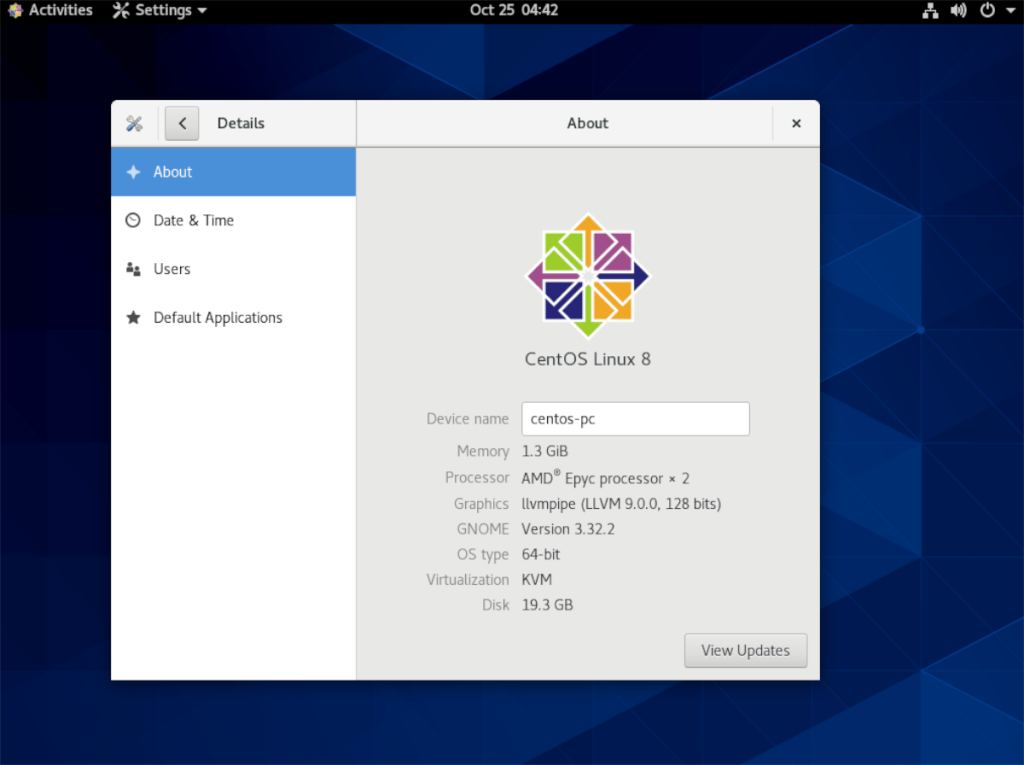
عند إعادة التشغيل ، سيكون CentOS 8 جاهزًا للاستخدام!
دعونا نواجه الأمر ، فإن حافظة Gnome Shell الافتراضية ليست جيدة جدًا. قم بتثبيت Pano لتحسين تجربة الحافظة الخاصة بك!
هل تحتاج إلى محرر فيديو غير خطي رائع لمربع Linux الخاص بك؟ احصل على Davinci Resolve 17 بالعمل باستخدام هذا الدليل!
Wallpaper Downloader هو أداة تنزيل ومدير خلفية رائعة لنظام Linux. وهو يدعم معظم بيئات سطح مكتب Linux وهو سهل الاستخدام للغاية. هذا الدليل
هل تريد اختبار Tuxedo OS بواسطة أجهزة كمبيوتر Tuxedo؟ تعرف على كيفية الحصول على أحدث إصدار من Tuxedo OS يعمل على جهاز الكمبيوتر الخاص بك.
ما هو ملف DEB؟ ماذا تفعل به؟ تعرف على العديد من الطرق التي يمكنك من خلالها تثبيت ملفات DEB على جهاز كمبيوتر يعمل بنظام Linux.
Dying Light هي لعبة فيديو رعب للبقاء على قيد الحياة لعام 2015 تم تطويرها بواسطة Techland ونشرتها شركة Warner Bros Interactive Entertainment. تركز اللعبة على
يستخدم Neptune بيئة سطح المكتب KDE Plasma 5 ويهدف إلى تقديم نظام تشغيل أنيق. إليك كيفية تثبيت Neptune Linux على جهاز الكمبيوتر الخاص بك.
هل تريد تجربة نظام تشغيل سطح المكتب الجديد المستند إلى الحزمة الإضافية Ubuntus؟ تعرف على كيفية نشره على جهاز افتراضي باستخدام هذا الدليل.
Undertale هي لعبة RPG مستقلة ثنائية الأبعاد لعام 2015 تم تطويرها ونشرها بواسطة مطور الألعاب Toby Fox. سيغطي هذا الدليل تنزيل وتثبيت Undertale على جهازك
Total War: Three Kingdoms هي لعبة استراتيجية تعتمد على تبادل الأدوار تم تطويرها بواسطة Creative Assembly. هيريس كيف تلعب على لينكس.




