تحسين حافظة Gnome Shell باستخدام Pano
دعونا نواجه الأمر ، فإن حافظة Gnome Shell الافتراضية ليست جيدة جدًا. قم بتثبيت Pano لتحسين تجربة الحافظة الخاصة بك!
Ubuntu Web Remix هو نظام تشغيل فريد يأخذ القوة التي يوفرها Ubuntu و Firefox وينشئ نظام تشغيل جديد مفتوح المصدر قائم على الويب. سيوضح لك هذا الدليل كيفية إعداد Ubuntu Web Remix على جهاز الكمبيوتر الخاص بك.
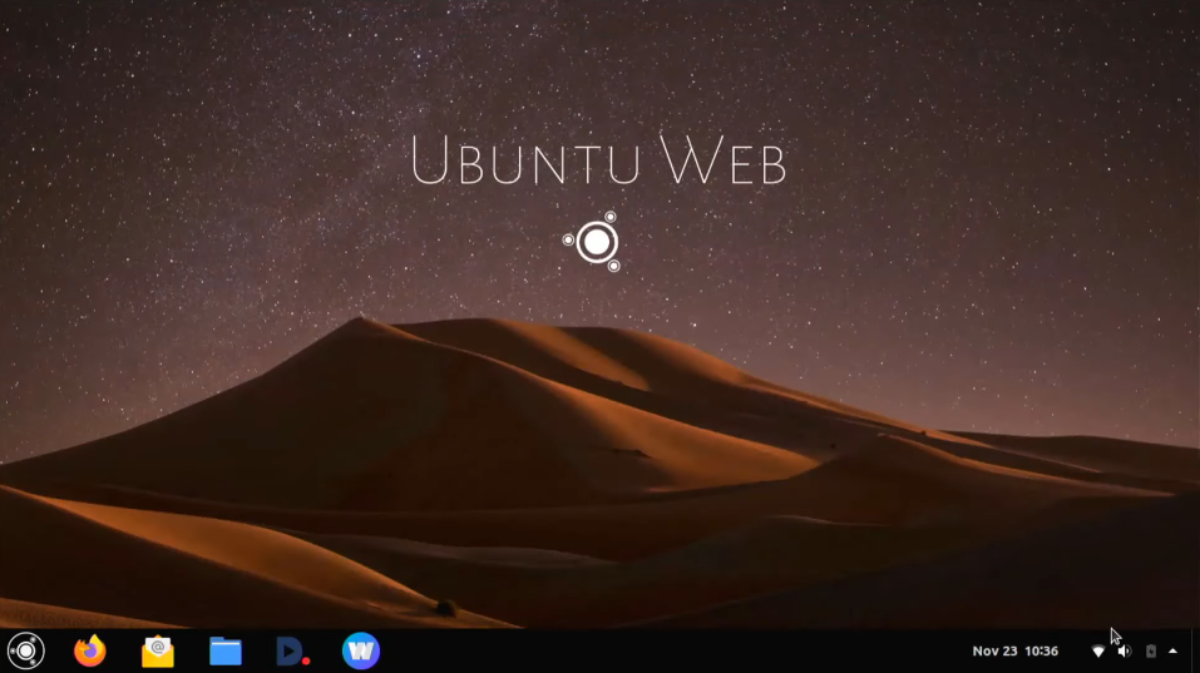
قم بإنشاء مُثبِّت Ubuntu Web Remix USB
قبل تثبيت Ubuntu Web Remix على جهاز الكمبيوتر الخاص بك ، ستحتاج إلى مثبت USB. يعد إنشاء مثبت USB أمرًا سهلاً. للقيام بذلك ، يجب عليك تنزيل تطبيق Etcher على جهاز الكمبيوتر الخاص بك وتثبيته وفتحه.
يمكنك الحصول على يديك على Etcher من خلال التوجه إلى الموقع الرسمي . بمجرد الوصول إلى موقع الويب ، قم بتنزيل البرنامج وتشغيله. بعد ذلك ، توجه إلى صفحة تنزيل Ubuntu Web Remix الرسمية وقم بتنزيلها أيضًا.
افتح تطبيق Etcher على جهاز الكمبيوتر الخاص بك. بمجرد فتحه ، اتبع الإرشادات خطوة بخطوة أدناه لإعداد مُثبِّت Ubuntu Web Remix USB.
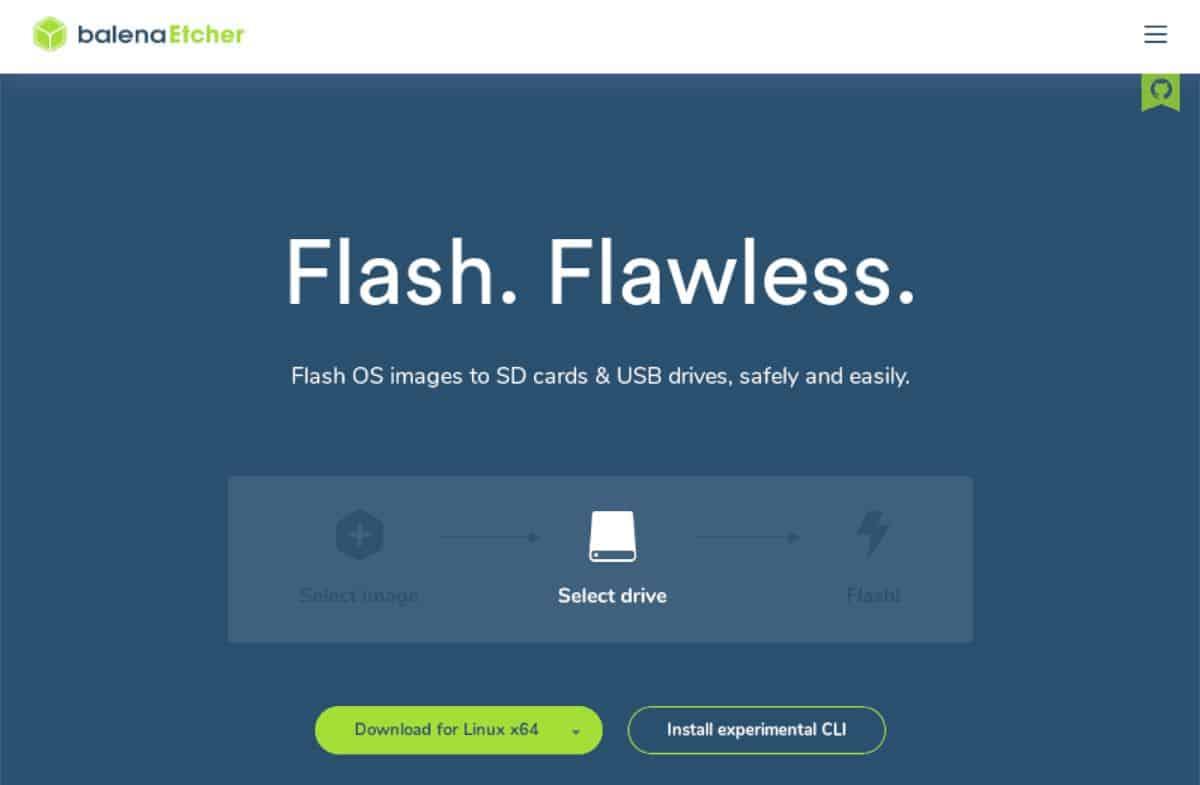
الخطوة 1: ابحث عن زر "Flash from file" داخل تطبيق Etcher ، وانقر فوقه بالماوس. بعد تحديد هذا الزر ، ستظهر نافذة منبثقة. باستخدام النافذة المنبثقة ، استعرض للوصول إلى ملف Ubuntu Web Remix ISO.
الخطوة 2: أدخل محرك أقراص فلاش USB في منفذ USB على جهاز الكمبيوتر الخاص بك. بمجرد توصيل محرك أقراص USB المحمول ، ابحث عن الزر "تحديد الهدف" وانقر فوقه بالماوس. بعد ذلك ، تصفح محرك أقراص فلاش USB الخاص بك في Etcher UI وحدده كهدف.
الخطوة 3: ابحث عن "Flash!" داخل تطبيق Etcher وانقر فوقه بالماوس لنسخ ملف Ubuntu Web Remix ISO على محرك أقراص فلاش USB. ضع في اعتبارك أن هذه العملية ستستغرق بعض الوقت.
الخطوة 4: عند اكتمال عملية النسخ ، سيتحقق Etcher من ملف USB ISO الخاص بك. ستستغرق هذه العملية بضع ثوانٍ ، لكن التحقق من الصحة مطلوب. افصل محرك أقراص فلاش USB ، وأعد تشغيل الكمبيوتر في BIOS عند انتهاء العملية.
داخل BIOS لجهاز الكمبيوتر الخاص بك ، قم بتكوينه للتمهيد من USB بحيث يمكن تثبيت نظام التشغيل Ubuntu Web Remix OS على جهاز الكمبيوتر الخاص بك. إذا كنت تواجه مشكلات في الوصول إلى BIOS لجهاز الكمبيوتر الخاص بك أو تكوين BIOS للتمهيد من USB ، فيرجى الرجوع إلى دليل الكمبيوتر الخاص بك.
تثبيت Ubuntu Web Remix
لتثبيت Ubuntu Web Remix على جهاز الكمبيوتر الخاص بك ، اتبع الإرشادات خطوة بخطوة أدناه.
الخطوة 1: ابحث عن صفحة "الترحيب" لـ Ubuntu Web Remix ، وحدد لغتك المفضلة. بعد تحديد اللغة ، ابحث عن الزر "متابعة" وانتقل إلى الصفحة التالية من أداة التثبيت.
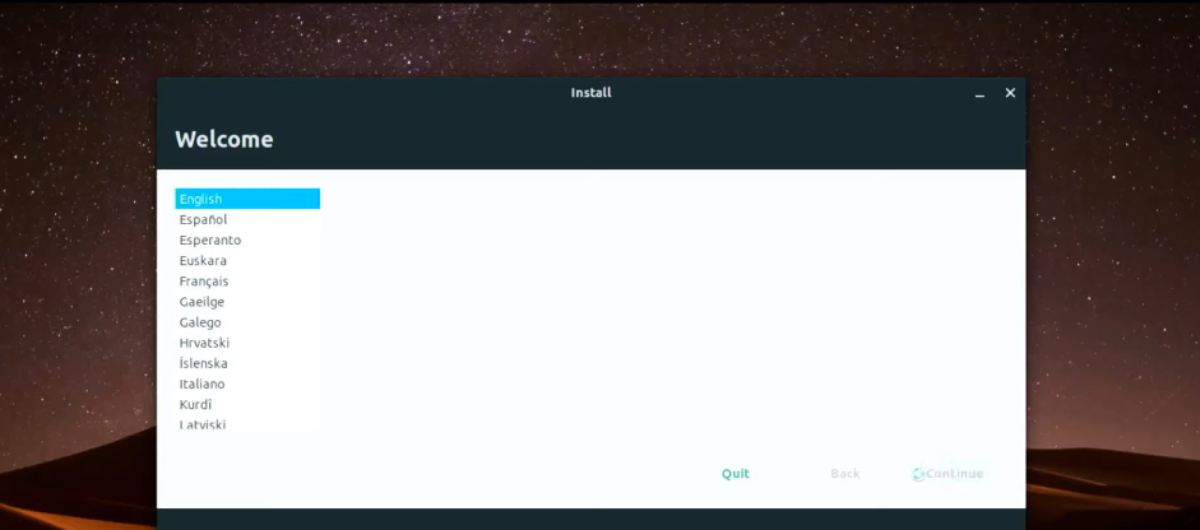
الخطوة 2: بعد تحديد لغتك في قائمة الترحيب ، سيطلب منك Ubuntu Web Remix اختيار تخطيط لوحة المفاتيح. لتحديد لغتك ، ابحث في قائمة اللغات المتاحة. أخيرًا ، انقر على "متابعة".
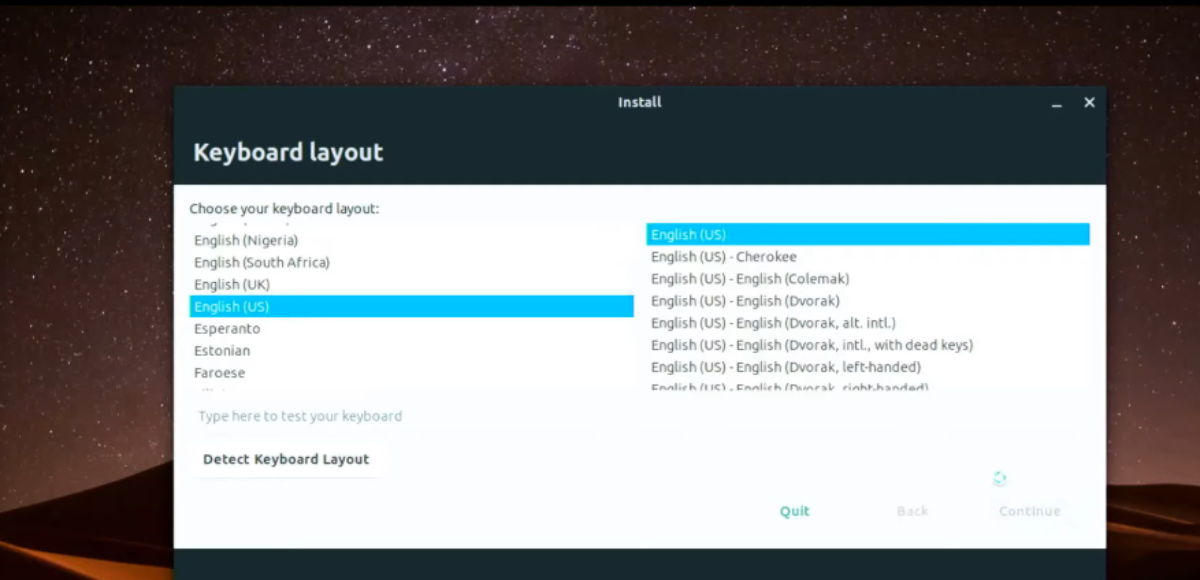
الخطوة 3: إذا كان لديك شريحة WiFi داخل سطح المكتب أو الكمبيوتر المحمول ، فسيطلب منك Ubuntu Web Remix الاتصال بالإنترنت. باستخدام واجهة مستخدم المثبت ، اختر اتصال WiFi ، واتصل بالشبكة. حدد "متابعة" للانتقال إلى الصفحة التالية من المثبت.
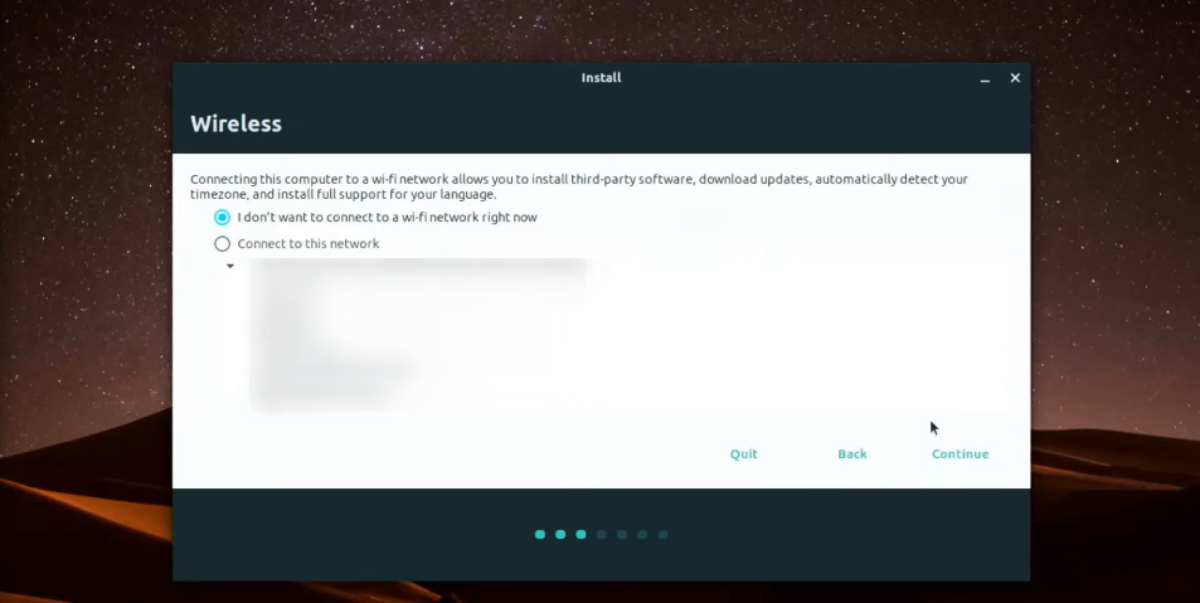
الخطوة 4: يجب عليك الآن اختيار نوع تثبيت Ubuntu Web Remix الذي تفضله. في صفحة "التحديثات والبرامج الأخرى" ، حدد إما "التثبيت العادي" أو "التثبيت الأدنى". بعد ذلك ، اختر خياراتك في منطقة "خيارات أخرى" ، وانقر على "متابعة" للانتقال إلى الصفحة التالية.
الخطوة 5: في صفحة "نوع التثبيت" ، حدد نوع التثبيت المفضل لديك لـ Ubuntu Web Remix. للحصول على أفضل النتائج ، حدد "محو القرص وتثبيت Ubuntu". عندما تحدد اختيارك ، انقر فوق الزر "متابعة".
الخطوة 6: ستحتاج الآن إلى تحديد منطقتك الزمنية لـ Ubuntu Web Remix. لتعيين منطقتك الزمنية في أداة تثبيت Ubuntu Web Remix ، خذ الماوس واختر المكان الذي تعيش فيه على الخريطة العالمية.
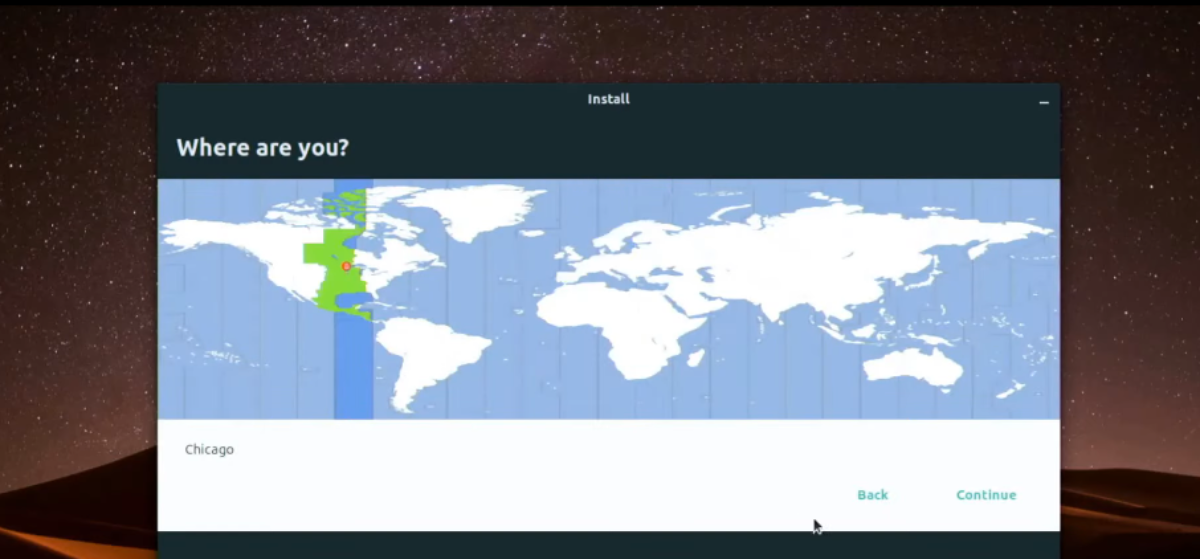
بعد اختيار المكان الذي تعيش فيه على الخريطة ، انقر فوق الزر "متابعة" للانتقال إلى الصفحة التالية من أداة التثبيت.
الخطوة 7: عند تحديد منطقتك الزمنية ، يجب عليك تكوين اسم المستخدم واسم الكمبيوتر وكلمة المرور. ابحث عن مربع النص الخاص بـ "اسمك" وأدخل اسمك بالكامل.
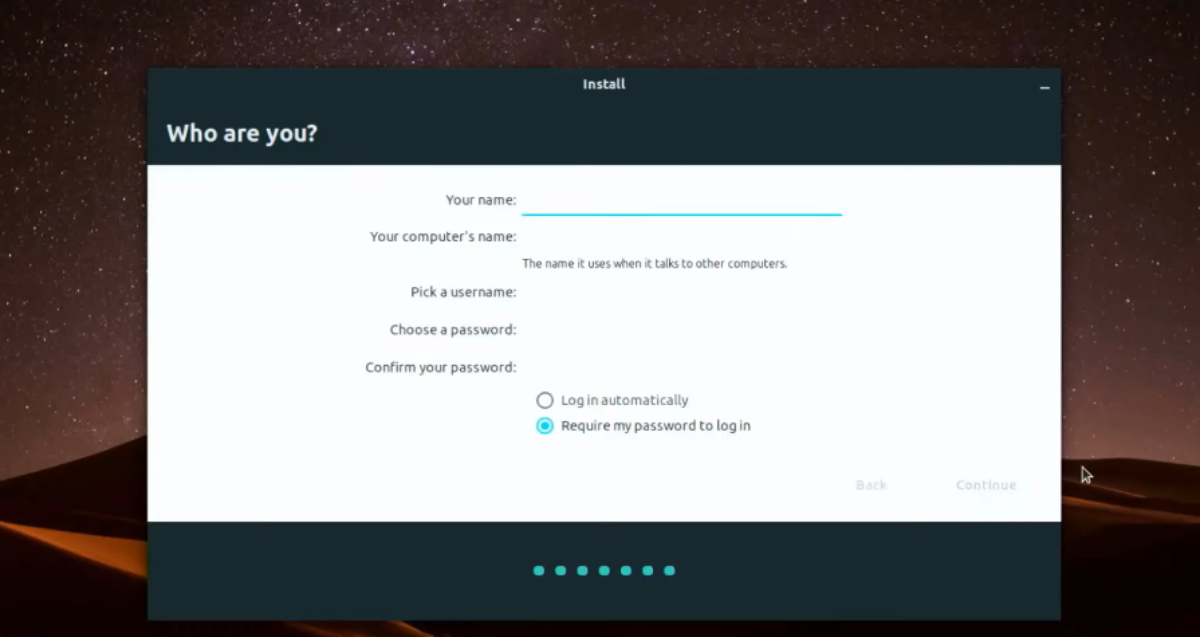
بعد إدخال اسمك الكامل ، ابحث عن قسم "اسم الكمبيوتر" وأدخل اسم جهاز الكمبيوتر الخاص بك. اسم الكمبيوتر هو ما ستراه الأنظمة الأخرى على الشبكة عند الاتصال.
بعد ذلك بإعداد اسم الكمبيوتر الخاص بك ، يجب عليك إدخال اسم حساب المستخدم وكلمة المرور الخاصة بك. باستخدام مربعي النص ، أدخل كلمة المرور واسم المستخدم. انقر فوق "متابعة" للانتقال إلى الصفحة التالية.
الخطوة 8: عندما يتم تكوين جميع المعلومات ، سيتم تثبيت Ubuntu Web Remix على جهاز الكمبيوتر الخاص بك. ستستغرق عملية التثبيت وقتًا حتى تكتمل ، لذا استرخ وتحلى بالصبر.
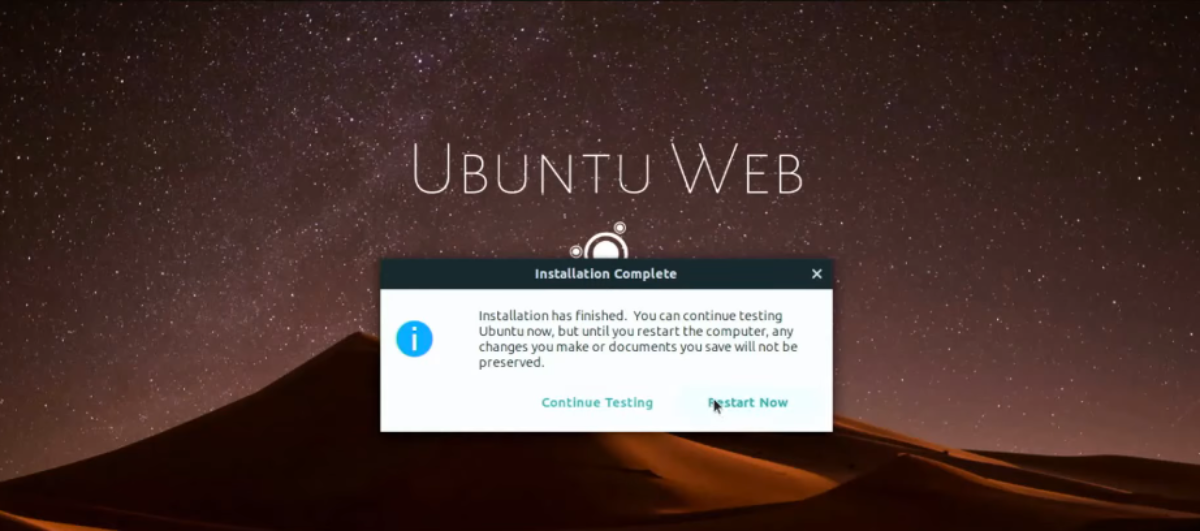
عند اكتمال عملية التثبيت ، سترى رسالة منبثقة تظهر على الشاشة. ستخبرك هذه الرسالة المنبثقة أنك بحاجة إلى إعادة تشغيل جهاز الكمبيوتر الخاص بك لاستخدام Ubuntu Web Remix.
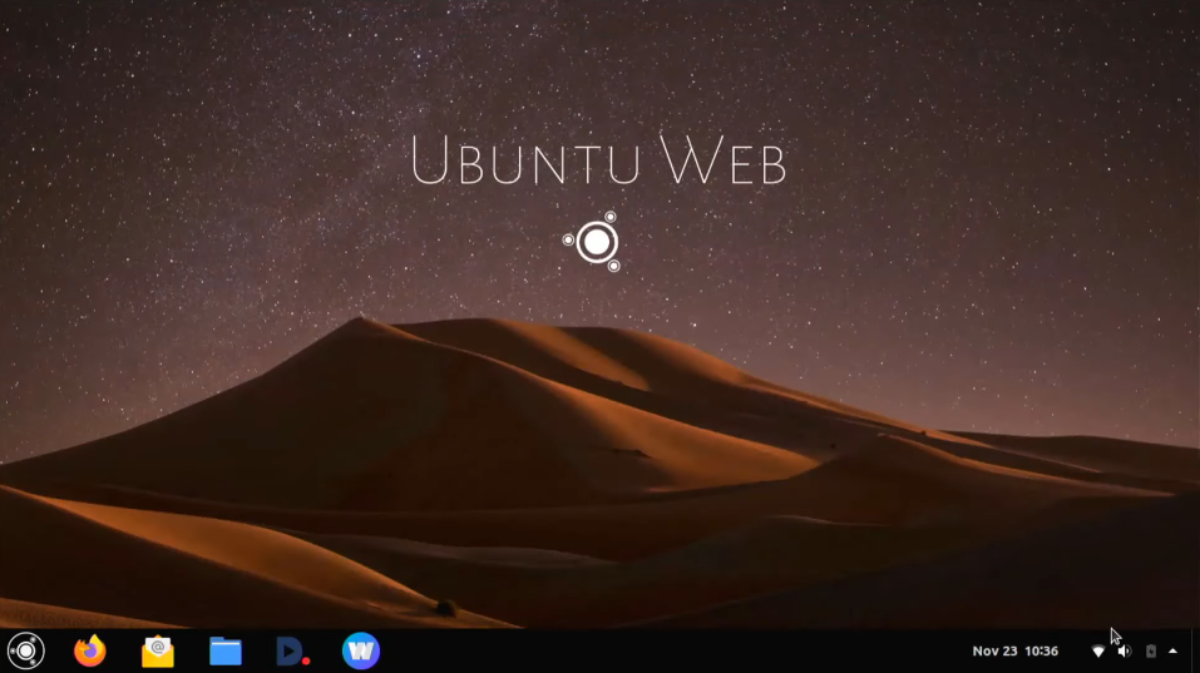
دعونا نواجه الأمر ، فإن حافظة Gnome Shell الافتراضية ليست جيدة جدًا. قم بتثبيت Pano لتحسين تجربة الحافظة الخاصة بك!
هل تحتاج إلى محرر فيديو غير خطي رائع لمربع Linux الخاص بك؟ احصل على Davinci Resolve 17 بالعمل باستخدام هذا الدليل!
Wallpaper Downloader هو أداة تنزيل ومدير خلفية رائعة لنظام Linux. وهو يدعم معظم بيئات سطح مكتب Linux وهو سهل الاستخدام للغاية. هذا الدليل
هل تريد اختبار Tuxedo OS بواسطة أجهزة كمبيوتر Tuxedo؟ تعرف على كيفية الحصول على أحدث إصدار من Tuxedo OS يعمل على جهاز الكمبيوتر الخاص بك.
ما هو ملف DEB؟ ماذا تفعل به؟ تعرف على العديد من الطرق التي يمكنك من خلالها تثبيت ملفات DEB على جهاز كمبيوتر يعمل بنظام Linux.
Dying Light هي لعبة فيديو رعب للبقاء على قيد الحياة لعام 2015 تم تطويرها بواسطة Techland ونشرتها شركة Warner Bros Interactive Entertainment. تركز اللعبة على
يستخدم Neptune بيئة سطح المكتب KDE Plasma 5 ويهدف إلى تقديم نظام تشغيل أنيق. إليك كيفية تثبيت Neptune Linux على جهاز الكمبيوتر الخاص بك.
هل تريد تجربة نظام تشغيل سطح المكتب الجديد المستند إلى الحزمة الإضافية Ubuntus؟ تعرف على كيفية نشره على جهاز افتراضي باستخدام هذا الدليل.
Undertale هي لعبة RPG مستقلة ثنائية الأبعاد لعام 2015 تم تطويرها ونشرها بواسطة مطور الألعاب Toby Fox. سيغطي هذا الدليل تنزيل وتثبيت Undertale على جهازك
Total War: Three Kingdoms هي لعبة استراتيجية تعتمد على تبادل الأدوار تم تطويرها بواسطة Creative Assembly. هيريس كيف تلعب على لينكس.




