تحسين حافظة Gnome Shell باستخدام Pano
دعونا نواجه الأمر ، فإن حافظة Gnome Shell الافتراضية ليست جيدة جدًا. قم بتثبيت Pano لتحسين تجربة الحافظة الخاصة بك!
XeroLinux هو نظام تشغيل Linux أنيق قائم على Arch يستخدم سطح مكتب KDE Plasma. لسوء الحظ ، إنه مشروع صغير مع مشرف واحد فقط. ومع ذلك ، إذا كنت تحب KDE وترغب في تجربة Arch Linux ، فإن XeroLinux يعد خيارًا ممتازًا. إليك كيفية إعداد XeroLinux على جهاز الكمبيوتر الخاص بك.

تم إنشاؤه باستخدام GIMP
تحميل برنامج XeroLinux
لتنزيل XeroLinux ، توجه إلى موقع المشروع على الويب . بمجرد الوصول إلى موقع الويب ، قم بالتمرير لأسفل إلى الزر "تنزيل الآن" على الصفحة وانقر فوقه بالماوس.
بعد تحديد الزر "تنزيل الآن" ، سيتم فتح علامة تبويب جديدة في صفحة XeroLinux SourceForge. بعد ذلك ، سيقوم بتنزيل أحدث ملف XeroLinux ISO. حجم الملف 2.8 غيغابايت ، لذا قد يستغرق التنزيل وقتًا حتى يكتمل.
إنشاء مثبت XeroLinux USB
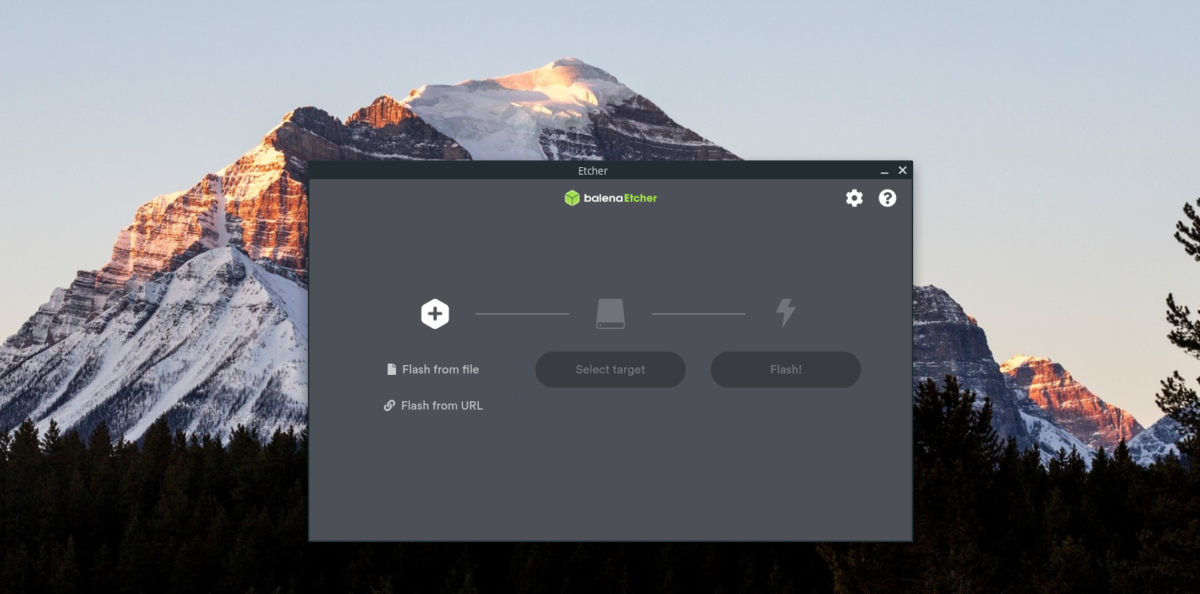
الآن وقد تم تنزيل ملف XeroLinux ISO ، فقد حان الوقت لإنشاء مثبت USB. للقيام بذلك ، توجه إلى Etcher.io لتنزيل أداة Etcher. هذا البرنامج متوافق مع أنظمة Linux و Mac و Windows.
بمجرد تنزيل Etcher ، افتحه واتبع الإرشادات خطوة بخطوة أدناه لإنشاء مثبت USB الخاص بك.
الخطوة 1: ابحث عن زر "Flash from file" داخل تطبيق Etcher وانقر عليه بالماوس. بعد ذلك ، استخدم النافذة المنبثقة لتصفح ملف XeroLinux ISO.
الخطوة 2: بعد تحديد ملف XeroLinux ISO ، أدخل محرك أقراص فلاش USB في منفذ USB على جهاز الكمبيوتر الخاص بك. ثم ، انقر فوق الزر "تحديد الهدف" بالماوس. أخيرًا ، انقر فوق محرك أقراص USB في قائمة "تحديد الهدف".
الخطوة 3: ابحث عن "Flash!" اضغط على زر الفأرة لبدء عملية الوميض. ستستغرق عملية وميض Etcher بعض الوقت ، حيث أن XeroLinux عبارة عن ISO كبير جدًا.
ستكون قد أنشأت مثبت XeroLinux USB قابل للتمهيد عند اكتمال عملية الوميض. بعد ذلك ، أعد تشغيل الكمبيوتر في BIOS ، وقم بتكوينه لتشغيل USB لتثبيت XeroLinux.
تثبيت برنامج XeroLinux
لتثبيت XeroLinux ، ابحث عن زر "Start XeroLinux Installer" داخل صفحة "XeroLinux Welcome". انقر فوقه لبدء أداة التثبيت. بعد ذلك ، اتبع الإرشادات خطوة بخطوة أدناه.
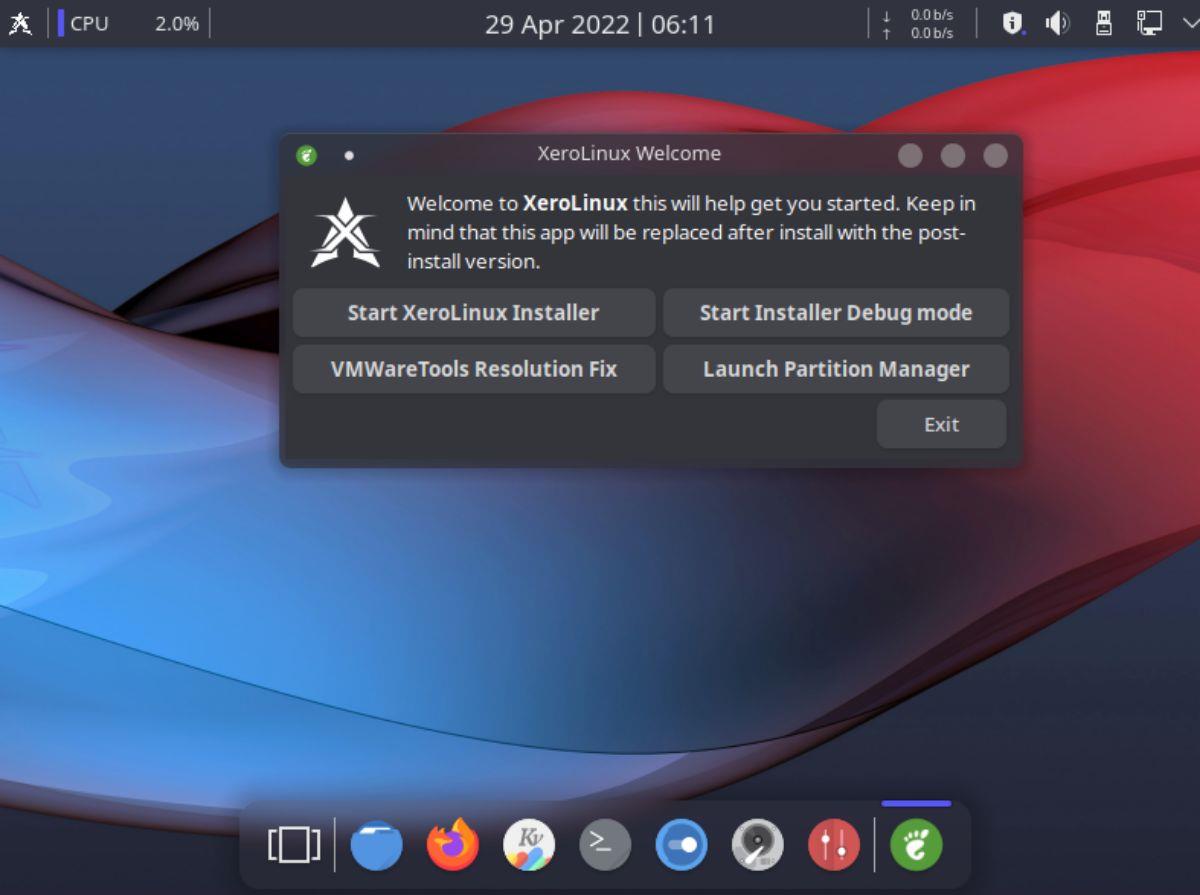
الخطوة 1: بعد تحديد "Start XeroLinux Installer" ، تكون الصفحة الأولى التي تراها هي صفحة الترحيب / صفحة اختيار اللغة. استخدم القائمة لاختيار لغتك ، وانقر على "التالي" للمتابعة.
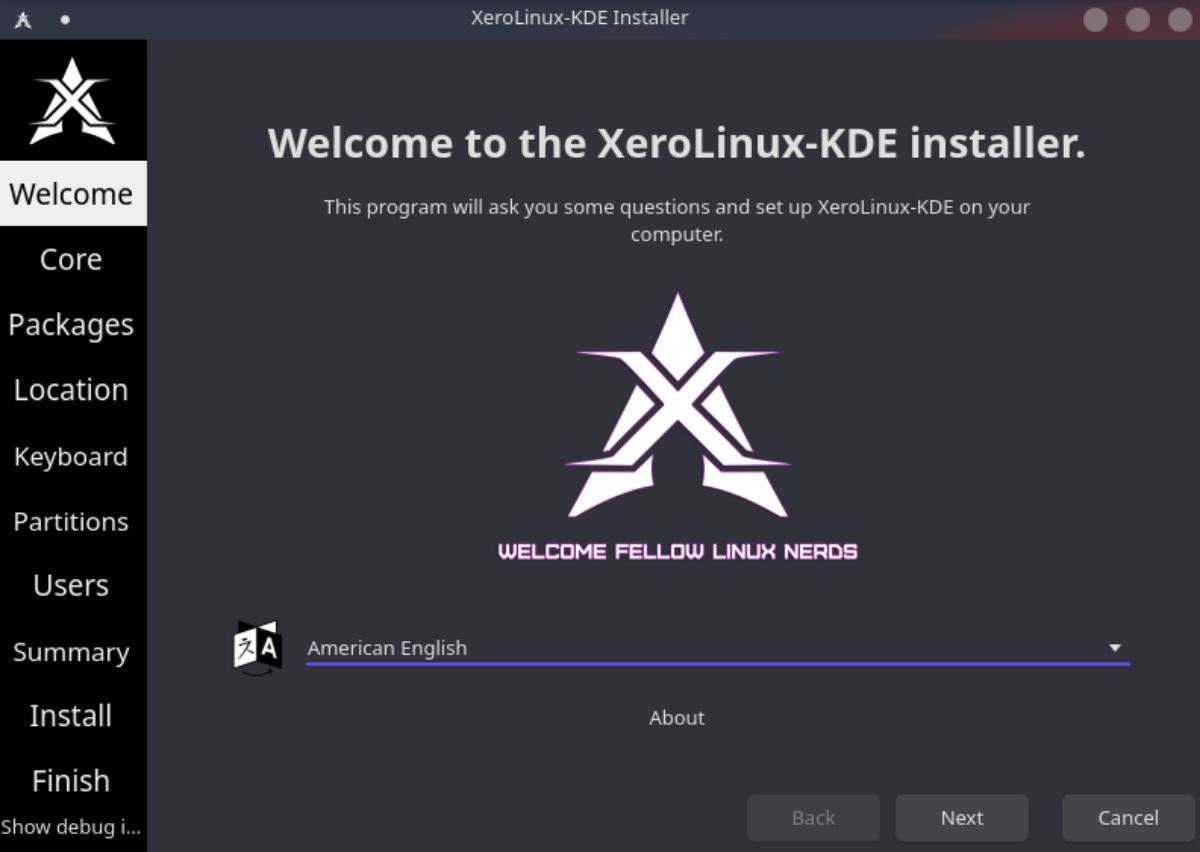
الخطوة 2: سيُطلب منك اختيار الحزم الأساسية الخاصة بك في هذه المرحلة من المثبت. بشكل افتراضي ، يتم تحديد "Stock Arch Kernel". ومع ذلك ، لا تتردد في التحقق من أي خيارات أخرى ، مثل برامج تشغيل الفيديو ودعم الطباعة وما إلى ذلك.
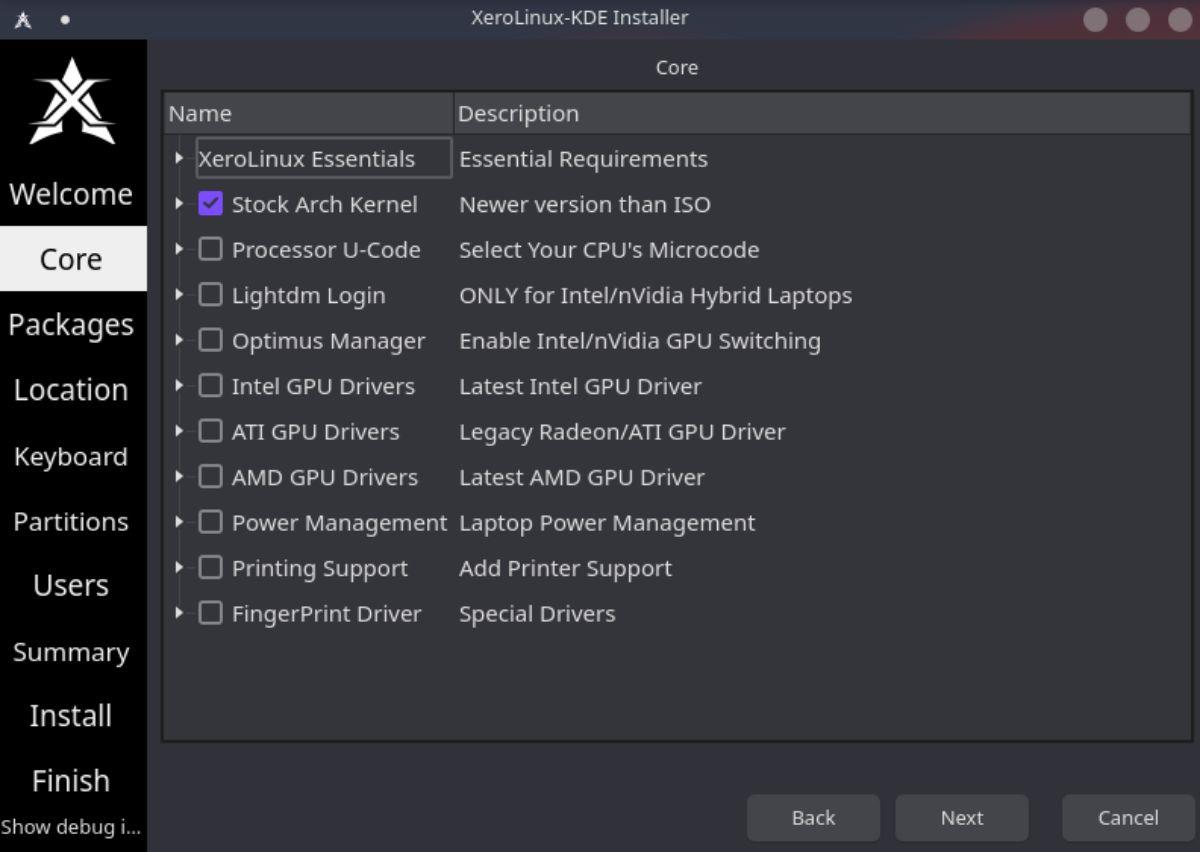
عند الانتهاء ، انقر فوق الزر "التالي" للمتابعة.
الخطوة 3: بعد اختيار الحزم الأساسية الخاصة بك ، سيطلب منك Xero اختيار حزم إضافية أخرى للتثبيت. هناك العديد من الخيارات ، بما في ذلك دعم iOS / Android وأدوات التطوير وأدوات الرسومات وأدوات الإنترنت ومديري الحزم وما إلى ذلك.
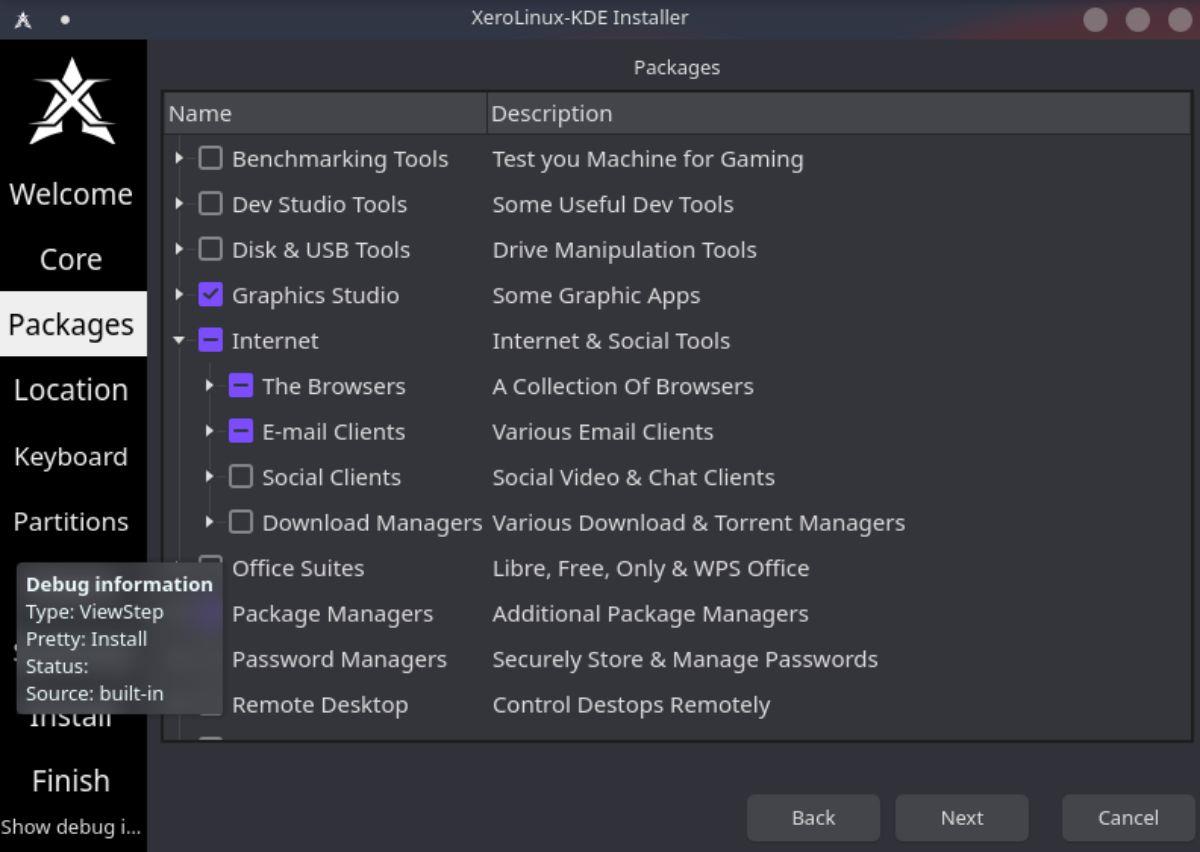
الخطوة 4: مع اختيار الحزم الخاصة بك ، حان الوقت لاختيار منطقة زمنية لـ XeroLinux. باستخدام الماوس ، انقر فوق موقع الخريطة العالمية التي تعيش فيها. سيقوم مثبت XeroLinux بإعداد المنطقة الزمنية الصحيحة عند اختيار موقعك.
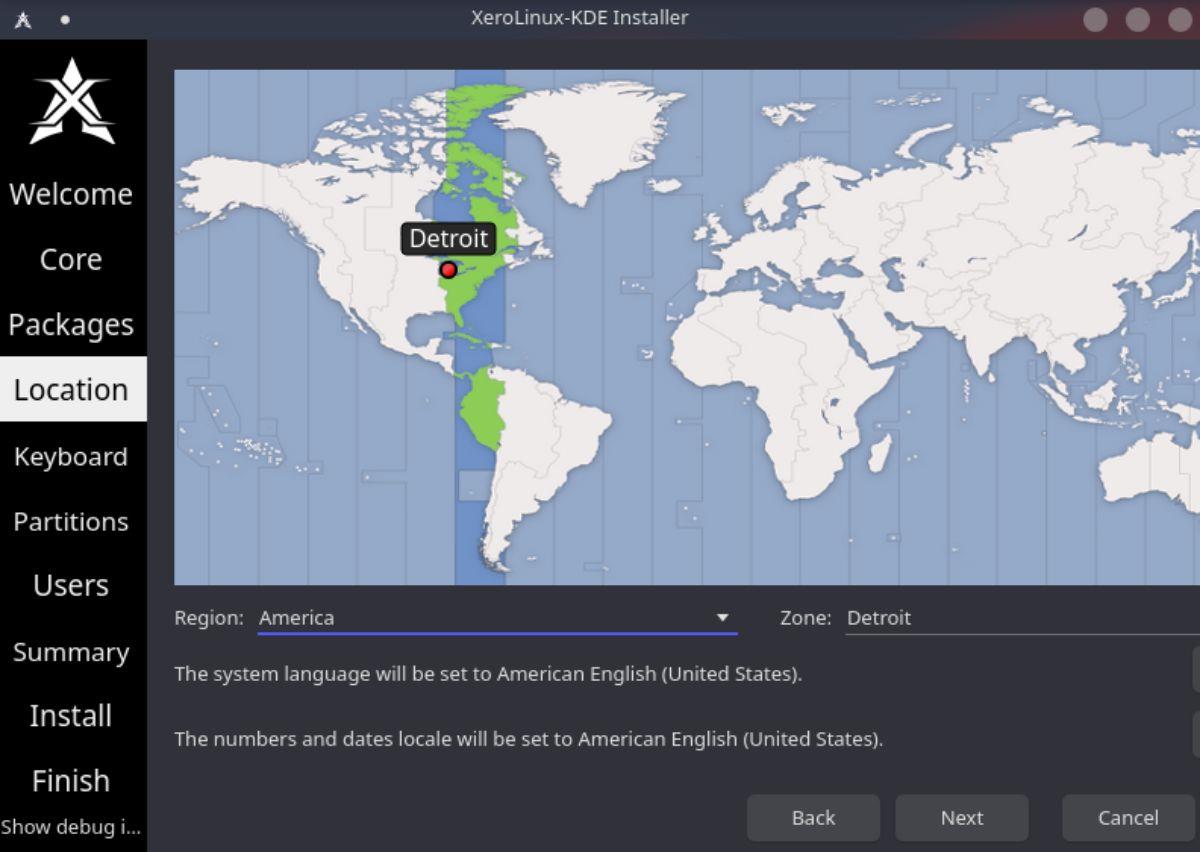
الخطوة 5: بمجرد تعيين المنطقة الزمنية ، سيطلب منك XeroLinux اختيار تخطيط لوحة المفاتيح. بشكل افتراضي ، ستحاول أداة التثبيت اكتشاف لوحة المفاتيح. ومع ذلك ، إذا كان التخطيط غير صحيح ، فابحث في القائمة لتحديد التخطيط الصحيح.
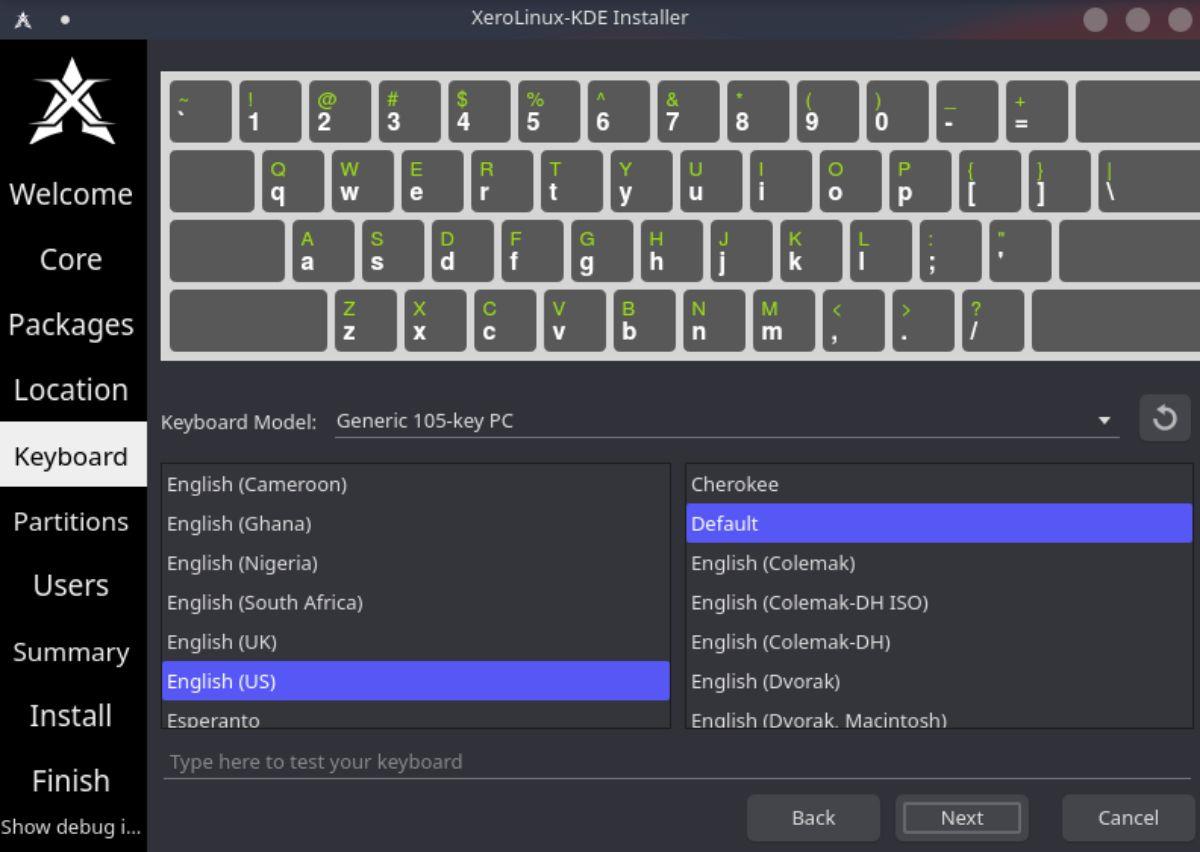
الخطوة 6: يجب عليك الآن اختيار نوع التثبيت الخاص بك. ابحث عن قائمة "تحديد جهاز التخزين" ، وحدد محرك الأقراص الذي ترغب في تثبيت XeroLinux. ثم حدد "محو القرص" كنوع التثبيت.
ألا تريد استخدام "محو القرص؟" إذا كنت خبيرًا ، فلا تتردد في اختيار التقسيم "اليدوي" أو أي خيارات أخرى متاحة في أداة تثبيت XeroLinux.
الخطوة 7: بعد اختيار نوع التثبيت ، سيطلب منك XeroLinux تكوين حساب المستخدم الخاص بك ، واسم الكمبيوتر ، وكلمة المرور ، وما إلى ذلك. استخدم مربعات النص الفارغة لملء المعلومات.
ملاحظة: تحقق من "تسجيل الدخول تلقائيًا دون طلب كلمة المرور" إذا كنت ترغب في أن يقوم XeroLinux بتسجيل الدخول دون إدخال كلمة مرور في شاشة تسجيل الدخول.
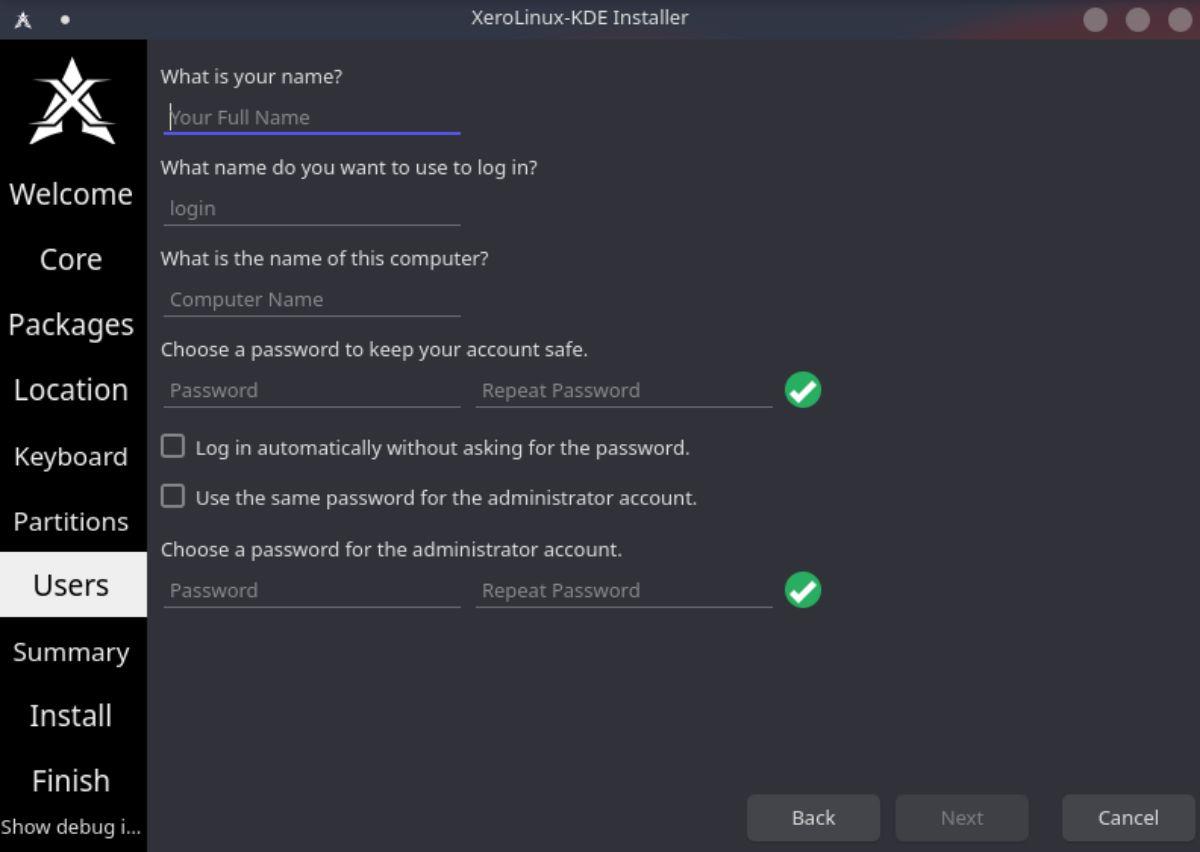
عندما يتم ملء جميع المعلومات ، ابحث عن زر "التالي".
الخطوة 8: في الصفحة التالية ، سوف يلخص XeroLinux ما هو على وشك القيام به بجهاز الكمبيوتر الخاص بك أثناء عملية التثبيت. الق نظرة على الملخص. بمجرد قراءة الملخص ، ابحث عن زر "تثبيت" وانقر عليه بالماوس لبدء التثبيت.
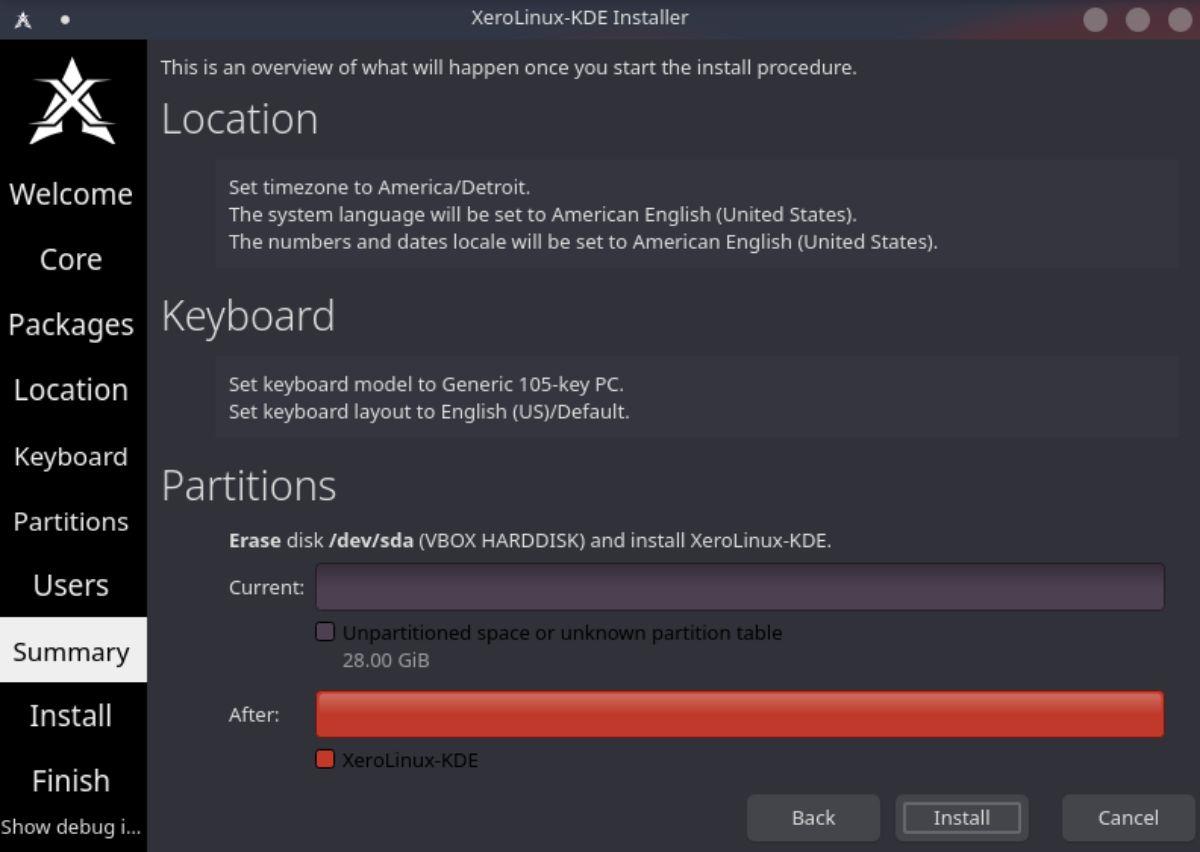
الخطوة 9: عند تحديد زر "التثبيت" ، سيبدأ XeroLinux في تثبيت نفسه على جهاز الكمبيوتر الخاص بك. ستستغرق هذه العملية بعض الوقت حتى تكتمل ، حيث يوجد الكثير من الإعداد. عند انتهاء عملية الإعداد ، أعد تشغيل الكمبيوتر لاستخدام تثبيت XeroLinux الجديد.

تم إنشاؤه باستخدام GIMP
دعونا نواجه الأمر ، فإن حافظة Gnome Shell الافتراضية ليست جيدة جدًا. قم بتثبيت Pano لتحسين تجربة الحافظة الخاصة بك!
هل تحتاج إلى محرر فيديو غير خطي رائع لمربع Linux الخاص بك؟ احصل على Davinci Resolve 17 بالعمل باستخدام هذا الدليل!
Wallpaper Downloader هو أداة تنزيل ومدير خلفية رائعة لنظام Linux. وهو يدعم معظم بيئات سطح مكتب Linux وهو سهل الاستخدام للغاية. هذا الدليل
هل تريد اختبار Tuxedo OS بواسطة أجهزة كمبيوتر Tuxedo؟ تعرف على كيفية الحصول على أحدث إصدار من Tuxedo OS يعمل على جهاز الكمبيوتر الخاص بك.
ما هو ملف DEB؟ ماذا تفعل به؟ تعرف على العديد من الطرق التي يمكنك من خلالها تثبيت ملفات DEB على جهاز كمبيوتر يعمل بنظام Linux.
Dying Light هي لعبة فيديو رعب للبقاء على قيد الحياة لعام 2015 تم تطويرها بواسطة Techland ونشرتها شركة Warner Bros Interactive Entertainment. تركز اللعبة على
يستخدم Neptune بيئة سطح المكتب KDE Plasma 5 ويهدف إلى تقديم نظام تشغيل أنيق. إليك كيفية تثبيت Neptune Linux على جهاز الكمبيوتر الخاص بك.
هل تريد تجربة نظام تشغيل سطح المكتب الجديد المستند إلى الحزمة الإضافية Ubuntus؟ تعرف على كيفية نشره على جهاز افتراضي باستخدام هذا الدليل.
Undertale هي لعبة RPG مستقلة ثنائية الأبعاد لعام 2015 تم تطويرها ونشرها بواسطة مطور الألعاب Toby Fox. سيغطي هذا الدليل تنزيل وتثبيت Undertale على جهازك
Total War: Three Kingdoms هي لعبة استراتيجية تعتمد على تبادل الأدوار تم تطويرها بواسطة Creative Assembly. هيريس كيف تلعب على لينكس.




