تحسين حافظة Gnome Shell باستخدام Pano
دعونا نواجه الأمر ، فإن حافظة Gnome Shell الافتراضية ليست جيدة جدًا. قم بتثبيت Pano لتحسين تجربة الحافظة الخاصة بك!
يحتوي Gnome Shell على ميزة بحث قوية تتيح للمستخدمين العثور على كل شيء بدءًا من الطقس إلى الإشارات المرجعية والملفات في المتصفح والمزيد مباشرةً من قائمة التطبيق. لكن هل تعلم أنه يمكنك إضافة مواقع البحث المخصصة إلى Gnome؟
في هذا الدليل ، سنوضح لك كيف يمكنك تخصيص نتائج البحث في Gnome Shell لإضافة مواقع بحث مخصصة ، وإيقاف تشغيل ميزات البحث ، والمزيد.

إضافة مواقع بحث مخصصة في جنوم شل
لدى Gnome Shell الكثير من مواقع البحث وموفري الخدمة الممكّنين افتراضيًا. ومع ذلك ، من الممكن أيضًا إضافة مواقع بحث مخصصة من أي مكان على جهاز الكمبيوتر الخاص بك إلى نظام البحث.
لإضافة موقع بحث مخصص في Gnome Shell ، اتبع الإرشادات خطوة بخطوة أدناه.
الخطوة 1: اضغط على مفتاح Win على لوحة المفاتيح لفتح مربع البحث. ثم اكتب "بحث". عند كتابة "بحث" ، حدد الرمز الذي يشير إلى "التحكم في التطبيقات التي تعرض نتائج البحث".

الخطوة 2: سترى قائمة طويلة من نتائج البحث الممكّنة داخل نافذة البحث. حدد موقع زر "البحث عن المواقع" داخل نافذة البحث. هذه المنطقة هي المكان الذي تتم فيه إضافة جميع عمليات البحث المخصصة إلى Gnome Shell.
الخطوة 3: قم بالتمرير لأسفل داخل نوافذ "مواقع البحث" للحصول على "الآخرين". ثم ، انقر فوق الزر "إضافة موقع".
الخطوة 4: بعد تحديد زر "إضافة موقع" ، ستظهر نافذة منبثقة على الشاشة. استعرض للوصول إلى المجلد الموجود على نظامك الذي ترغب في إضافته إلى مواقع بحث Gnome Shell.
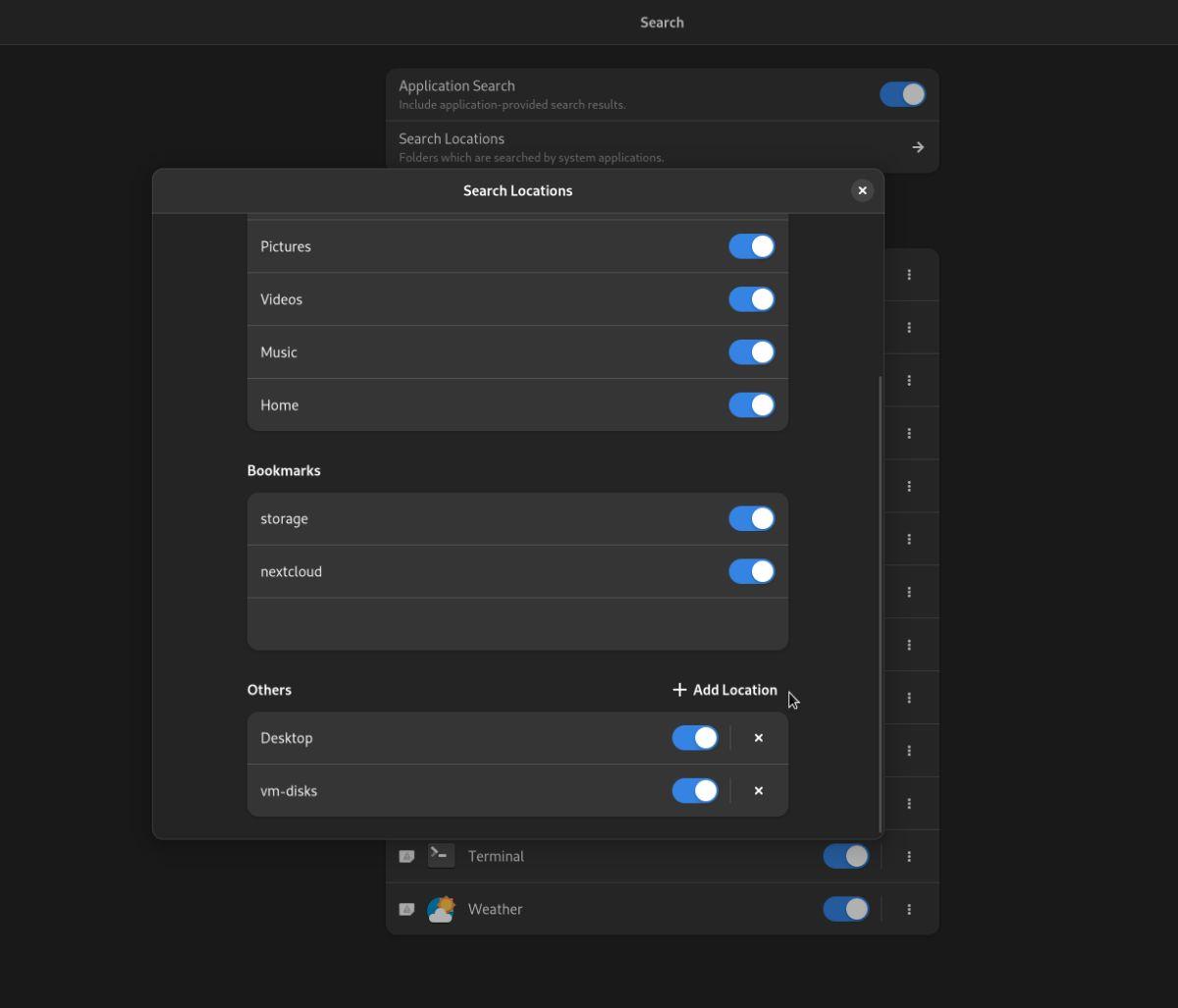
الخطوة 5: بمجرد إضافة موقعك المخصص إلى Gnome Shell ، سيظهر ضمن قسم "الآخرين". كرر الخطوات من 3 إلى 4 لإضافة مواقع بحث مخصصة متعددة إلى بحث Gnome Shell الخاص بك.
إزالة المواقع المخصصة
إذا أضفت مواقع مخصصة إلى Gnome Shell ولم تعد ترغب في ظهورها في نتائج البحث ، فقم بما يلي.
الخطوة 1: اضغط على مفتاح Win لفتح وظيفة بحث Gnome Shell. ثم اكتب "بحث" وانقر على الأيقونة التي تقول "التحكم في التطبيقات التي تعرض نتائج البحث".
الخطوة 2: ابحث عن قسم "مواقع البحث" في نافذة البحث وانقر فوقه بالماوس. سيؤدي النقر فوق هذا الزر إلى نقلك إلى منطقة "مواقع البحث" على سطح مكتب Gnome Shell.

الخطوة 3: داخل منطقة "مواقع البحث" ، قم بالتمرير لأسفل وابحث عن قسم "أخرى". انقر فوق الزر "X" لإزالة موقع البحث المخصص. بدلاً من ذلك ، انقر فوق شريط التمرير بجوار الموقع المخصص لتعطيله مؤقتًا.
كرر الخطوتين 2-3 لإزالة جميع مواقع البحث المخصصة من Gnome Shell. لاحظ أنك قد تحتاج إلى تسجيل الخروج حتى تتم التغييرات بشكل كامل.
إزالة مكونات البحث الإضافية الموجودة في Gnome Shell
هناك الكثير من مكونات البحث الإضافية المضمنة في Gnome Shell. تضيف مكونات البحث الإضافية هذه فائدة إلى Gnome Shell ويمكن أن تساعدك في العثور بسرعة على ملف ، وتحديد جهة اتصال ، والتحقق من الوقت ، والعثور على إشارة مرجعية للمتصفح ، وتشغيل أمر طرفي ، والبحث عن برامج مثيرة ، وما إلى ذلك.
فيما يلي قائمة بكل مكون إضافي للبحث عن Gnome Shell. يمكن تمكين كل واحد منهم أو تعطيله بشكل مستقل عن الآخر.
بالإضافة إلى جميع المكونات الإضافية للبحث في التطبيق المتوفرة افتراضيًا في Gnome Shell ، هناك أيضًا "مواقع البحث". "مواقع البحث" هذه هي المجلدات الافتراضية للمستخدم ، مثل "المستندات والموسيقى والصور والتنزيلات ومقاطع الفيديو والمنزل".
إذا كنت ترغب في إيقاف تشغيل أي من مكونات البحث الإضافية الحالية أو مواقع البحث ، يمكنك اتباع هذه التعليمات.
قم بإيقاف تشغيل نتائج البحث في التطبيق
افتح منطقة بحث Gnome Shell بالضغط على مفتاح Win على لوحة المفاتيح. بمجرد فتح نافذة البحث ، اكتب "بحث" ، ثم انقر فوق الرمز الذي يشير إلى "التحكم في التطبيقات التي تعرض نتائج البحث".

ابحث عن "نتائج البحث" وابحث في المكون الإضافي للبحث الفردي الذي ترغب في تعطيله في منطقة البحث. على سبيل المثال: لتعطيل البحث عن الصور في Gnome Shell ، ابحث عن "الصور" وقم بتغيير شريط التمرير.

بدلاً من ذلك ، إذا كنت ترغب في إيقاف تشغيل جميع نتائج بحث التطبيقات في Gnome Shell ، فابحث عن شريط التمرير "Application Search" أعلى نافذة البحث وانقر فوقه. سيؤدي تحديد هذا إلى تعطيل جميع ميزات البحث في التطبيق تمامًا.
قم بإيقاف تشغيل نتائج البحث عن المجلد
هل تريد إيقاف تشغيل نتائج البحث عن المجلدات في Gnome Shell؟ افتح منطقة البحث بالنقر فوق الرمز الذي يقول "التحكم في التطبيقات التي تعرض نتائج البحث". ثم ابحث عن "مواقع البحث".
داخل منطقة "مواقع البحث" ، ابحث عن "الأماكن" ، وقم بتعطيل المواقع في القائمة التي تريد إغلاقها. بدلاً من ذلك ، قم بإيقاف تشغيل جميع المواقع الموجودة ضمن "الأماكن" لإغلاق جميع نتائج بحث المجلد.
دعونا نواجه الأمر ، فإن حافظة Gnome Shell الافتراضية ليست جيدة جدًا. قم بتثبيت Pano لتحسين تجربة الحافظة الخاصة بك!
هل تحتاج إلى محرر فيديو غير خطي رائع لمربع Linux الخاص بك؟ احصل على Davinci Resolve 17 بالعمل باستخدام هذا الدليل!
Wallpaper Downloader هو أداة تنزيل ومدير خلفية رائعة لنظام Linux. وهو يدعم معظم بيئات سطح مكتب Linux وهو سهل الاستخدام للغاية. هذا الدليل
هل تريد اختبار Tuxedo OS بواسطة أجهزة كمبيوتر Tuxedo؟ تعرف على كيفية الحصول على أحدث إصدار من Tuxedo OS يعمل على جهاز الكمبيوتر الخاص بك.
ما هو ملف DEB؟ ماذا تفعل به؟ تعرف على العديد من الطرق التي يمكنك من خلالها تثبيت ملفات DEB على جهاز كمبيوتر يعمل بنظام Linux.
Dying Light هي لعبة فيديو رعب للبقاء على قيد الحياة لعام 2015 تم تطويرها بواسطة Techland ونشرتها شركة Warner Bros Interactive Entertainment. تركز اللعبة على
يستخدم Neptune بيئة سطح المكتب KDE Plasma 5 ويهدف إلى تقديم نظام تشغيل أنيق. إليك كيفية تثبيت Neptune Linux على جهاز الكمبيوتر الخاص بك.
هل تريد تجربة نظام تشغيل سطح المكتب الجديد المستند إلى الحزمة الإضافية Ubuntus؟ تعرف على كيفية نشره على جهاز افتراضي باستخدام هذا الدليل.
Undertale هي لعبة RPG مستقلة ثنائية الأبعاد لعام 2015 تم تطويرها ونشرها بواسطة مطور الألعاب Toby Fox. سيغطي هذا الدليل تنزيل وتثبيت Undertale على جهازك
Total War: Three Kingdoms هي لعبة استراتيجية تعتمد على تبادل الأدوار تم تطويرها بواسطة Creative Assembly. هيريس كيف تلعب على لينكس.




