قم بتنزيل FlightGear Flight Simulator مجانًا [استمتع]
![قم بتنزيل FlightGear Flight Simulator مجانًا [استمتع] قم بتنزيل FlightGear Flight Simulator مجانًا [استمتع]](https://tips.webtech360.com/resources8/r252/image-7634-0829093738400.jpg)
يحتاج الجميع إلى استراحة بين الحين والآخر، فإذا كنت تبحث عن لعبة شيقة، جرّب Flight Gear. إنها لعبة مجانية مفتوحة المصدر ومتعددة المنصات.
يعد نظام الملفات exFat أحد أفضل التنسيقات التي يمكن استخدامها على بطاقة SD ، خاصة إذا كانت بطاقة SD الخاصة بك مستخدمة على نظام Android ، حيث تحتوي على الكثير من الميزات المفيدة. في هذا الدليل ، سنوضح لك كيفية تنسيق بطاقة SD الخاصة بك إلى ExFat على Ubuntu.
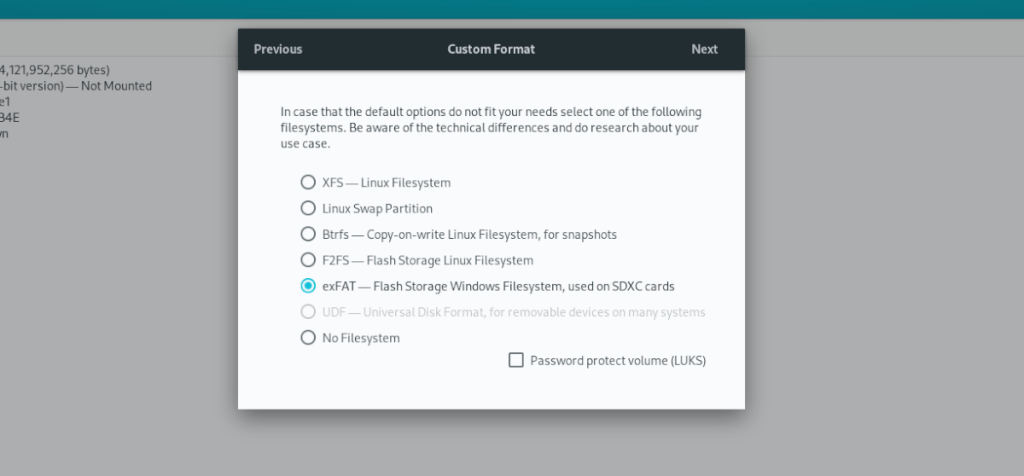
يرجى ملاحظة أنه على الرغم من أن هذه التعليمات تركز على Ubuntu ، فإن هذه التعليمات ستعمل على جميع أنظمة التشغيل المستندة إلى Linux. إذا كنت بحاجة إلى التنسيق في ExFat ولا تستخدم Ubuntu ، فلا تتردد في المتابعة.
الخيار 1 - أقراص جنوم
أفضل طريقة لتنسيق بطاقة SD إلى تنسيق ملف ExFat في Ubuntu هي باستخدام تطبيق Gnome Disks . يحتوي هذا البرنامج على دعم مدمج لـ ExFat وواجهة مستخدم رسومية سهلة يمكن لأي شخص فهمها ، حتى المبتدئين.
للبدء ، ستحتاج إلى التأكد من تثبيت Gnome Disks على جهاز كمبيوتر Ubuntu Linux. إذا لم يكن لديك إعداد ، فقم بتشغيل Terminal على سطح مكتب Ubuntu Linux بالضغط على Ctrl + Alt + T على لوحة المفاتيح ، أو بالبحث عن "Terminal" في قائمة التطبيق.
بمجرد فتح نافذة المحطة ، استخدم الأمر apt install أدناه لتثبيت تطبيق Gnome Disks على جهاز كمبيوتر Ubuntu. أو ، إذا كنت تفضل عدم استخدام الجهاز ، فقم بتشغيل Ubuntu Software ، وابحث عن "Disks" أو "Gnome Disks" وقم بتثبيت البرنامج بهذه الطريقة.
ملاحظة: إذا كنت لا تستخدم Ubuntu ، فيمكنك تثبيت أداة Gnome Disks بسهولة تامة من خلال زيارة موقع Pkgs.org على الويب. أو من خلال البحث من خلال Gnome Software أو KDE Discover عن التطبيق.
sudo apt تثبيت أداة جنوم للقرص
الآن وبعد تثبيت تطبيق Gnome Disks ، قم بتشغيله من خلال البحث عن "الأقراص" في قائمة التطبيق. يمكنك أيضًا تشغيله باستخدام "gnome-disk-Utility" من موجه الأوامر الطرفية إذا لزم الأمر.
مع فتح أقراص Gnome على سطح مكتب Ubuntu ، اتبع الإرشادات خطوة بخطوة أدناه لتنسيق بطاقة SD الخاصة بك بتنسيق ExtFat.
الخطوة 1: قم بتوصيل بطاقة SD الخاصة بك في Ubuntu عبر قارئ بطاقة USB ، أو فتحة قارئ بطاقة SD المدمجة في جهاز الكمبيوتر الخاص بك. عند توصيله ، يجب أن تظهره أقراص Gnome تلقائيًا في الشريط الجانبي الأيسر.
إذا كنت لا ترى جهازك ، فقم بإغلاق أقراص Gnome وإعادة تشغيلها.
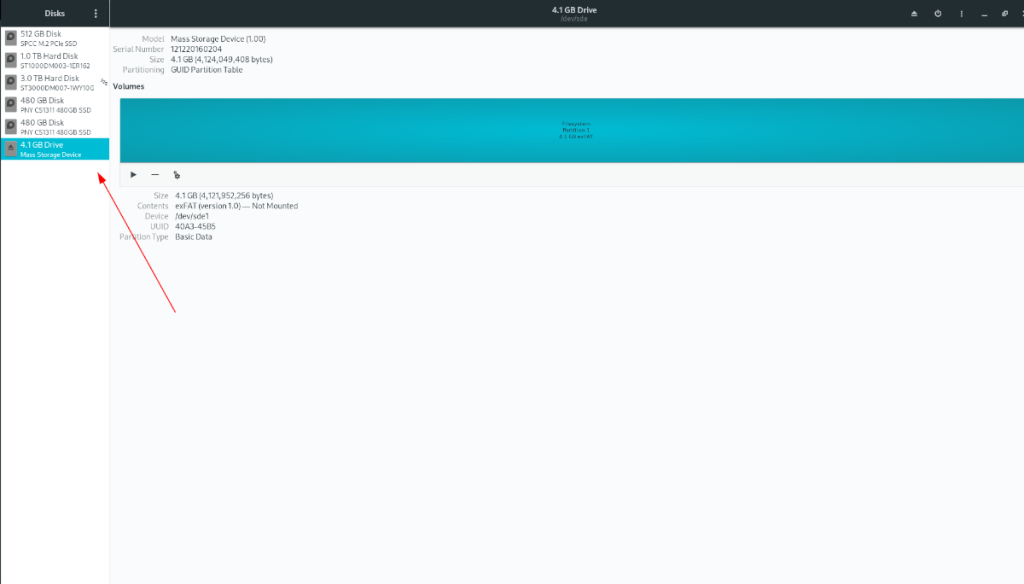
الخطوة 2: حدد موقع جهاز بطاقة SD في الشريط الجانبي ، وحدده بالماوس. بعد تحديده بالماوس ، حدد القائمة في الزاوية العلوية اليمنى وانقر عليها.
داخل القائمة ، حدد خيار "تهيئة القرص". سيسمح لك تحديد هذا بمسح بطاقة SD الخاصة بك. بمجرد النقر فوق "تنسيق القرص" ، ستظهر قائمة. اختر "عدم الكتابة فوق البيانات الموجودة (سريع)".
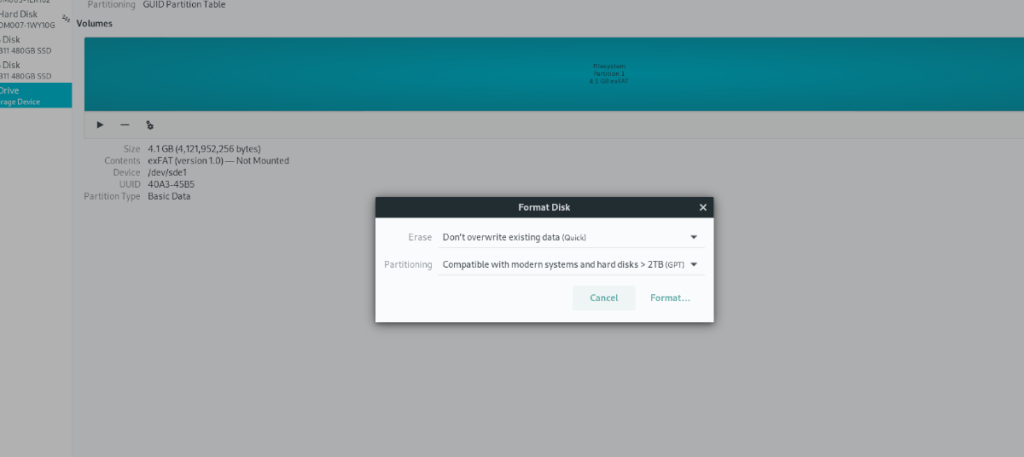
في المربع الثاني ، حدد "متوافق مع الأنظمة الحديثة والأقراص الصلبة> 2 تيرابايت (GPT). ستحتاج إلى هذا الخيار لاستخدام ExFat.
اختر "تنسيق" عندما يتم تعيين كلا خياري القائمة.
الخطوة 3: عند تهيئة جهازك ، تختفي جميع الأقسام. من هنا ، حدد موقع الرمز "+" وانقر فوقه بالماوس. سيظهر هذا الزر قائمة الأقسام الجديدة.
استخدم شريط تمرير القسم واستخدمه لاختيار حجم القسم. ثم انقر فوق "التالي".
الخطوة 4: ابحث عن مربع الاختيار "غير ذلك" ، وانقر فوقه بالماوس. يجب عليك تحديد هذا الخيار ، حيث يقع "ExFat" في هذه المنطقة.
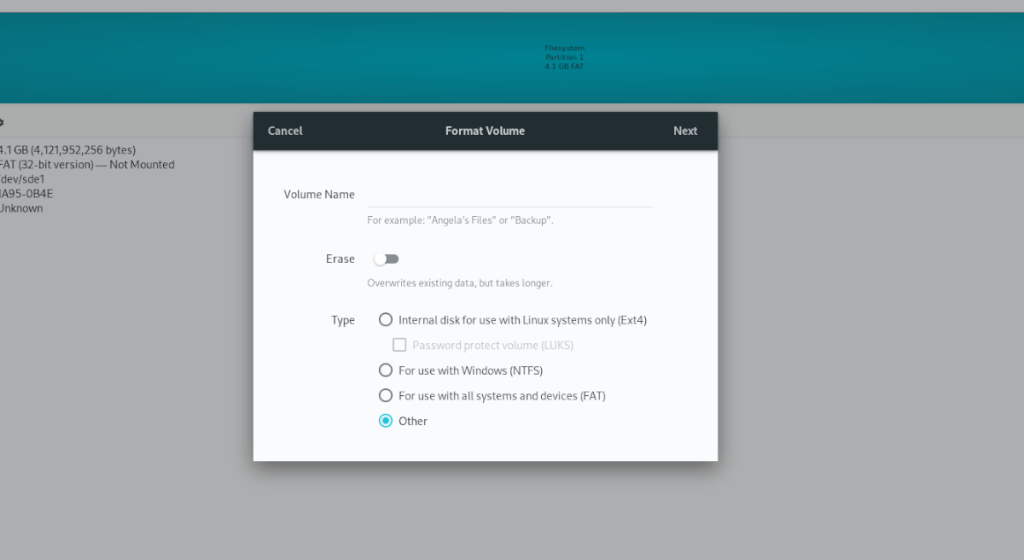
بعد النقر فوق "أخرى" ، انقر فوق مربع الاختيار الموجود بـ "exFAT". سيؤدي تحديد هذا إلى إخبار Gnome Disks بتنسيق القسم الخاص بك إلى "exFAT".
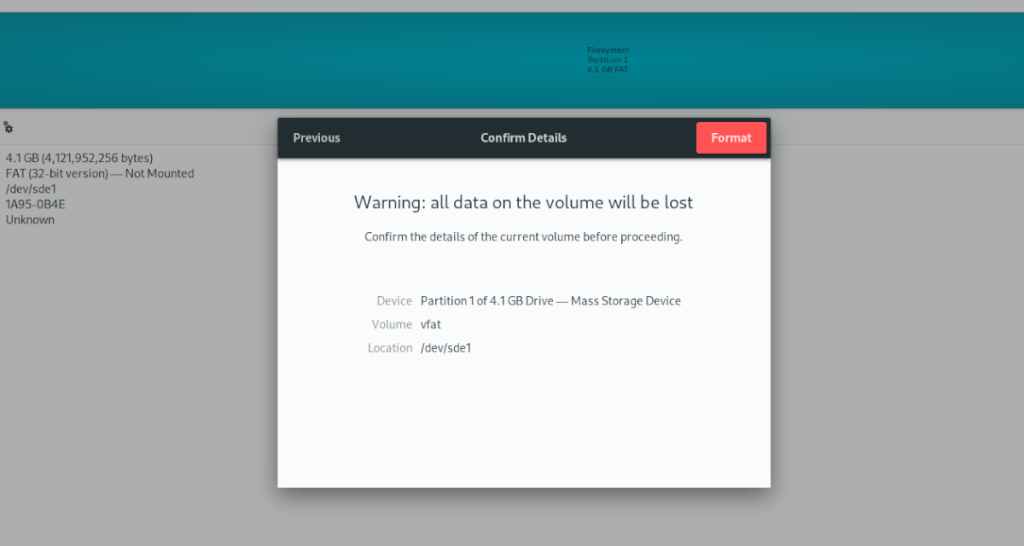
انقر فوق "إنشاء" لإنهاء العملية.
الخيار 2 - المحطة
بينما من الواضح أن أقراص Gnome هي أسهل طريقة لتهيئة القرص ، إلا أنها ليست الطريقة الوحيدة للقيام بذلك. يمكنك أيضًا تهيئة محرك أقراص USB بتنسيق ExFat عبر الجهاز.
للبدء ، افتح نافذة طرفية. يمكنك فتح نافذة طرفية بالضغط على Ctrl + Alt + T على لوحة المفاتيح ، أو بالبحث عن "Terminal" في قائمة التطبيق.
بمجرد فتح نافذة Terminal ، استخدم الأمر lsblk لعرض جميع أجهزة الحظر المتصلة على جهاز الكمبيوتر الخاص بك. حدد مكان بطاقة SD الخاصة بك. في هذا المثال ، تسمية محرك الأقراص هي /dev/sde1. لك سوف تختلف.
بعد العثور على ملصق محرك الأقراص ، يمكنك إنشاء نظام ملفات جديد على الجهاز. للقيام بذلك ، استخدم الأمر mkfs.exfat . سيعيد هذا الأمر كتابة جدول الأقسام ، ويعيد تنسيقه بحيث يتم مسح كل شيء.
sudo mkfs.extfat / dev / sde1
عند انتهاء الأمر ، سترى "تم إنشاء نظام الملفات بنجاح". هذه هي الطريقة التي تعرف أن العملية قد اكتملت بها. في هذه المرحلة ، يمكنك التحقق من أن نظام الملفات يقوم بالفعل بتشغيل ExFat عن طريق تشغيل الأمر lsblk -f .
lsblk -f
يسرد الأمر أعلاه كل جهاز حظر ولكنه يعرض أيضًا نظام الملفات المتصل بالجهاز. لذلك ، حدد موقع بطاقة SD التي قمت بتنسيقها وانظر أسفل عمود "FSTYPE" للتأكد من نجاح التنسيق.
يحتاج الجميع إلى استراحة بين الحين والآخر، فإذا كنت تبحث عن لعبة شيقة، جرّب Flight Gear. إنها لعبة مجانية مفتوحة المصدر ومتعددة المنصات.
MP3 Diags هي الأداة الأمثل لإصلاح مشاكل ملفاتك الصوتية. يمكنها وسم ملفات MP3 بشكل صحيح، وإضافة أغلفة الألبومات المفقودة، وإصلاح خلل VBR.
تمامًا مثل جوجل ويف، أحدثت خدمة جوجل فويس ضجة كبيرة حول العالم. تهدف جوجل إلى تغيير طريقة تواصلنا، وبما أنها أصبحت
هناك العديد من الأدوات التي تتيح لمستخدمي فليكر تنزيل صورهم بجودة عالية، ولكن هل هناك طريقة لتنزيل مفضلات فليكر؟ لقد وصلنا مؤخرًا
ما هو أخذ العينات؟ وفقًا لويكيبيديا، "هو عملية أخذ جزء، أو عينة، من تسجيل صوتي واحد وإعادة استخدامه كأداة أو
مواقع جوجل هي خدمة من جوجل تتيح للمستخدم استضافة موقع ويب على خادم جوجل. ولكن هناك مشكلة واحدة، وهي عدم وجود خيار مدمج للنسخ الاحتياطي.
لا تعد مهام Google شائعة مثل خدمات Google الأخرى مثل التقويم وWave وVoice وما إلى ذلك، ولكنها لا تزال مستخدمة على نطاق واسع وتشكل جزءًا لا يتجزأ من حياة الأشخاص.
في دليلنا السابق حول مسح القرص الصلب والوسائط القابلة للإزالة بشكل آمن عبر Ubuntu Live وقرص تمهيد DBAN، ناقشنا أن القرص الذي يعمل بنظام Windows
دعونا نواجه الأمر ، فإن حافظة Gnome Shell الافتراضية ليست جيدة جدًا. قم بتثبيت Pano لتحسين تجربة الحافظة الخاصة بك!
هل تحتاج إلى محرر فيديو غير خطي رائع لمربع Linux الخاص بك؟ احصل على Davinci Resolve 17 بالعمل باستخدام هذا الدليل!






![كيفية استعادة الأقسام المفقودة وبيانات القرص الصلب [دليل] كيفية استعادة الأقسام المفقودة وبيانات القرص الصلب [دليل]](https://tips.webtech360.com/resources8/r252/image-1895-0829094700141.jpg)
