14 ميزة جديدة في Thunderbird 3 ستجعلك سعيدًا

لقد قمنا بتغطية ميزات Outlook 2010 بمزيد من التفاصيل، ولكن نظرًا لأنه لن يتم إصداره قبل يونيو 2010، فقد حان الوقت لإلقاء نظرة على Thunderbird 3. هناك
هل لديك جوجل كروم بوك؟ هل تحب ألعاب الفيديو؟ هل تريد لعب ألعاب Steam على جهاز Chromebook؟ إذا كان الأمر كذلك ، فهذا الدليل لك! تابع معنا وتعرف على كيفية لعب ألعاب Linux Steam على نظام التشغيل Chrome OS!
تثبيت Steam على نظام التشغيل Chrome
من السهل تشغيل تطبيق Steam على Chrome OS بفضل إضافة Google لبرنامج Linux إلى النظام الأساسي. لبدء العملية ، افتح نافذة طرفية على سطح مكتب Chrome OS بالضغط على Shift + Ctrl + T على لوحة المفاتيح. بعد ذلك ، عند فتح نافذة الجهاز ، اتبع الإرشادات خطوة بخطوة أدناه.
الخطوة 1: يتطلب استخدام تطبيق Steam على Chrome OS تمكين Linux على جهاز Chrome OS. إن تمكين دعم Linux على Chrome OS ليس عملية صعبة ، ولكنه ليس شيئًا يمكن للمبتدئين اكتشافه بأنفسهم.
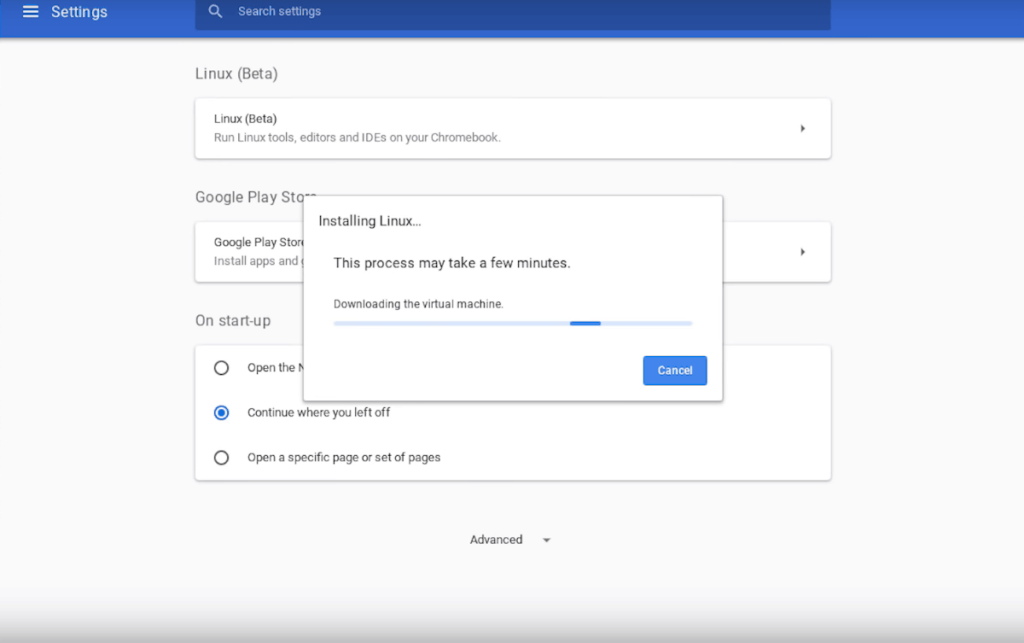
لإعداد دعم Linux على Chrome OS ، يرجى اتباع دليلنا حول هذا الموضوع . إنه يقسم العملية إلى سهولة المتابعة لتمكين دعم Linux.
الخطوة 2: بمجرد تمكين دعم Linux على Chromebook ، حان الوقت لإضافة مصادر برنامج Debian إلى Chrome OS. ستتيح إضافة مصادر البرامج هذه تثبيت برنامج Debian مباشرة على جهاز Chromebook ، بما في ذلك Steam.
لإضافة مصدر برنامج دبيان ، انتقل إلى المحطة الطرفية واستخدم أمر echo التالي . و صدى والقيادة كتابة برمجيات المصدر إلى ملف قائمتك.
صدى 'deb https://httpredir.debian.org/debian/ jessie main Contrib non-free' | sudo tee -a /etc/apt/sources.list
الخطوة 3: بعد إضافة مصدر برنامج Debian إلى جهاز Chromebook ، ستحتاج إلى تحديثه. السبب في حاجة مصادر البرامج إلى التحديث هو أن إعداد Chrome OS Linux يحتاج إلى تنزيل ملف إصدار وإضافة مصدر البرنامج إلى Apt ، حتى تتمكن من استخدامه لتثبيت البرامج.
للتحديث ، استخدم الأمر apt update أدناه.
sudo apt التحديث
الخطوة 4: بمجرد تحديث نظام Linux على نظام التشغيل Chrome OS ، يجب عليك استخدام الأمر dpkg لتمكين حزم 32 بت. السبب في وجوب تمكين حزم 32 بت على Chrome OS هو أن Steam ، إلى جانب العديد من الألعاب على Steam ، يتطلب الكثير من عناصر 32 بت للتشغيل بشكل صحيح. بدونها ، من المحتمل ألا تعمل العديد من ألعاب Steam التي تقوم بتثبيتها على نظام التشغيل Chrome OS على الإطلاق.
لتمكين حزم 32 بت على نظام التشغيل Chrome OS ، قم بتشغيل الأمر dpkg –add-architecture i386 .
sudo dpkg --add-architecture i386
الخطوة 5: عند تمكين حزم 32 بت على نظام Linux لنظام التشغيل Chrome ، يجب إعادة تشغيل الأمر apt update . سبب وجوب التحديث مرة أخرى هو أن نظام Linux يحتاج إلى التحديث ووضع حزم 32 بت في قاعدة بيانات البرامج القابلة للتثبيت.
sudo apt التحديث
الخطوة 6: مع تحديث كل شيء ، حان الوقت لتثبيت Steam. لتثبيت عميل Steam لنظام Linux على جهاز Chromebook ، استخدم الأمر apt install أدناه. تأكد من الضغط على الزر Y على لوحة المفاتيح عندما يظهر في المطالبة على الشاشة.
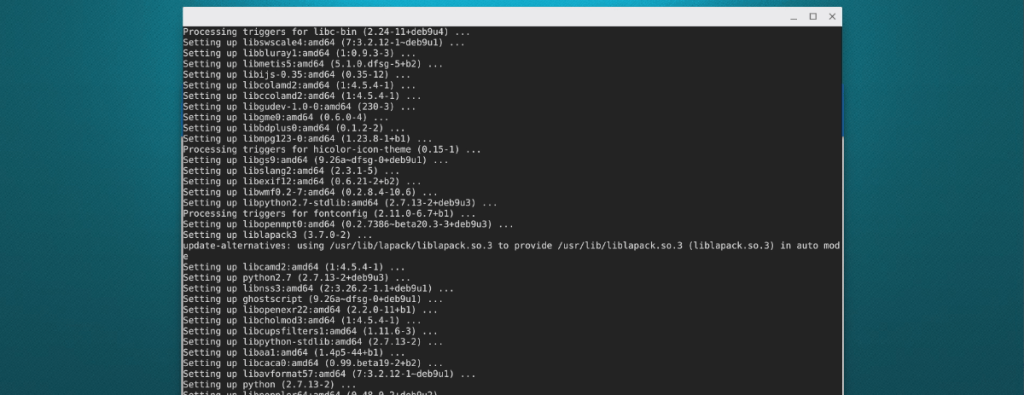
sudo apt تثبيت البخار
بمجرد اكتمال تثبيت Steam ، ستتمكن من تشغيل عميل Linux Steam على جهاز Chromebook والاستمتاع بألعاب فيديو Linux المفضلة لديك.
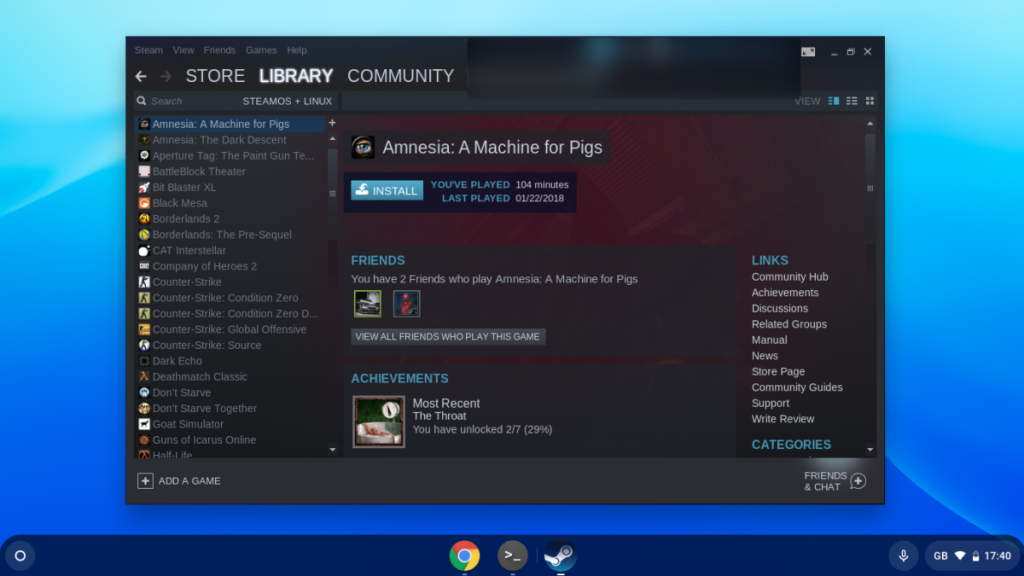
تمكين دعم ألعاب Windows
يعد إعداد Steam لنظام Linux على نظام التشغيل Chrome أمرًا رائعًا ، وسيسمح لك بلعب بعض ألعاب Linux على جهاز Chromebook. ومع ذلك ، إذا كنت ترغب في لعب ألعاب Windows المفضلة لديك على جهاز Chrome OS ، فستحتاج إلى تمكين دعم ألعاب Windows.
لتمكين دعم ألعاب Windows في Steam لجهاز Chromebook ، اتبع الإرشادات خطوة بخطوة الموضحة أدناه.
الخطوة 1: افتح Steam على جهاز Chromebook الخاص بك وقم بتسجيل الدخول إليه باستخدام حساب Steam الخاص بك. بعد تسجيل الدخول إلى Steam ، ابحث عن قائمة "Steam" في الجزء العلوي الأيسر من التطبيق.
داخل قائمة "Steam" ، هناك عدة خيارات مختلفة للاختيار من بينها. انقر فوق عنصر القائمة "Steam Play". في منطقة "Steam Play" ، ستتمكن من تشغيل ميزة Steam Play في Valve.
يسمح Steam Play لعميل Linux Steam بلعب ألعاب Windows Steam بمساعدة أداة توافق تسمى Proton. لمزيد من المعلومات حول بروتون ، تحقق من هذه الصفحة هنا.
الخطوة 2: داخل منطقة "Steam Play" في إعدادات Steam ، حدد المربع بجوار "تمكين Steam Play للعناوين المدعومة". تحديد هذا المربع سيسمح لك بلعب ألعاب Windows التي جعلها Valve متوافقة شخصيًا.
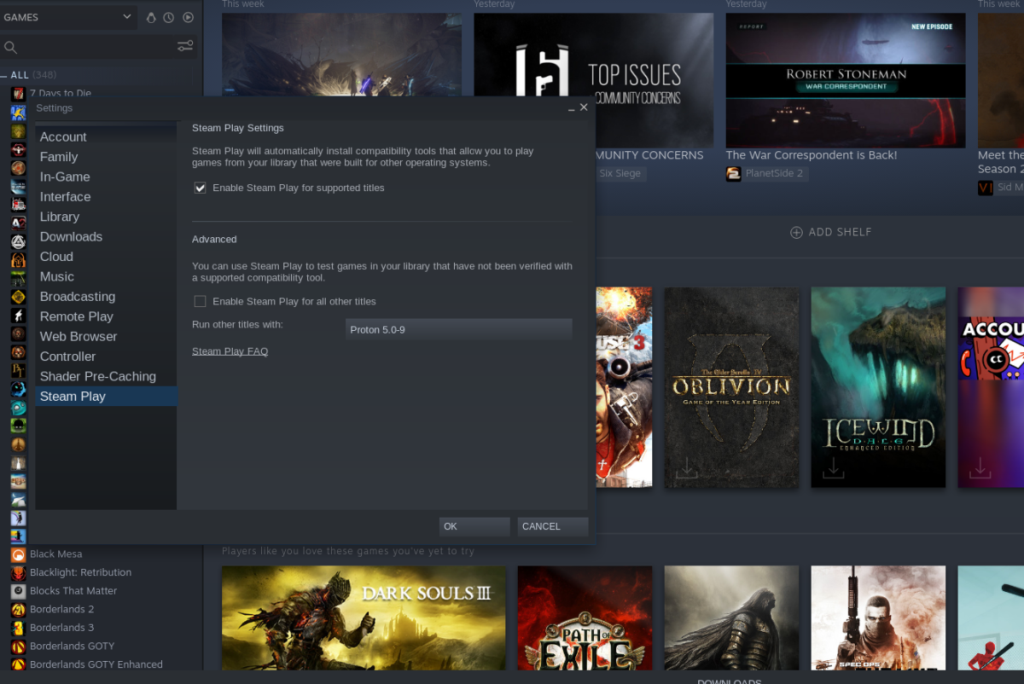
الخطوة 3: بعد تمكين "تمكين Steam Play للعناوين المدعومة" ، ابحث عن مربع "تمكين Steam Play لجميع العناوين الأخرى" ، وحدده. سيؤدي تشغيل هذه الميزة إلى جعل جميع ألعاب Windows Steam تعمل على جهاز Chromebook ، حتى لو لم يكن لديها نعمة Valve.
الخطوة 4: ابحث عن الزر "موافق" في Steam ، وانقر فوقه لحفظ التغييرات التي تم إجراؤها. ثم أعد تشغيل Steam. بمجرد إعادة فتح تطبيق Steam ، ستتمكن من تشغيل تطبيقات Windows Steam على نظام التشغيل Chrome OS!
لقد قمنا بتغطية ميزات Outlook 2010 بمزيد من التفاصيل، ولكن نظرًا لأنه لن يتم إصداره قبل يونيو 2010، فقد حان الوقت لإلقاء نظرة على Thunderbird 3. هناك
يحتاج الجميع إلى استراحة بين الحين والآخر، فإذا كنت تبحث عن لعبة شيقة، جرّب Flight Gear. إنها لعبة مجانية مفتوحة المصدر ومتعددة المنصات.
MP3 Diags هي الأداة الأمثل لإصلاح مشاكل ملفاتك الصوتية. يمكنها وسم ملفات MP3 بشكل صحيح، وإضافة أغلفة الألبومات المفقودة، وإصلاح خلل VBR.
تمامًا مثل جوجل ويف، أحدثت خدمة جوجل فويس ضجة كبيرة حول العالم. تهدف جوجل إلى تغيير طريقة تواصلنا، وبما أنها أصبحت
هناك العديد من الأدوات التي تتيح لمستخدمي فليكر تنزيل صورهم بجودة عالية، ولكن هل هناك طريقة لتنزيل مفضلات فليكر؟ لقد وصلنا مؤخرًا
ما هو أخذ العينات؟ وفقًا لويكيبيديا، "هو عملية أخذ جزء، أو عينة، من تسجيل صوتي واحد وإعادة استخدامه كأداة أو
مواقع جوجل هي خدمة من جوجل تتيح للمستخدم استضافة موقع ويب على خادم جوجل. ولكن هناك مشكلة واحدة، وهي عدم وجود خيار مدمج للنسخ الاحتياطي.
لا تعد مهام Google شائعة مثل خدمات Google الأخرى مثل التقويم وWave وVoice وما إلى ذلك، ولكنها لا تزال مستخدمة على نطاق واسع وتشكل جزءًا لا يتجزأ من حياة الأشخاص.
في دليلنا السابق حول مسح القرص الصلب والوسائط القابلة للإزالة بشكل آمن عبر Ubuntu Live وقرص تمهيد DBAN، ناقشنا أن القرص الذي يعمل بنظام Windows
دعونا نواجه الأمر ، فإن حافظة Gnome Shell الافتراضية ليست جيدة جدًا. قم بتثبيت Pano لتحسين تجربة الحافظة الخاصة بك!
![قم بتنزيل FlightGear Flight Simulator مجانًا [استمتع] قم بتنزيل FlightGear Flight Simulator مجانًا [استمتع]](https://tips.webtech360.com/resources8/r252/image-7634-0829093738400.jpg)






![كيفية استعادة الأقسام المفقودة وبيانات القرص الصلب [دليل] كيفية استعادة الأقسام المفقودة وبيانات القرص الصلب [دليل]](https://tips.webtech360.com/resources8/r252/image-1895-0829094700141.jpg)