14 ميزة جديدة في Thunderbird 3 ستجعلك سعيدًا

لقد قمنا بتغطية ميزات Outlook 2010 بمزيد من التفاصيل، ولكن نظرًا لأنه لن يتم إصداره قبل يونيو 2010، فقد حان الوقت لإلقاء نظرة على Thunderbird 3. هناك
غالبًا ما يستخدم مستخدمو Linux تقنية Bluetooth لتوصيل الأجهزة الطرفية اللاسلكية بأجهزة الكمبيوتر الخاصة بهم (سماعات الرأس ، والفأرة ، ولوحات المفاتيح ، ووحدات التحكم في الألعاب ، وما إلى ذلك). هل تعلم أنه يمكنك أيضًا مشاركة الملفات عبر Bluetooth؟ انها حقيقة! يعد بروتوكول Bluetooth مفيدًا بشكل لا يصدق لنقل الملفات والمجلدات والبيانات الأخرى لاسلكيًا.
في العديد من توزيعات Linux ، لا يتم تمكين نظام Bluetooth افتراضيًا. نتيجة لذلك ، ستحتاج إلى القيام بذلك يدويًا. لتمكين Bluetooth يدويًا ، قم بالخطوات التالية.
الخطوة 1: قم بتشغيل lspci (إذا كان راديو Bluetooth مدمجًا) أو lsusb (إذا كان دونجل USB). ابحث في المطالبة لمعرفة ما إذا كان يمكنك معرفة ما إذا كان كمبيوتر Linux الخاص بك قد اكتشف تلقائيًا راديو Bluetooth الخاص بك. إذا كان الأمر كذلك ، فهذه علامة جيدة.
lspci
أو
lsusb
الخطوة 2: قم بتشغيل وضع Bluetooth على الجهاز الذي تخطط لإرسال الملفات إليه / منه. تأكد من أنه قابل للاكتشاف وفي وضع المسح.
الخطوة 3: اتبع دليلنا التفصيلي حول كيفية تمكين Bluetooth على Linux .
الخطوة 4: في نفس الدليل الذي استخدمته لتمكين Bluetooth على Linux ، قم بالتمرير لأسفل واتبع التعليمات لمعرفة كيفية إقران جهاز Bluetooth بجهاز كمبيوتر Linux.
إذا كنت تواجه مشكلة في إعداد Bluetooth يدويًا على Linux ، ففكر في تثبيت Ubuntu Linux بدلاً من ذلك. لديه دعم بلوتوث ممتاز من خارج منطقة الجزاء.
بافتراض عمل Bluetooth وتم إقران جهازك بنجاح بجهاز كمبيوتر يعمل بنظام Linux ، فانتقل إلى القسم التالي من هذا الدليل.
تتعامل كل بيئة سطح مكتب على Linux مع أجهزة Bluetooth بطريقتها الخاصة. على الرغم من أن كل سطح مكتب Linux به تطبيقات Bluetooth الخاصة به ، فإننا نوصي بشدة بتجاهلها لصالح Blueman. السبب؟ إنه أسهل في الاستخدام وأكثر موثوقية ويتكامل مع كل بيئة سطح مكتب Linux السائدة دون أي مشكلة.
لتثبيت تطبيق Blueman على كمبيوتر Linux الخاص بك ، افتح نافذة طرفية واتبع تعليمات سطر الأوامر أدناه التي تتوافق مع نظام التشغيل Linux الذي تستخدمه.
في Ubuntu ، قد تحتاج إلى تمكين مستودع برامج Ubuntu Universe قبل أن تتمكن من تثبيت حزمة Blueman. لتمكين "Universe" ، استخدم الأمر التالي add-apt-repository .
sudo add-apt-repository universe
مع إعداد Universe ، قم بتشغيل أمر التحديث .
sudo apt التحديث
أخيرًا ، قم بتثبيت Blueman على Ubuntu.
sudo apt تثبيت blueman
تحمل دبيان تطبيق Blueman في مستودع البرامج "الرئيسي". لتثبيته ، استخدم الأمر Apt-get أدناه.
sudo apt-get install blueman
يحمل Arch Linux تطبيق Blueman في مستودع برامج "المجتمع" الخاص بهم. للتثبيت ، تأكد من إعداد "المجتمع" في /etc/pacman.conf . ثم استخدم الأمر Pacman أدناه لتنشيطه .
سودو بكمن -S بلومان
لدى Fedora Blueman في مستودعات برامج "Fedora i386" و "Fedora x86_64". لتثبيت التطبيق على نظامك ، استخدم أمر Dnf التالي .
sudo dnf تثبيت blueman
في OpenSUSE ، يتم حمل تطبيق Blueman في مستودع برامج OpenSUSE Oss All. لتثبيته ، تأكد من تمكين مستودع البرنامج هذا. ثم استخدم الأمر Zypper التالي في نافذة طرفية.
sudo zypper تثبيت blueman
مع تثبيت تطبيق Blueman ، افتح التطبيق بالضغط على Alt + F2 على لوحة المفاتيح وكتابة الأمر التالي في نافذة التشغيل.
الرجل الأزرق
داخل تطبيق Blueman ، ابحث عن جهاز Bluetooth الذي ترغب في مشاركة الملفات معه وانقر بزر الماوس الأيمن فوقه. بعد ذلك ، ابحث في قائمة النقر بزر الماوس الأيمن عن "إرسال ملف" وحدده بالماوس.
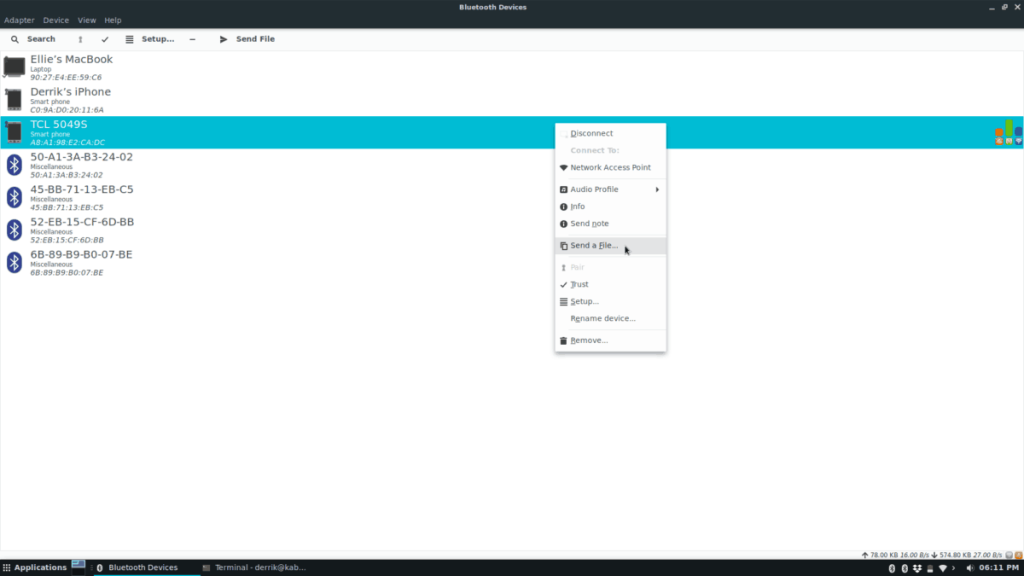
بعد النقر فوق خيار "إرسال ملف" ، سيتم فتح نافذة متصفح على كمبيوتر Linux الخاص بك. باستخدام نافذة المتصفح ، حدد الملف الذي ترغب في مشاركته وحدد "موافق" في القائمة.
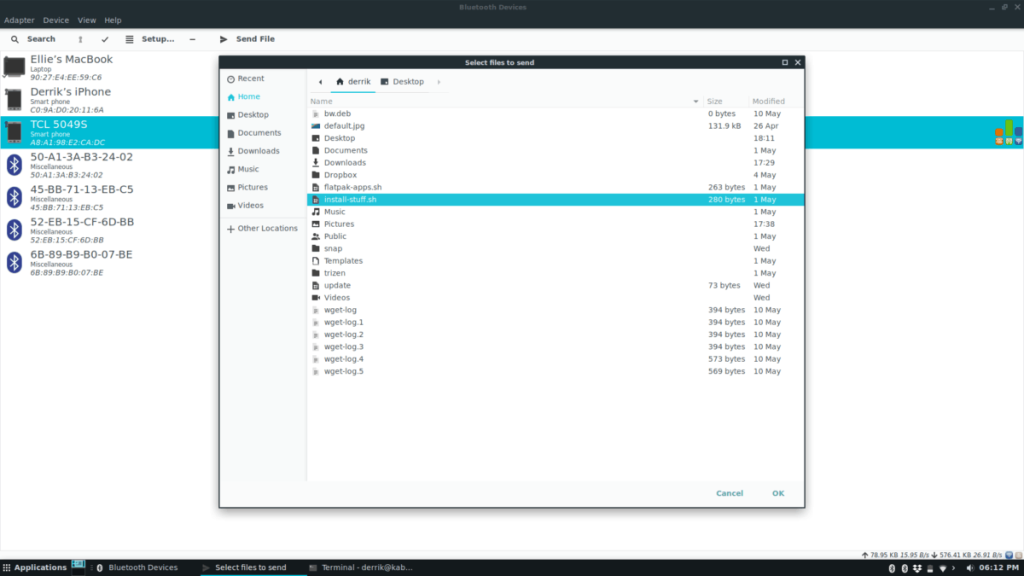
بمجرد تحديد "موافق" ، سيبدأ تطبيق Blueman النقل. يجب عليك الآن الانتقال إلى جهاز Bluetooth الذي يتلقى الملف وقبوله. بعد فترة وجيزة ، سيرسل Blueman الملف.
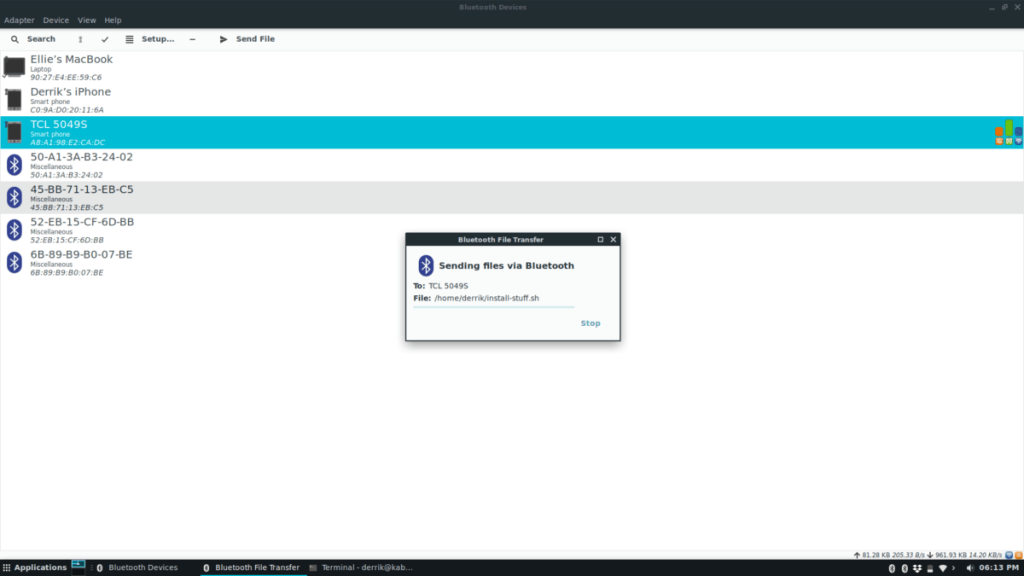
يعد إرسال البيانات عبر البلوتوث مفيدًا جدًا لأن معظم الأجهزة تدعم البروتوكول. ومع ذلك ، إذا كنت قد تجاوزت هذا البرنامج التعليمي ووجدت أن نقل البيانات عبر بروتوكول Bluetooth ليس مناسبًا لك ، فإليك بعض بدائل نقل الملفات التي يمكنك استخدامها على Linux.
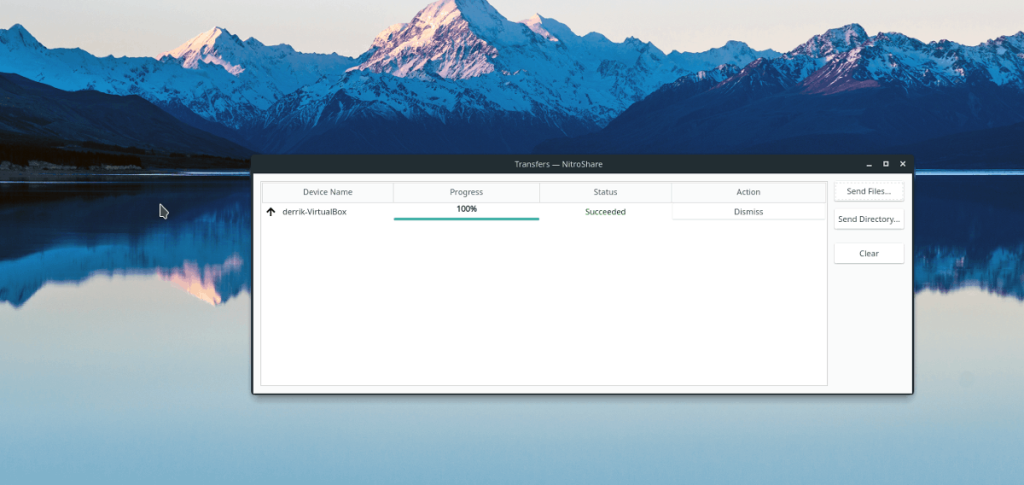
Nitroshare هو تطبيق مفيد لأنظمة Linux و Mac و Windows يمكن للمستخدمين استخدامه لإرسال الملفات بسرعة عبر الشبكة. عندما تقوم بتثبيت Nitroshare وتشغيله على جهاز الكمبيوتر الخاص بك ، فإن أي شخص آخر يقوم بتشغيل التطبيق سوف يكتشفك تلقائيًا. من هناك ، من السهل إرسال البيانات بنقرة واحدة أو نقرتين.
للحصول على Nitroshare وتعلم كيفية استخدامه ، راجع هذا الدليل . في ذلك ، نغطي كيفية تثبيت Nitroshare على Linux ، وكيفية نقل الملفات ، وأكثر من ذلك بكثير!
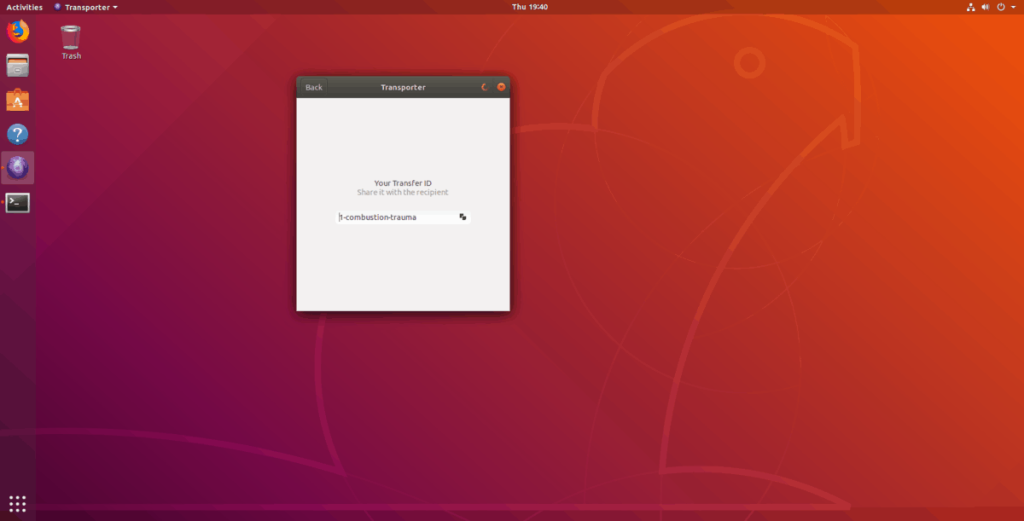
Transporter هو تطبيق نقل لاسلكي ممتاز آخر لنظام Linux. للأسف ، إنها ليست منصة مشتركة مثل Nitroshare ، ولكن مع ذلك ، إذا كنت تقوم بتشغيل Linux فقط ، فهي رائعة. عندما تفتحه ، اسحب ملفًا إلى الداخل ، وسيقوم Transporter بإنشاء رمز. يمكنك بعد ذلك إعطاء هذا الرمز لأي شخص (على شبكتك) ، وسيقوم بإرسال الملف دون أي ضجة.
إذا كنت ترغب في استخدام Transporter لإرسال الملفات ، فراجع دليلنا حولها ، حيث ننتقل إلى كيفية تثبيت البرنامج واستخدامه لنقل البيانات!
لقد قمنا بتغطية ميزات Outlook 2010 بمزيد من التفاصيل، ولكن نظرًا لأنه لن يتم إصداره قبل يونيو 2010، فقد حان الوقت لإلقاء نظرة على Thunderbird 3. هناك
يحتاج الجميع إلى استراحة بين الحين والآخر، فإذا كنت تبحث عن لعبة شيقة، جرّب Flight Gear. إنها لعبة مجانية مفتوحة المصدر ومتعددة المنصات.
MP3 Diags هي الأداة الأمثل لإصلاح مشاكل ملفاتك الصوتية. يمكنها وسم ملفات MP3 بشكل صحيح، وإضافة أغلفة الألبومات المفقودة، وإصلاح خلل VBR.
تمامًا مثل جوجل ويف، أحدثت خدمة جوجل فويس ضجة كبيرة حول العالم. تهدف جوجل إلى تغيير طريقة تواصلنا، وبما أنها أصبحت
هناك العديد من الأدوات التي تتيح لمستخدمي فليكر تنزيل صورهم بجودة عالية، ولكن هل هناك طريقة لتنزيل مفضلات فليكر؟ لقد وصلنا مؤخرًا
ما هو أخذ العينات؟ وفقًا لويكيبيديا، "هو عملية أخذ جزء، أو عينة، من تسجيل صوتي واحد وإعادة استخدامه كأداة أو
مواقع جوجل هي خدمة من جوجل تتيح للمستخدم استضافة موقع ويب على خادم جوجل. ولكن هناك مشكلة واحدة، وهي عدم وجود خيار مدمج للنسخ الاحتياطي.
لا تعد مهام Google شائعة مثل خدمات Google الأخرى مثل التقويم وWave وVoice وما إلى ذلك، ولكنها لا تزال مستخدمة على نطاق واسع وتشكل جزءًا لا يتجزأ من حياة الأشخاص.
في دليلنا السابق حول مسح القرص الصلب والوسائط القابلة للإزالة بشكل آمن عبر Ubuntu Live وقرص تمهيد DBAN، ناقشنا أن القرص الذي يعمل بنظام Windows
دعونا نواجه الأمر ، فإن حافظة Gnome Shell الافتراضية ليست جيدة جدًا. قم بتثبيت Pano لتحسين تجربة الحافظة الخاصة بك!
![قم بتنزيل FlightGear Flight Simulator مجانًا [استمتع] قم بتنزيل FlightGear Flight Simulator مجانًا [استمتع]](https://tips.webtech360.com/resources8/r252/image-7634-0829093738400.jpg)






![كيفية استعادة الأقسام المفقودة وبيانات القرص الصلب [دليل] كيفية استعادة الأقسام المفقودة وبيانات القرص الصلب [دليل]](https://tips.webtech360.com/resources8/r252/image-1895-0829094700141.jpg)