تحسين حافظة Gnome Shell باستخدام Pano
دعونا نواجه الأمر ، فإن حافظة Gnome Shell الافتراضية ليست جيدة جدًا. قم بتثبيت Pano لتحسين تجربة الحافظة الخاصة بك!
Banished هي لعبة لبناء المدن تم تطويرها ونشرها بواسطة Shining Rock Software. في عام 2014 ، تم إصداره على Microsoft Windows. إليك كيفية لعب هذه اللعبة على جهاز كمبيوتر يعمل بنظام Linux.
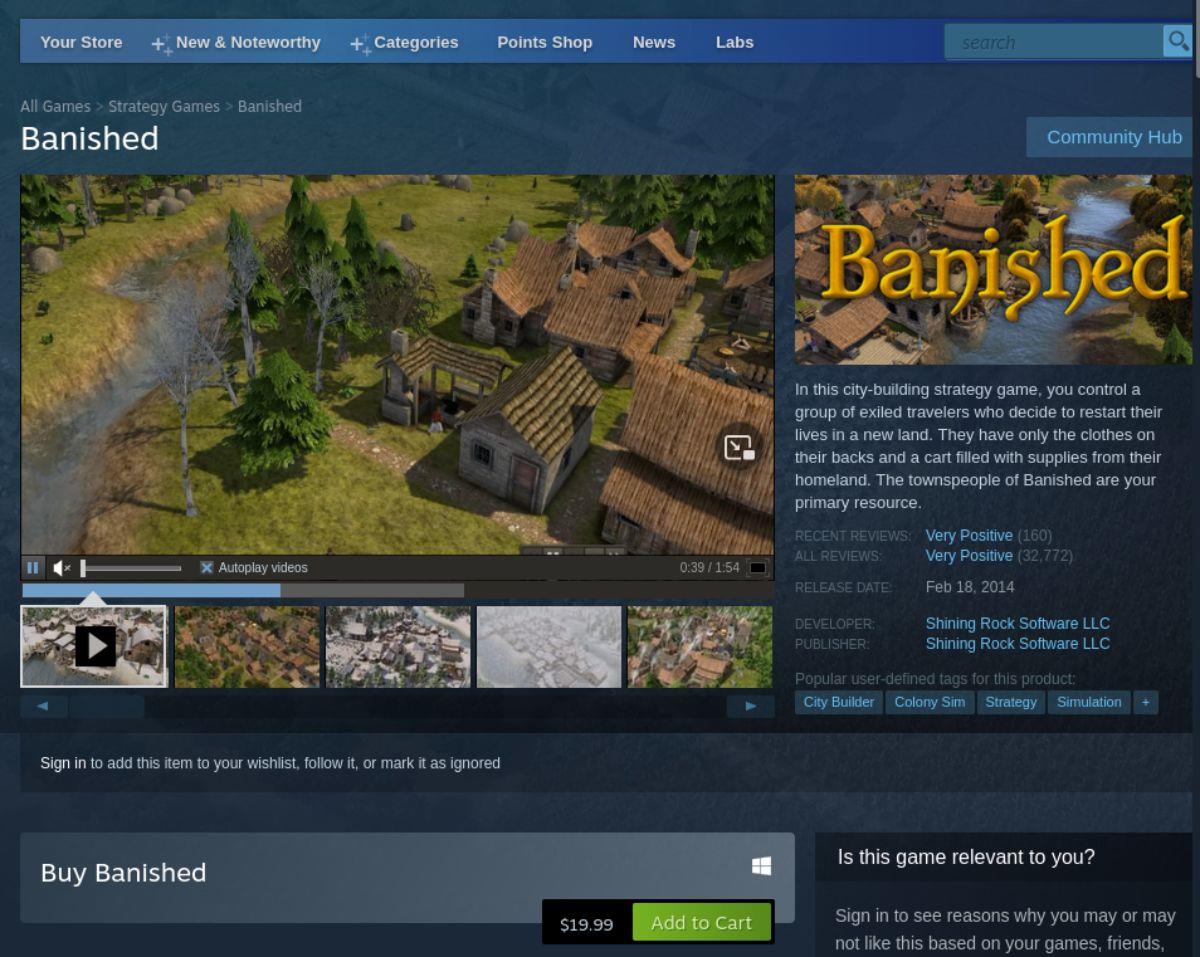
الحصول على المنفى من العمل على لينكس
Banished ليست لعبة Linux أصلية . ومع ذلك ، لا يزال تثبيت اللعبة وتشغيلها على كمبيوتر Linux الخاص بك ممكنًا. للبدء ، ستحتاج إلى إعداد إصدار Linux من Steam على جهاز الكمبيوتر الخاص بك.
ستحتاج إلى فتح نافذة طرفية على سطح مكتب Linux لبدء عملية التثبيت. يمكنك فتح نافذة طرفية بالضغط على Ctrl + Alt + T على لوحة المفاتيح. أو ابحث عن "Terminal" في قائمة التطبيقات وقم بتشغيلها بهذه الطريقة.
أوبونتو
لتثبيت Steam على Ubuntu ، استخدم الأمر التالي apt install أدناه.
sudo apt تثبيت البخار
ديبيان
لتشغيل Steam على Debian ، ابدأ بتنزيل أحدث إصدار من Steam عبر حزمة DEB باستخدام الأمر wget download أدناه.
wget https://steamcdn-a.akamaihd.net/client/installer/steam.deb
بعد تنزيل حزمة Steam DEB على جهاز الكمبيوتر الخاص بك ، يمكنك تثبيتها باستخدام أمر التثبيت dpkg أدناه.
sudo dpkg -i steam.deb
بمجرد إعداد حزمة Steam DEB على جهاز الكمبيوتر الخاص بك ، ستحتاج إلى تصحيح أي مشكلات تبعية حدثت أثناء عملية التثبيت.
sudo apt-get install -f
قوس لينكس
لإعداد Steam على Arch Linux ، ستحتاج إلى تمكين مستودع البرامج "multilib" على جهاز الكمبيوتر الخاص بك. افتح الملف /etc/pacman.conf في محرر نصي (كجذر).
بمجرد فتح الملف النصي ، ابحث عن سطر "multilib" وقم بإزالة الرمز # من السطر الأمامي. أيضًا ، قم بإزالة الرمز # من الأسطر الموجودة أسفله مباشرةً. أخيرًا ، احفظ تعديلاتك ، وأغلق محرر النصوص ، وقم بتشغيل الأمر pacman -Syy لإعادة مزامنة Arch مع مستودعات البرامج الرسمية.
sudo pacman -S steam
فيدورا / أوبن سوزي
إذا كنت تستخدم Fedora أو OpenSUSE Linux ، فستتمكن من الحصول على أحدث إصدار من Steam يعمل على جهاز الكمبيوتر الخاص بك باستخدام مستودعات البرامج المضمنة خارج الصندوق. ومع ذلك ، فإن إصدار Flatpak من Steam يعمل بشكل أفضل على أنظمة التشغيل هذه ، لذلك نقترح اتباع هذه التعليمات بدلاً من ذلك.
فلاتباك
لتثبيت Steam كـ Flatpak على جهاز الكمبيوتر الخاص بك ، قم بتمكين وقت تشغيل Flatpak. يمكنك إعداد أحدث وقت تشغيل لـ Flatpak على جهاز الكمبيوتر الخاص بك باتباع دليلنا حول هذا الموضوع .
بعد إعداد أحدث وقت تشغيل لـ Flatpak على جهاز الكمبيوتر الخاص بك ، يمكن تثبيت Steam عن طريق تشغيل الأمرين أدناه في نافذة طرفية.
إضافة flatpak عن بُعد - إذا لم تكن موجودة - https://flathub.org/repo/flathub.flatpakrepo
تثبيت Flatpak flathub com.valvesoftware.Steam
بعد تثبيت تطبيق Steam ، افتحه على سطح المكتب. بعد ذلك ، قم بتسجيل الدخول إلى حسابك واتبع الإرشادات خطوة بخطوة أدناه للحصول على Banished من العمل على كمبيوتر Linux الخاص بك.
الخطوة 1: افتح قائمة Steam وحدد زر "الإعدادات" لفتح منطقة الإعدادات. بمجرد الدخول إلى منطقة إعدادات Steam ، ابحث عن خيار "Steam Play" ، وحدده بالماوس. بعد ذلك ، حدد كلا المربعين في صفحة Steam Play.
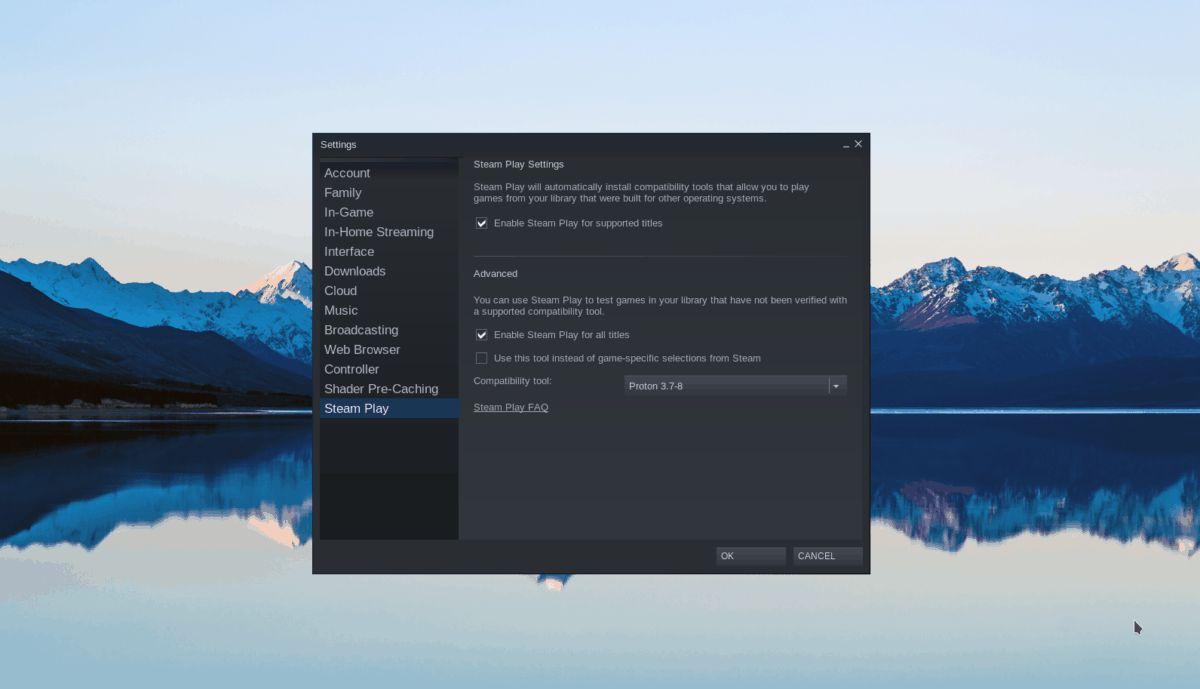
الخطوة 2: ابحث عن زر "Store" داخل تطبيق Steam وانقر عليه بالماوس. بعد ذلك ، حدد مربع البحث بالماوس واكتب "Banished". أخيرًا ، اضغط على مفتاح Enter لعرض نتائج البحث.
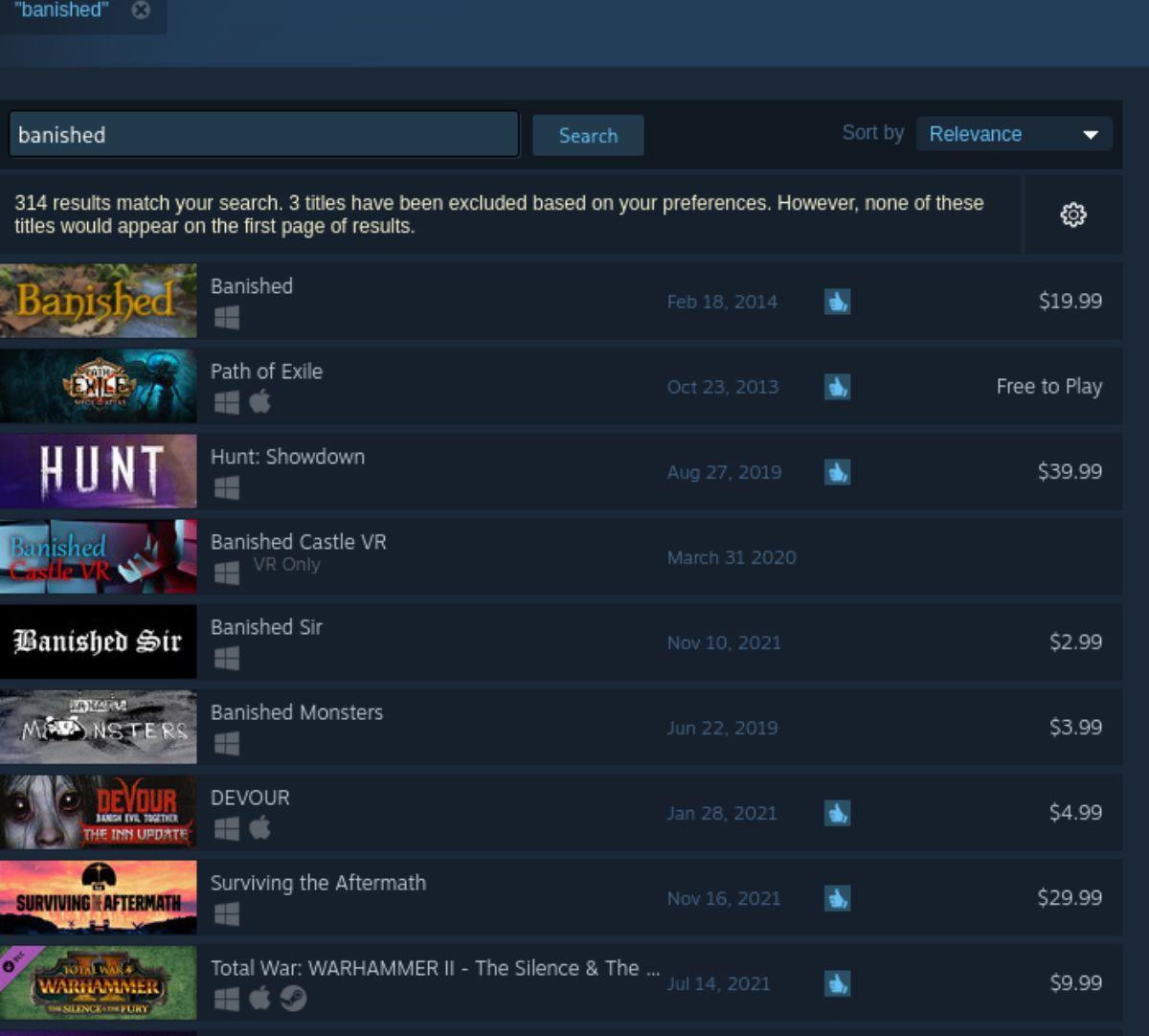
الخطوة 3: ابحث في نتائج البحث في متجر Steam عن "Banished". حدد اللعبة بالماوس عندما تعثر على اللعبة في نتائج البحث. من خلال تحديد نتيجة البحث "Banished" ، ستقوم بتحميل صفحة متجر Steam الخاصة باللعبة.
الخطوة 4: في صفحة متجر Banished Steam ، ابحث عن الزر الأخضر "Add to cart" وانقر عليه بالماوس. عند تحديد هذا الزر ، ستتم إضافة Banished إلى عربة Steam الخاصة بك.
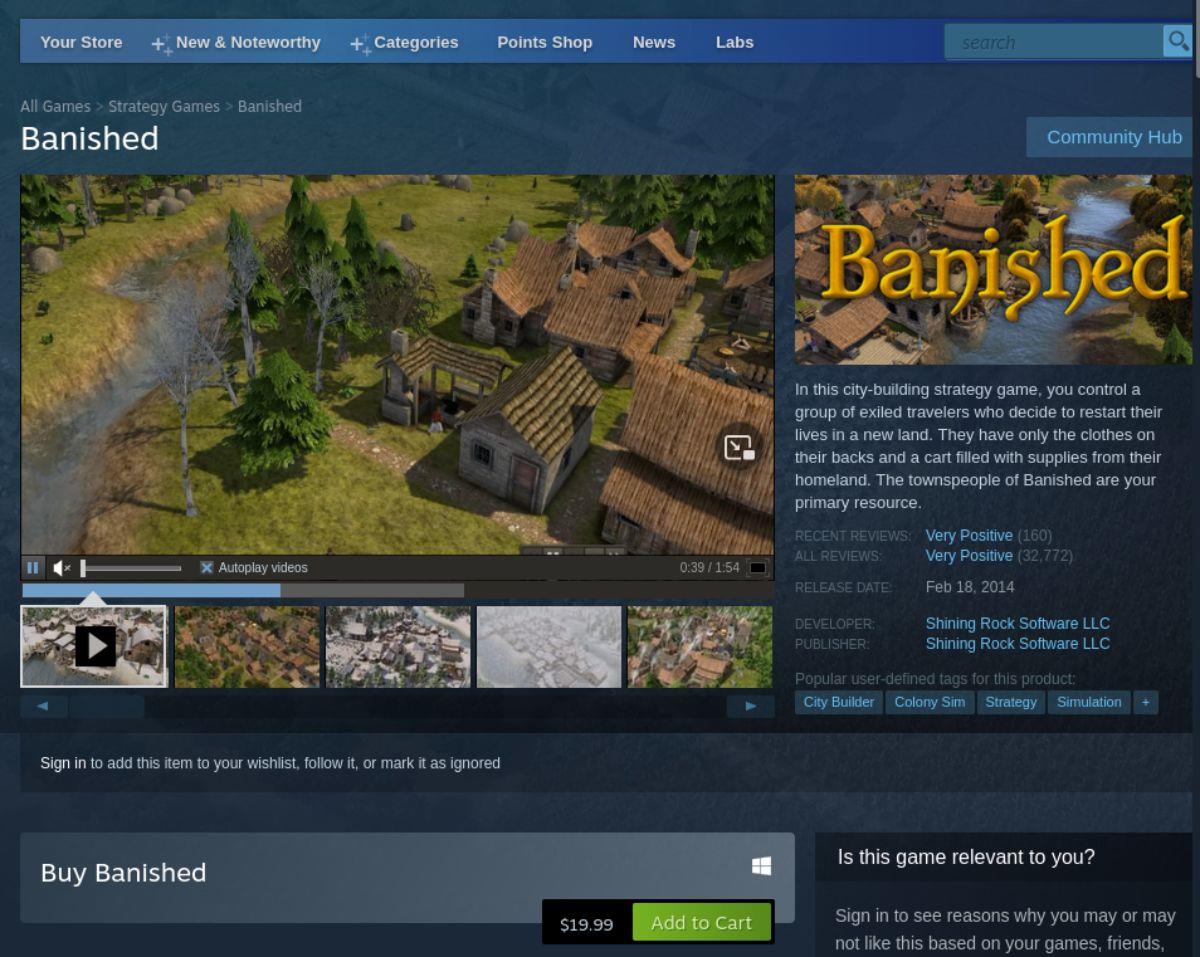
بعد إضافة اللعبة إلى عربة Steam الخاصة بك ، انقر فوق أيقونة عربة التسوق. من هنا ، يمكنك شراء اللعبة لحساب Steam الخاص بك.
الخطوة 5: حدد زر "المكتبة" في Steam للوصول إلى مكتبة ألعاب Steam. بمجرد الدخول إلى مكتبة ألعاب Steam ، ابحث عن مربع البحث وانقر عليه بالماوس. اكتب في "نفي".
ابحث عن "Banished" في نتيجة البحث في مكتبة Steam. ثم اضغط عليها بالماوس. من هناك ، ابحث عن زر "التثبيت" الأزرق وانقر عليه بالماوس. سيؤدي تحديد هذا الزر إلى تنزيل وتثبيت Banished على جهاز الكمبيوتر الخاص بك.
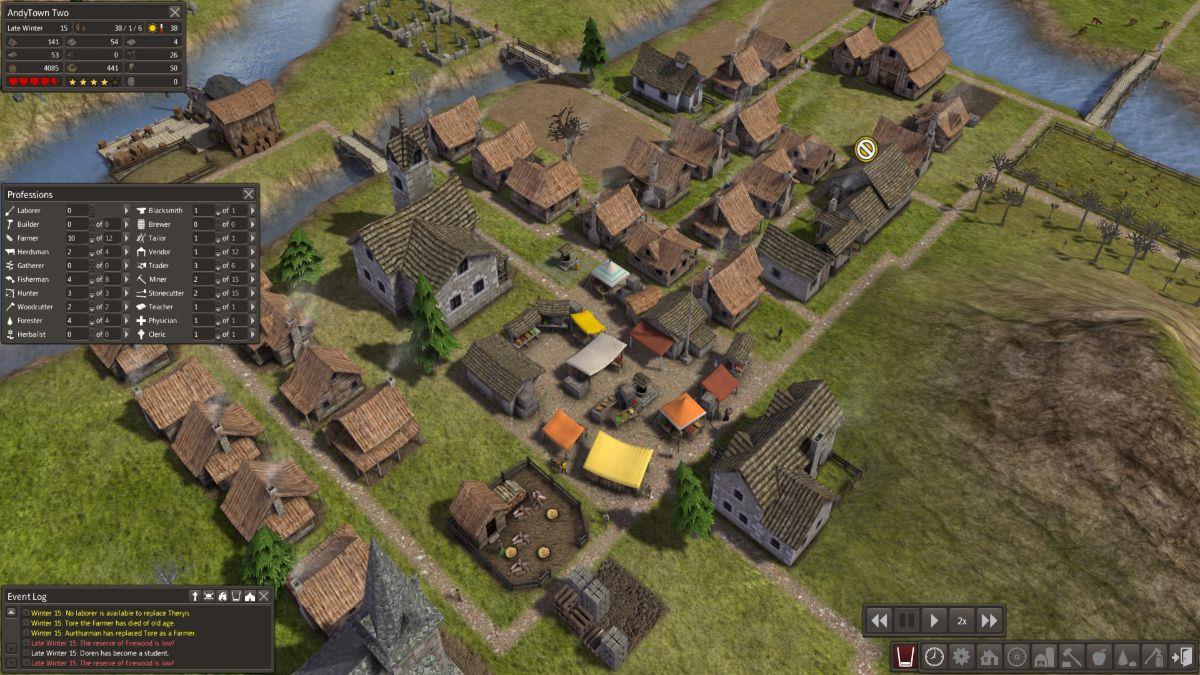
الخطوة 6: بعد تنزيل Banished وتثبيته على كمبيوتر Linux الخاص بك ، سيتحول الزر "INSTALL" الأزرق إلى زر "PLAY" أخضر. حدد هذا الزر لتشغيل اللعبة على كمبيوتر Linux الخاص بك.
دعونا نواجه الأمر ، فإن حافظة Gnome Shell الافتراضية ليست جيدة جدًا. قم بتثبيت Pano لتحسين تجربة الحافظة الخاصة بك!
هل تحتاج إلى محرر فيديو غير خطي رائع لمربع Linux الخاص بك؟ احصل على Davinci Resolve 17 بالعمل باستخدام هذا الدليل!
Wallpaper Downloader هو أداة تنزيل ومدير خلفية رائعة لنظام Linux. وهو يدعم معظم بيئات سطح مكتب Linux وهو سهل الاستخدام للغاية. هذا الدليل
هل تريد اختبار Tuxedo OS بواسطة أجهزة كمبيوتر Tuxedo؟ تعرف على كيفية الحصول على أحدث إصدار من Tuxedo OS يعمل على جهاز الكمبيوتر الخاص بك.
ما هو ملف DEB؟ ماذا تفعل به؟ تعرف على العديد من الطرق التي يمكنك من خلالها تثبيت ملفات DEB على جهاز كمبيوتر يعمل بنظام Linux.
Dying Light هي لعبة فيديو رعب للبقاء على قيد الحياة لعام 2015 تم تطويرها بواسطة Techland ونشرتها شركة Warner Bros Interactive Entertainment. تركز اللعبة على
يستخدم Neptune بيئة سطح المكتب KDE Plasma 5 ويهدف إلى تقديم نظام تشغيل أنيق. إليك كيفية تثبيت Neptune Linux على جهاز الكمبيوتر الخاص بك.
هل تريد تجربة نظام تشغيل سطح المكتب الجديد المستند إلى الحزمة الإضافية Ubuntus؟ تعرف على كيفية نشره على جهاز افتراضي باستخدام هذا الدليل.
Undertale هي لعبة RPG مستقلة ثنائية الأبعاد لعام 2015 تم تطويرها ونشرها بواسطة مطور الألعاب Toby Fox. سيغطي هذا الدليل تنزيل وتثبيت Undertale على جهازك
Total War: Three Kingdoms هي لعبة استراتيجية تعتمد على تبادل الأدوار تم تطويرها بواسطة Creative Assembly. هيريس كيف تلعب على لينكس.




