تحسين حافظة Gnome Shell باستخدام Pano
دعونا نواجه الأمر ، فإن حافظة Gnome Shell الافتراضية ليست جيدة جدًا. قم بتثبيت Pano لتحسين تجربة الحافظة الخاصة بك!
Final Fantasy 14 Online هي لعبة لعب أدوار متعددة اللاعبين على الإنترنت تم تطويرها بواسطة Square Enix. تم إصدار اللعبة في عام 2013 لنظام التشغيل Windows و PS3 و PS4 و macOS. تتمحور اللعبة حول شخصية اللاعب أثناء مغامرته عبر أرض Eozea الخيالية ، واستكمال المهام ، وتكوين فريق مع الأصدقاء ، ومحاربة الأشرار من Final Fantasy Universe. في هذا الدليل ، سنوضح لك كيفية لعب لعبة MMORPG الممتازة هذه على نظام Linux الأساسي.
يرجى ملاحظة أن Final Fantasy 14 Online يتطلب اشتراكًا شهريًا للعب اللعبة. ستحتاج أيضًا إلى شراء اللعبة نفسها من خلال Steam حتى تعمل بشكل صحيح في Linux. للحصول على يديك على إصدار Steam لـ FF14 ، انقر هنا . للحصول على معلومات حول الاشتراك في اللعبة ، انقر هنا .
الحصول على FF14 يعمل عبر الإنترنت
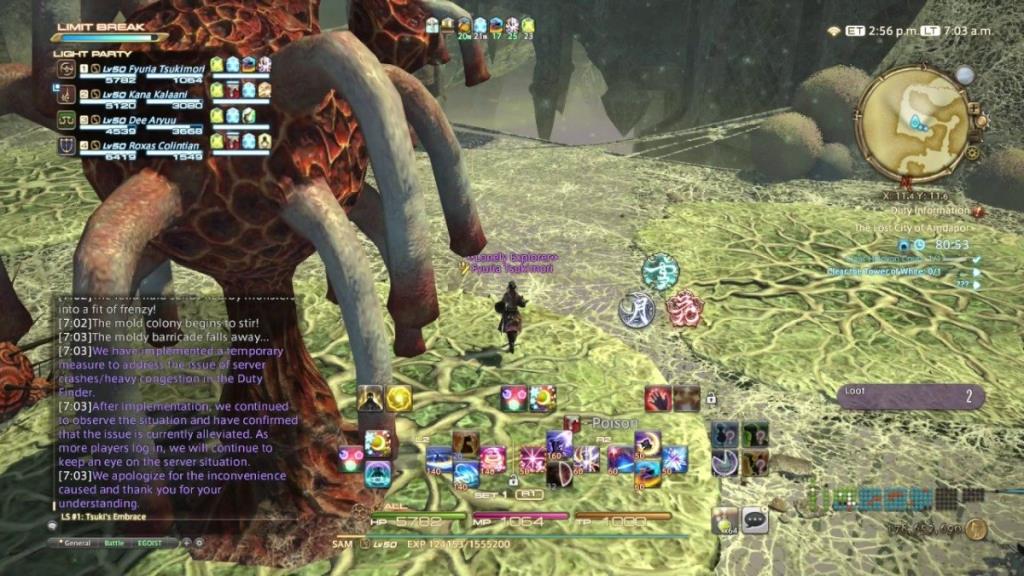
أفضل طريقة لتشغيل FF14 Online وتشغيله على Linux تتم باستخدام برنامج Valve's Steam Play ، وهو برنامج يعمل مع Wine والعديد من التطبيقات والأدوات الأخرى لجعل ألعاب فيديو Windows تعمل على Linux . اتبع الإرشادات خطوة بخطوة أدناه للحصول على FF14 مع Steam Play.
الخطوة 1: لتشغيل FF14 Online في Steam ، يجب عليك تثبيت عميل Linux Steam. اضغط على Ctrl + Alt + T أو Ctrl + Shift + T على لوحة المفاتيح لفتح نافذة طرفية. بعد ذلك ، اتبع تعليمات تثبيت سطر الأوامر لإعداد عميل Linux Steam على التوزيع الخاص بك.
أوبونتو
sudo apt تثبيت البخار
دبيان
wget https://steamcdn-a.akamaihd.net/client/installer/steam.deb sudo dpkg -i steam.deb sudo apt-get install -f
قوس لينكس
sudo pacman -S steam
فيدورا
لا يحمل Fedora Linux تطبيق Steam في مستودعات البرامج الرسمية الخاصة به. إذا كنت ترغب في استخدام Steam في Fedora ، فإن أفضل رهان لك هو تثبيت عميل Steam من خلال تعليمات Flatpak أدناه.
OpenSUSE
هل تستخدم OpenSUSE Linux؟ قم بتثبيت تطبيق Steam من خلال متجر تطبيقات Flatpak ، لأنه بشكل عام أسهل طريقة لتشغيل التطبيق.
فلاتباك
لتثبيت عميل Steam على نظام Linux باعتباره Flatpak ، يجب عليك أولاً التأكد من إعداد وقت تشغيل Flatpak على نظامك . بعد ذلك ، بمجرد تشغيل وقت تشغيل Flatpak ، أدخل الأوامر أدناه لتشغيل Steam.
flatpak إضافة عن بُعد - إذا لم يكن موجودًا - flathub https://flathub.org/repo/flathub.flatpakrepo flatpak قم بتثبيت flathub com.valvesoftware.Steam
الخطوة 2: مع تثبيت عميل Linux Steam على كمبيوتر Linux الخاص بك ، قم بتشغيله. بعد ذلك ، قم بتسجيل الدخول إلى حساب Steam الخاص بك من خلال مربع حوار تسجيل الدخول الذي يظهر على الشاشة.
Step 3: After logging in to Steam, you must enable the Steam Play feature in the client. Unless Steam Play is enabled, FF14 will not work correctly in Linux.
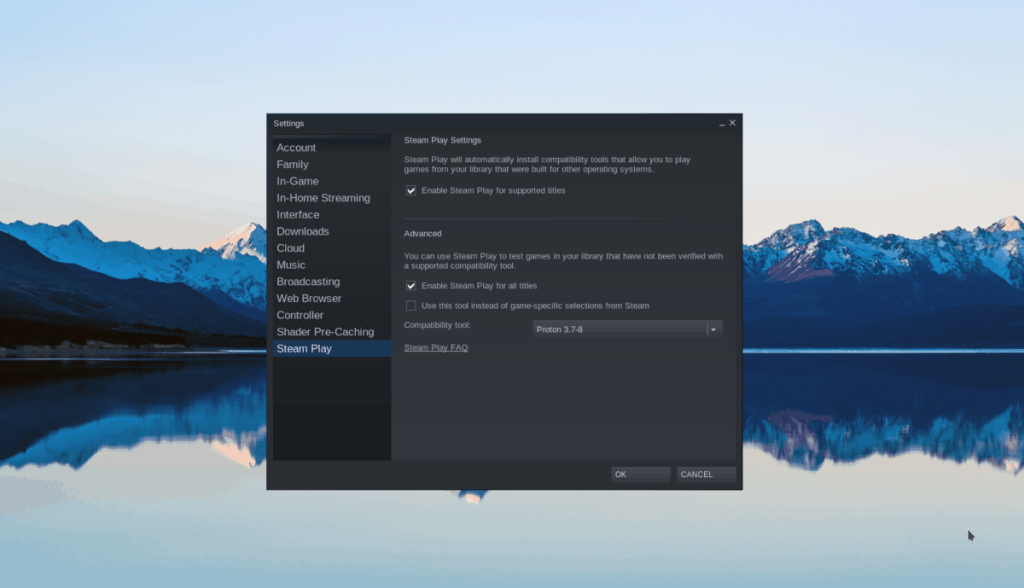
To enable Steam Play, open up “Settings,” find “Steam Play,” and enable the setting. Be sure to check the box that says “Enable Steam Play for all titles” as well!
Having issues setting up Steam Play on your Linux PC? Follow this guide here.
Step 4: With Steam Play enabled, it is time to install FF14 on your Linux PC. To do this, locate the “Library” button and click on it with the mouse.
Once in the “Library” section, find the search box, type “FINAL FANTASY XIV Online,” and press the Enter key.
Step 5: Click on “FINAL FANTASY XIV Online” in the search results to access FF14’s Library page. Then, locate the blue “INSTALL” button to start downloading/installing the game on your Linux PC.
Step 6: With FF14 installed on your Linux PC via Steam, click on the green “PLAY” button to start up the game launcher.
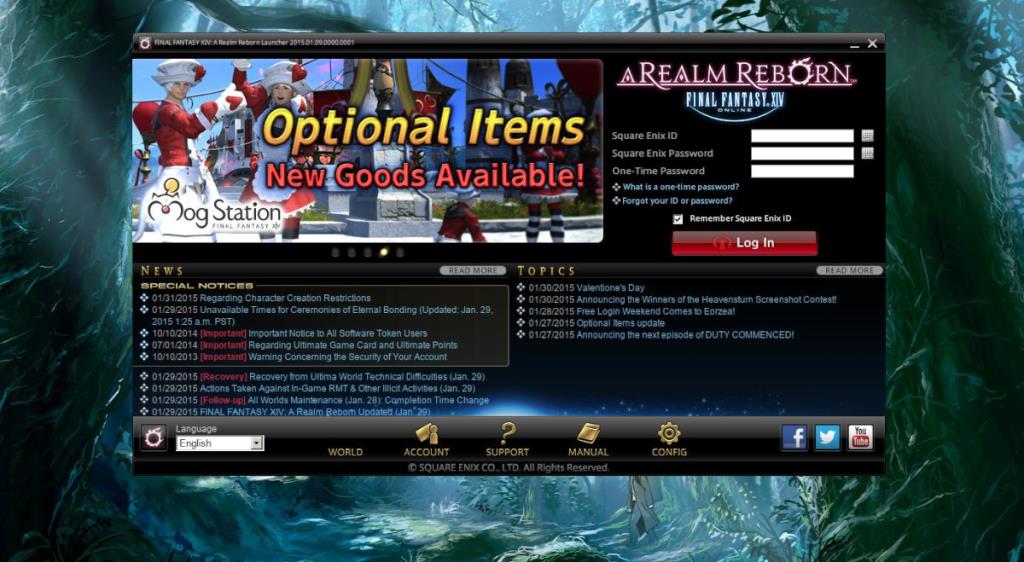
Step 7: When the game launcher is open, log into your account and let the launcher update. The launcher must be up to date, or it will not work on Linux.
When the updating is done, exit the launcher and close it. Then, open up a terminal window by pressing Ctrl + Alt + T or Ctrl + Shift + T on the keyboard and open up the launcher’s config file with the commands below.
cd '~ / .steam / steam / steamapps / Compatdata / 39210 / pfx / drive_c / users / steamuser / My Documents / My Games / FINAL FANTASY XIV - A Realm Reborn /'
نانو -w FFXIV-BOOT.cfg
الخطوة 8: ابحث في ملف التكوين وقم بتغيير المتصفح من 2 إلى 1 ، ثم قم بتغيير CutsceneMovieOpening من 0 إلى 1 . بمجرد الانتهاء من التعديلات ، اضغط على Ctrl + O للحفظ ، و Ctrl + X لإغلاق المحرر.
الخطوة 9: ارجع إلى Steam وانقر على زر "PLAY" الأخضر لبدء تشغيل المشغل مرة ثانية. سجّل الدخول واسمح بتنزيل اللعبة.
يرجى أن تضع في اعتبارك أن اللعبة الأساسية لـ Final Fantasy 14 Online هائلة. ستستغرق عملية التنزيل وقتًا طويلاً ، لذا كن صبورًا.
بمجرد انتهاء المشغل من تنزيل اللعبة ، انقر فوق الزر لبدء تشغيله. يتمتع!
استكشاف الأخطاء وإصلاحها
نظرًا لأن أدوات توافق Steam Play متقدمة جدًا ، فلا ينبغي أن تكون هناك مشكلات في تشغيل Final Fantasy 14 Online. ومع ذلك ، إذا واجهت مشاكل مع اللعبة ، فتحقق من ProtonDB . ستتمكن من العثور على العديد من الإصلاحات المختلفة لـ FF14 لجعله يعمل بشكل صحيح على Linux.
دعونا نواجه الأمر ، فإن حافظة Gnome Shell الافتراضية ليست جيدة جدًا. قم بتثبيت Pano لتحسين تجربة الحافظة الخاصة بك!
هل تحتاج إلى محرر فيديو غير خطي رائع لمربع Linux الخاص بك؟ احصل على Davinci Resolve 17 بالعمل باستخدام هذا الدليل!
Wallpaper Downloader هو أداة تنزيل ومدير خلفية رائعة لنظام Linux. وهو يدعم معظم بيئات سطح مكتب Linux وهو سهل الاستخدام للغاية. هذا الدليل
هل تريد اختبار Tuxedo OS بواسطة أجهزة كمبيوتر Tuxedo؟ تعرف على كيفية الحصول على أحدث إصدار من Tuxedo OS يعمل على جهاز الكمبيوتر الخاص بك.
ما هو ملف DEB؟ ماذا تفعل به؟ تعرف على العديد من الطرق التي يمكنك من خلالها تثبيت ملفات DEB على جهاز كمبيوتر يعمل بنظام Linux.
Dying Light هي لعبة فيديو رعب للبقاء على قيد الحياة لعام 2015 تم تطويرها بواسطة Techland ونشرتها شركة Warner Bros Interactive Entertainment. تركز اللعبة على
يستخدم Neptune بيئة سطح المكتب KDE Plasma 5 ويهدف إلى تقديم نظام تشغيل أنيق. إليك كيفية تثبيت Neptune Linux على جهاز الكمبيوتر الخاص بك.
هل تريد تجربة نظام تشغيل سطح المكتب الجديد المستند إلى الحزمة الإضافية Ubuntus؟ تعرف على كيفية نشره على جهاز افتراضي باستخدام هذا الدليل.
Undertale هي لعبة RPG مستقلة ثنائية الأبعاد لعام 2015 تم تطويرها ونشرها بواسطة مطور الألعاب Toby Fox. سيغطي هذا الدليل تنزيل وتثبيت Undertale على جهازك
Total War: Three Kingdoms هي لعبة استراتيجية تعتمد على تبادل الأدوار تم تطويرها بواسطة Creative Assembly. هيريس كيف تلعب على لينكس.




