تحسين حافظة Gnome Shell باستخدام Pano
دعونا نواجه الأمر ، فإن حافظة Gnome Shell الافتراضية ليست جيدة جدًا. قم بتثبيت Pano لتحسين تجربة الحافظة الخاصة بك!
هل تتطلع إلى تسجيل صوتك على كمبيوتر Linux الخاص بك؟ هل أنت غير متأكد من التطبيق الذي يجب استخدامه لإنجاز هذه المهمة؟ يمكننا مساعدتك! تابع مع قائمتنا حيث ننتقل إلى ثلاث طرق لتسجيل صوتك على Linux!
يرجى ملاحظة أنك ستحتاج إلى ميكروفون عامل تم تكوينه بشكل صحيح على كمبيوتر Linux الخاص بك كجهاز إدخال الصوت الافتراضي للمشاركة في هذا الدليل. إذا كنت تواجه مشكلات في تكوين الميكروفون ، فارجع إلى الوثائق الرسمية للتوزيع. بدلاً من ذلك ، قم بتثبيت تطبيق مركز التحكم Pavucontrol .
1. الجرأة
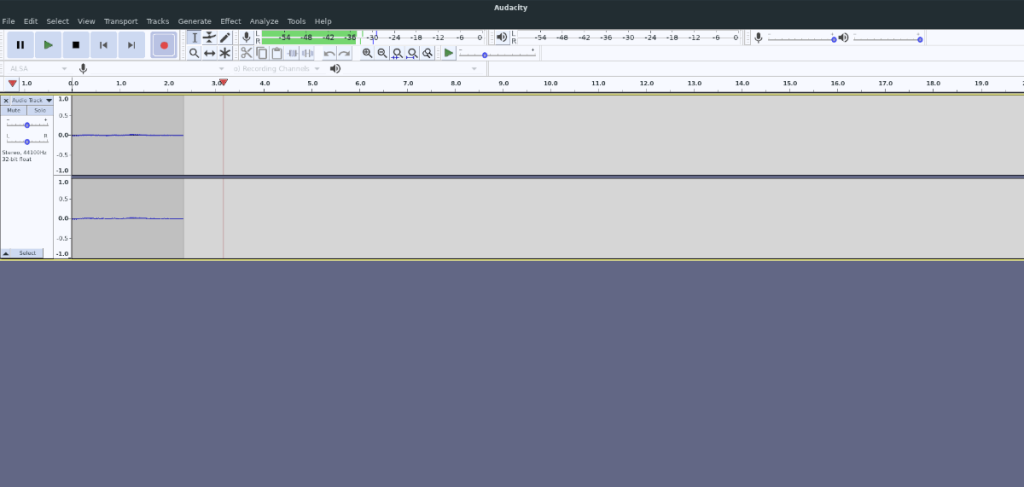
أفضل طريقة لتسجيل صوتك على Linux هي باستخدام Audacity. السبب الرئيسي لاستخدام Audacity قبل كل تطبيقات التسجيل الأخرى هو أنه أكثر من مجرد أداة تسجيل. بالتأكيد ، يمكنك تسجيل الأصوات بجهاز إدخال مثل الميكروفون ، ولكن يمكنك أيضًا الحصول على مجموعة تحرير كاملة.
لتسجيل صوتك باستخدام Audacity ، ستحتاج أولاً إلى تثبيته على جهاز الكمبيوتر الخاص بك. لتثبيت Audacity على جهاز الكمبيوتر الخاص بك ، افتح نافذة طرفية على سطح مكتب Linux. بعد ذلك ، اتبع تعليمات التثبيت الموجودة بسطر الأوامر أدناه.
أوبونتو
sudo apt تثبيت الجرأة
دبيان
sudo apt-get install الجرأة
قوس لينكس
sudo pacman -S الجرأة
فيدورا
sudo dnf تثبيت الجرأة
OpenSUSE
sudo zypper تثبيت الجرأة
فلاتباك
للحصول على Audacity من متجر تطبيقات Flathub باعتباره Flatpak ، يجب عليك أولاً تمكين وقت تشغيل Flatpak على كمبيوتر Linux الخاص بك. للقيام بذلك ، اتبع هذا الدليل . بعد إعداد وقت تشغيل Flatpak على جهاز الكمبيوتر الخاص بك ، أدخل الأوامر أدناه للحصول على Audacity.
إضافة flatpak عن بُعد - إذا لم يكن موجودًا - flathub https://flathub.org/repo/flathub.flatpakrepo flatpak تثبيت flathub org.audacityteam.Audacity
حزمة التقط
لتثبيت Audacity كحزمة Snap على جهاز كمبيوتر يعمل بنظام Linux ، يجب أولاً تمكين وقت تشغيل Snap. لتمكين وقت التشغيل هذا ، اتبع دليلنا حول هذا الموضوع . عند الانتهاء ، يمكنك تثبيت Audacity باستخدام الأمر التالي.
sudo snap تثبيت الجرأة
سجل بجرأة
بعد تثبيت تطبيق Audacity على جهاز الكمبيوتر الخاص بك ، اتبع الإرشادات خطوة بخطوة أدناه لمعرفة كيفية تسجيل صوتك به.
الخطوة 1: قم بتوصيل ميكروفون بمنفذ USB أو منفذ الميكروفون. بمجرد توصيله ، قم بتشغيله عبر مفتاح التشغيل / الإيقاف. إذا كنت بحاجة إلى تكوين جهازك ، فاستشر إعدادات النظام.
الخطوة 2: قم بتشغيل Audacity من خلال البحث عنه في قائمة التطبيق. بمجرد فتح التطبيق ، تجاهل نافذة التلميح التي تظهر.
الخطوة 3: ابحث عن زر التسجيل الأحمر في الجزء العلوي الأيسر من الشاشة وانقر فوقه بالماوس. عند تحديد هذا الزر ، يجب أن يبدأ Audacity التسجيل من جهاز التسجيل الافتراضي (والذي يجب أن يكون الميكروفون الخاص بك).
الخطوة 4: عند الانتهاء من التسجيل ، اضغط على زر التوقف لإيقافه. بعد ذلك ، حدد الزر "ملف" ، متبوعًا بـ "تصدير" لتصدير تسجيلك الصوتي كملف صوتي.
تحتاج إلى تعديل التسجيل الخاص بك مسبقا؟ استخدم محرر Audacity.
2. مسجل الصوت
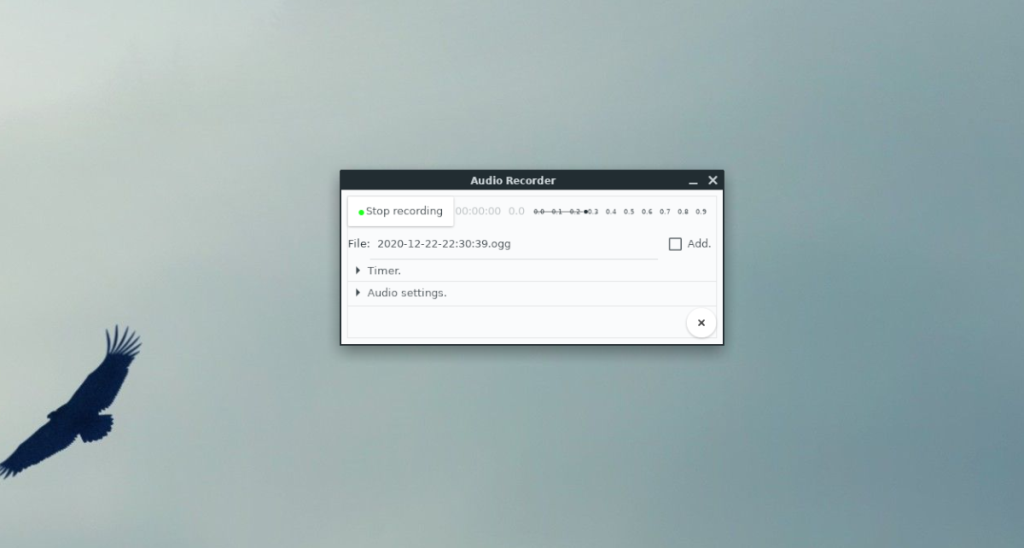
هناك طريقة أخرى لتسجيل صوتك على Linux وهي استخدام تطبيق Audio Recorder لسطح مكتب Gnome 3. إنها أداة سهلة الاستخدام وسهلة الاستخدام إذا كنت لا تهتم بالتحرير الرائع وتريد التسجيل.
للحصول على تطبيق Audio Recorder لجهاز الكمبيوتر الشخصي الذي يعمل بنظام Linux ، افتح نافذة طرفية واتبع الإرشادات أدناه.
قوس لينكس
مسجل الصوت متاح لمستخدمي Arch Linux عبر AUR. لتثبيته ، أدخل الأوامر أدناه على التوالي.
sudo pacman -S git base-devel git clone https://aur.archlinux.org/trizen.git cd trizen makepkg -sri trizen -S audio-recorder
فيدورا
sudo dnf تثبيت مسجل الصوت
OpenSUSE
sudo zypper تثبيت مسجل الصوت
حزمة التقط
لاستخدام مسجل الصوت كـ Snap ، أولاً ، قم بتمكين وقت التشغيل باتباع هذا الدليل . ثم أدخل الأمر أدناه لتثبيته.
sudo snap تثبيت مسجل الصوت
سجل مع مسجل الصوت
بعد تثبيت تطبيق Audio Recorder على كمبيوتر Linux ، قم بتشغيله واتبع الإرشادات خطوة بخطوة أدناه.
الخطوة 1: ابحث عن قسم "إعدادات الصوت" في مسجل الصوت ، وانقر فوقه بالماوس. بعد ذلك ، استخدم منطقة "إعدادات الصوت" لتهيئة التطبيق لاستخدام الميكروفون كمدخل.
الخطوة 2: ابحث عن زر "بدء التسجيل" في تطبيق Audio Recorder ، وانقر فوقه لبدء عملية التسجيل. عند الانتهاء من التسجيل ، انقر فوق الزر "إيقاف التسجيل" للإيقاف.
الخطوة 3: افتح مدير ملفات Linux وافتح مجلد "Audio" في الدليل الرئيسي للوصول إلى التسجيل الذي قمت به للتو. انقر نقرًا مزدوجًا فوقه للاستماع إذا اخترت ذلك.
3. مسجل الصوت
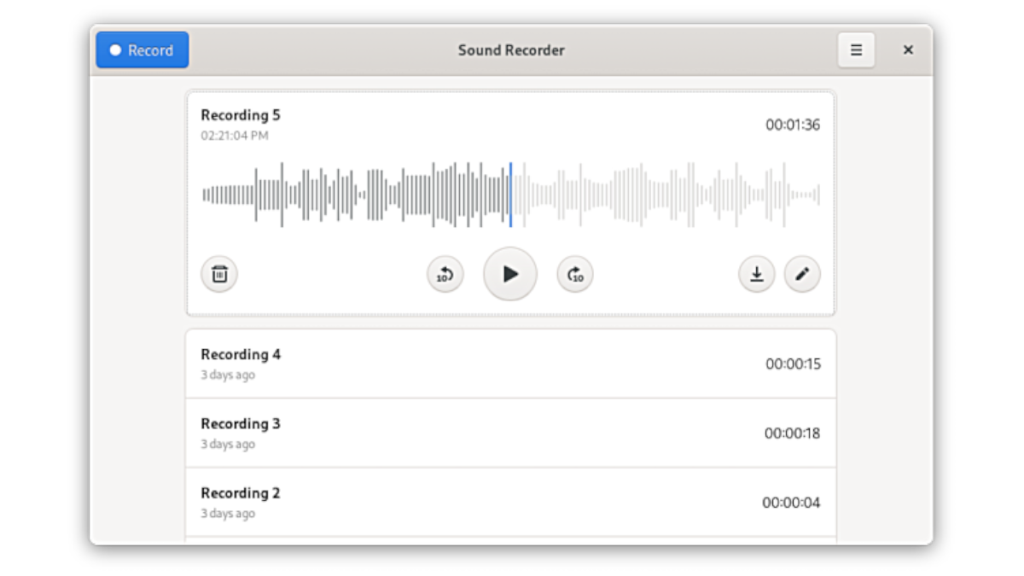
يعد Sound Recorder تطبيقًا رائعًا آخر يمكنك استخدامه لتسجيل صوتك على سطح مكتب Linux. إنه تطبيق مباشر يشبه إلى حد كبير مسجل الصوت. لبدء العمل بها ، افتح نافذة طرفية واتبع تعليمات التثبيت أدناه.
أوبونتو
sudo apt تثبيت gnome-sound-recorder
دبيان
سودو apt-get install gnome-sound-recorder
قوس لينكس
sudo pacman S gnome-sound-recorder
فيدورا
sudo dnf تثبيت مسجل الصوت جنوم
OpenSUSE
sudo zypper تثبيت مسجل الصوت جنوم
فلاتباك
تطبيق Sound Recorder متاح في متجر Flatpak. لتثبيته ، تأكد من تكوين وقت تشغيل Flatpak الأحدث وجاهزًا للعمل. بعد ذلك ، قم بتنفيذ الأوامر التالية لإعداده.
إضافة flatpak عن بُعد - إذا لم يكن موجودًا - flathub https://flathub.org/repo/flathub.flatpakrepo flatpak قم بتثبيت flathub org.gnome.SoundRecorder
سجل مع مسجل الصوت
بعد إعداد مسجل الصوت ، اتبع الإرشادات خطوة بخطوة أدناه لمعرفة كيفية تسجيل صوتك به.
الخطوة 1: قم بتوصيل الميكروفون الخاص بك. بعد ذلك ، ابحث عن الزر "تسجيل" في الزاوية العلوية اليسرى ، وانقر فوقه بالماوس لبدء التسجيل.
الخطوة 2: عند الانتهاء من التسجيل ، انقر فوق الزر "إيقاف" لإيقاف عملية التسجيل.
الخطوة 3: بعد النقر فوق الزر "إيقاف" ، ستظهر نافذة منبثقة. استخدم هذه النافذة لحفظ ملف التسجيل الصوتي على كمبيوتر Linux الخاص بك.
يمكنك الاستماع إلى التسجيلات مباشرة في التطبيق من خلال النقر على زر التشغيل أسفل التسجيل.
استنتاج
في هذه القائمة ، ذهبنا إلى أكثر من 3 طرق يمكنك من خلالها تسجيل صوتك على Linux. ومع ذلك ، يتم إضافة تطبيقات تسجيل صوتي جديدة إلى نظام Linux الأساسي كل يوم. أخبرنا: ما هو تطبيق التسجيل الصوتي المفضل لديك لاستخدامه على نظام Linux؟
دعونا نواجه الأمر ، فإن حافظة Gnome Shell الافتراضية ليست جيدة جدًا. قم بتثبيت Pano لتحسين تجربة الحافظة الخاصة بك!
هل تحتاج إلى محرر فيديو غير خطي رائع لمربع Linux الخاص بك؟ احصل على Davinci Resolve 17 بالعمل باستخدام هذا الدليل!
Wallpaper Downloader هو أداة تنزيل ومدير خلفية رائعة لنظام Linux. وهو يدعم معظم بيئات سطح مكتب Linux وهو سهل الاستخدام للغاية. هذا الدليل
هل تريد اختبار Tuxedo OS بواسطة أجهزة كمبيوتر Tuxedo؟ تعرف على كيفية الحصول على أحدث إصدار من Tuxedo OS يعمل على جهاز الكمبيوتر الخاص بك.
ما هو ملف DEB؟ ماذا تفعل به؟ تعرف على العديد من الطرق التي يمكنك من خلالها تثبيت ملفات DEB على جهاز كمبيوتر يعمل بنظام Linux.
Dying Light هي لعبة فيديو رعب للبقاء على قيد الحياة لعام 2015 تم تطويرها بواسطة Techland ونشرتها شركة Warner Bros Interactive Entertainment. تركز اللعبة على
يستخدم Neptune بيئة سطح المكتب KDE Plasma 5 ويهدف إلى تقديم نظام تشغيل أنيق. إليك كيفية تثبيت Neptune Linux على جهاز الكمبيوتر الخاص بك.
هل تريد تجربة نظام تشغيل سطح المكتب الجديد المستند إلى الحزمة الإضافية Ubuntus؟ تعرف على كيفية نشره على جهاز افتراضي باستخدام هذا الدليل.
Undertale هي لعبة RPG مستقلة ثنائية الأبعاد لعام 2015 تم تطويرها ونشرها بواسطة مطور الألعاب Toby Fox. سيغطي هذا الدليل تنزيل وتثبيت Undertale على جهازك
Total War: Three Kingdoms هي لعبة استراتيجية تعتمد على تبادل الأدوار تم تطويرها بواسطة Creative Assembly. هيريس كيف تلعب على لينكس.




