تحسين حافظة Gnome Shell باستخدام Pano
دعونا نواجه الأمر ، فإن حافظة Gnome Shell الافتراضية ليست جيدة جدًا. قم بتثبيت Pano لتحسين تجربة الحافظة الخاصة بك!
هل أنت جديد على Pop_OS ؟ هل أنت غير متأكد مما يجب فعله مع نظام التشغيل بعد تثبيته؟ إذا كان الأمر كذلك ، فهذه القائمة لك! إليك 7 أشياء يجب القيام بها بعد تثبيت Pop_OS!

1. تحديث النظام
بعد تثبيت Pop_OS على جهاز الكمبيوتر الخاص بك ، يجب عليك أولاً البحث عن تحديثات النظام وتثبيتها. هناك طريقتان للتحقق من وجود تحديثات في Pop_OS: متجر تطبيقات Pop Shop والمحطة.

إذا كنت ترغب في التحقق من وجود تحديثات لـ Pop_OS باستخدام واجهة المستخدم الرسومية ، فافتح متجر تطبيقات Pop Shop. بمجرد فتحه ، ابحث عن الزر "مثبت" وانقر فوقه. بعد تحديد الزر "مثبت" ، سترى تحديثات نظام التشغيل متاحة. قم بتثبيت التحديثات باستخدام تطبيق Pop Shop.
تحديث المحطة
إذا لم يكن Pop Shop هو أسلوبك ، فيمكنك أيضًا ترقية Pop_OS باستخدام الجهاز. للقيام بذلك ، قم بتشغيل نافذة طرفية. يمكنك تشغيل نافذة طرفية بالضغط على Ctrl + Alt + T على لوحة المفاتيح أو البحث عن "Terminal" في قائمة التطبيق.
مع فتح نافذة Terminal ، استخدم الأمر apt update للتحقق من Pop_OS لتحديثات نظام التشغيل.
sudo apt التحديث
بعد التحقق من تحديثات البرامج ، يمكنك تثبيتها باستخدام الأمر apt Upgrade .
sudo apt الترقية -y
2. قم بتحديث البرامج الثابتة الخاصة بك
يدعم Pop_OS تحديث البرامج الثابتة داخل نظام التشغيل. لذلك ، إذا كان جهاز كمبيوتر Linux الخاص بك يحتوي على أجهزة مدعومة بهذه الأداة ، فمن الجيد استخدام أداة تحديث البرامج الثابتة Pop_OS.
لتحديث البرنامج الثابت الخاص بك على Pop_OS ، ابدأ بالضغط على مفتاح Win على لوحة المفاتيح. بعد الضغط على مفتاح Win ، اكتب "Settings" وافتح إعدادات Pop_OS. بمجرد الدخول إلى منطقة "الإعدادات" ، قم بالتمرير لأسفل إلى "البرامج الثابتة" وانقر عليها بالماوس.
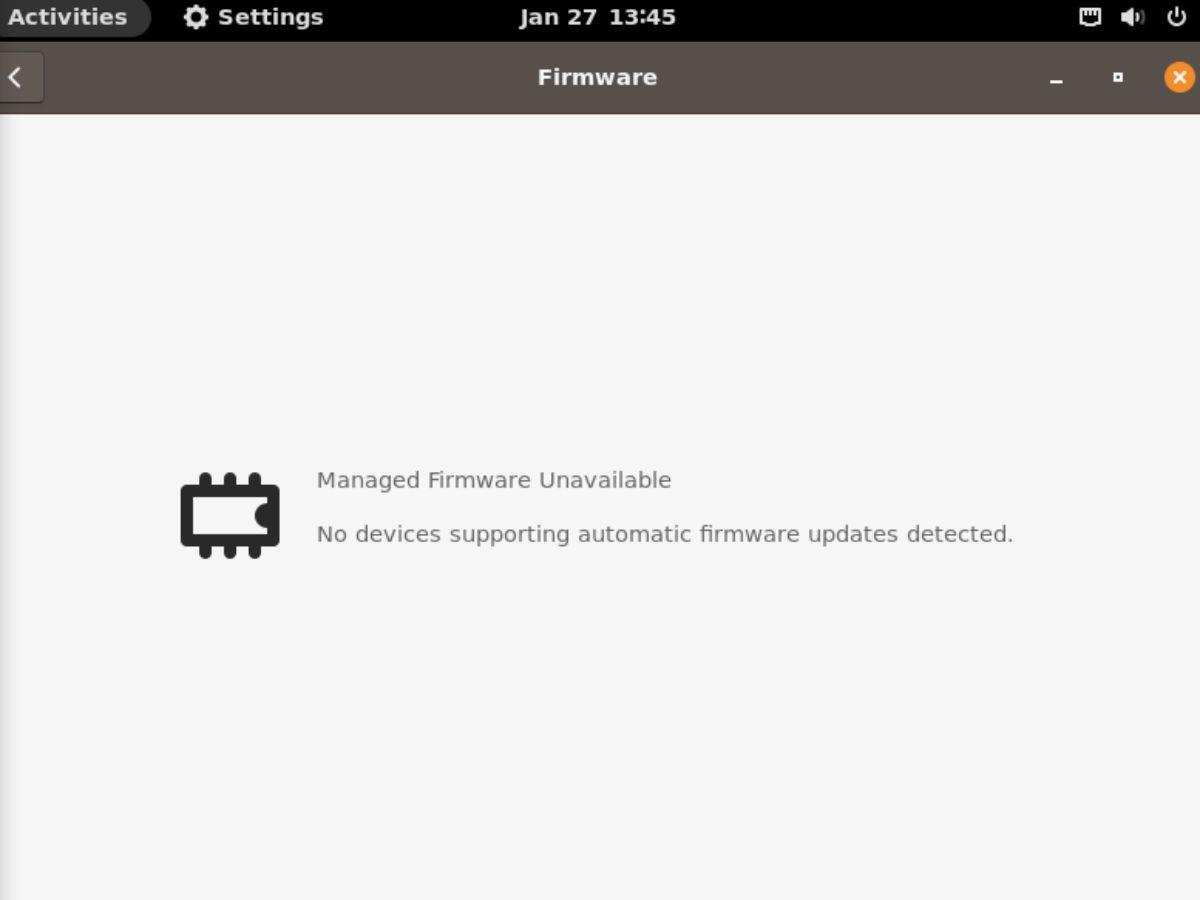
بمجرد تحميل علامة التبويب "Firmware" ، ستتحقق من وجود تحديثات. قم بتثبيت ترقيات البرامج الثابتة إذا كانت متوفرة. خلاف ذلك ، أغلق نافذة "الإعدادات".
3. قم بإنشاء نسخة احتياطية باستخدام Timeshift
على الرغم من أن Pop_OS لا يأتي مع Timeshift ، إلا أنه من الجيد تثبيته واستخدامه لإنشاء نسخة احتياطية. يعني إنشاء نسخة احتياطية لـ Pop_OS أنك ستتمكن من استعادة النسخة الاحتياطية إذا حدث خطأ ما.
لإنشاء نسخة احتياطية باستخدام Timeshift ، ابدأ بتثبيت التطبيق على جهاز الكمبيوتر الخاص بك. يمكنك تثبيته من خلال البحث عن "Timeshift" في Pop Shop. أو استخدم الأمر أدناه في نافذة طرفية.
sudo apt install timhift
بعد تثبيت تطبيق Timeshift ، قم بتشغيله. ثم حدد "Rsync" في منطقة "تحديد نوع اللقطة". ثم اختر موقع اللقطة ومستويات اللقطة الخاصة بك.
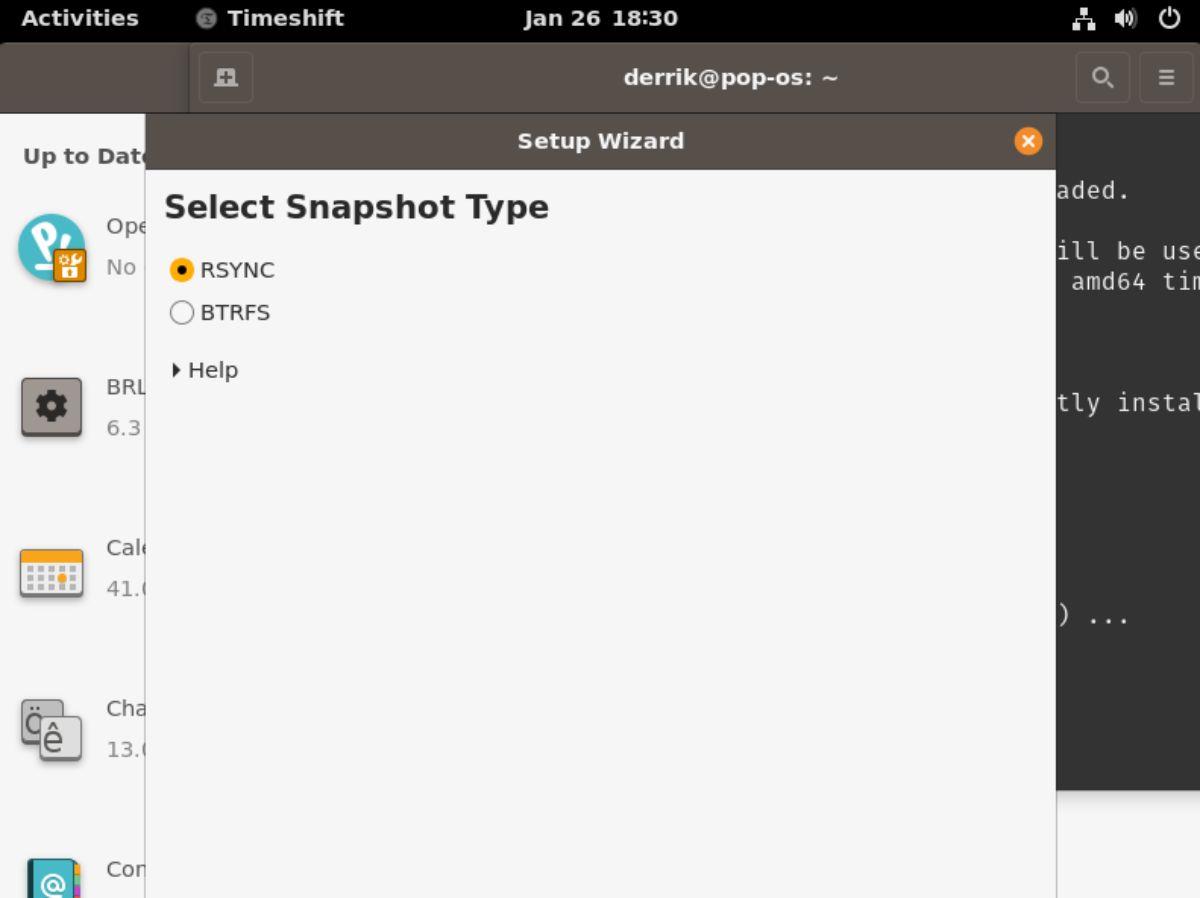
بمجرد تحديد مستويات اللقطة ، سيتعين عليك اختيار ما تريد نسخه احتياطيًا في قسم "أدلة المستخدم الرئيسية". ثم ، أخيرًا ، أغلق أداة الإعداد.
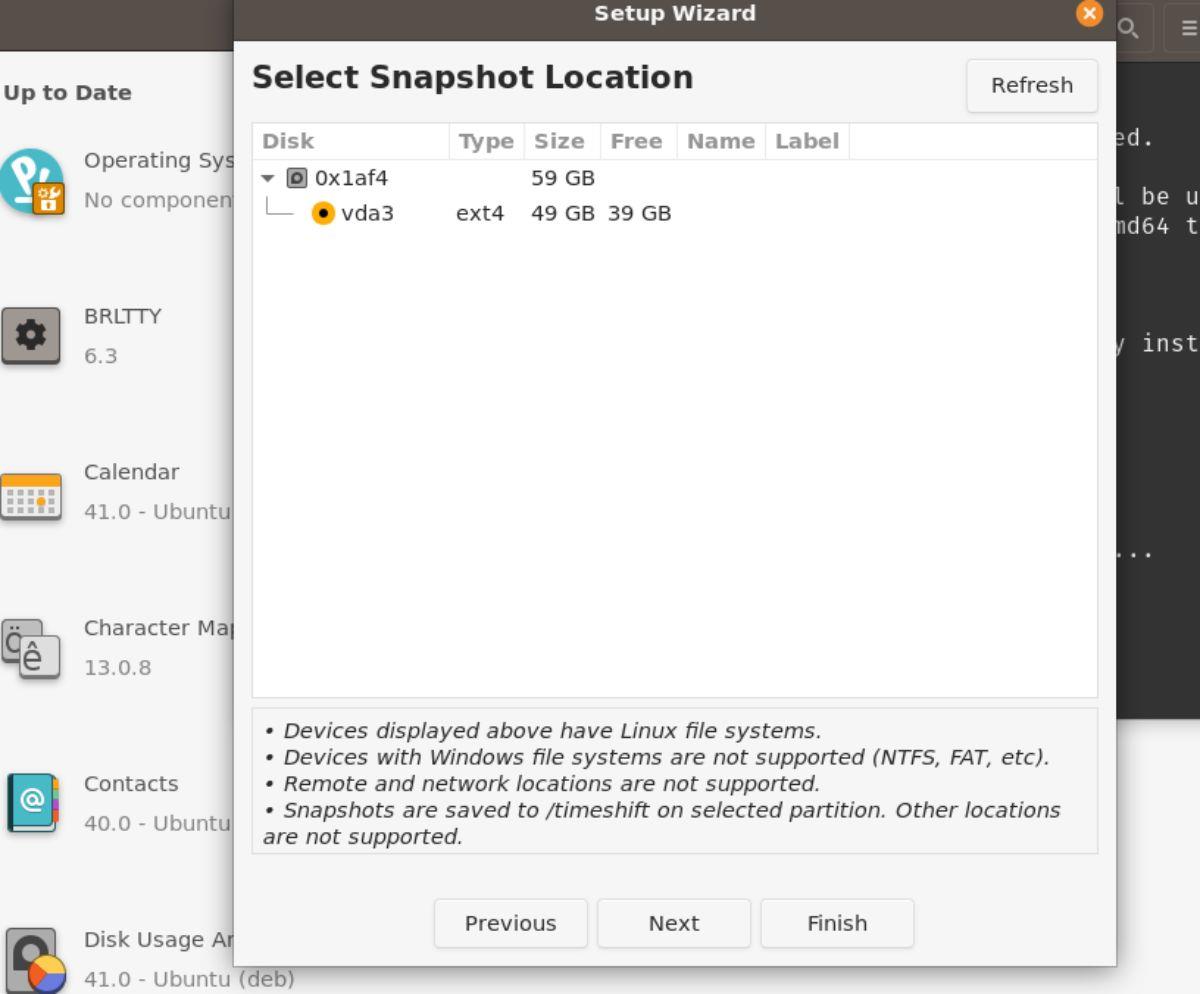
مع إغلاق أداة إعداد Timeshift ، ابحث عن الزر "إنشاء" لإنشاء نسخة احتياطية جديدة. سيستغرق اكتمال هذه النسخة الاحتياطية بعض الوقت. ومع ذلك ، عند الانتهاء ، ستكون بياناتك آمنة.
4. تثبيت RestrictedFormats
لا يأتي Pop_OS مع برامج الترميز المقيدة التي يحتاجها المستخدمون لتشغيل ملفات فيديو وصوت محددة خارج الصندوق. لم يتم إعداد برامج الترميز هذه خارج الصندوق لأسباب قانونية. ومع ذلك ، إذا كنت تخطط لمشاهدة مقاطع الفيديو وتشغيل ملفات MP3 ، فسيتعين عليك تثبيتها.
لتثبيت برامج الترميز ، قم بتشغيل نافذة طرفية على سطح مكتب Pop_OS. بالضغط على Ctrl + Alt + T على لوحة المفاتيح ، يمكنك القيام بذلك. أو ابحث عن "Terminal" في قائمة التطبيقات وقم بتشغيلها بهذه الطريقة.
مع فتح نافذة Terminal وجاهزة للاستخدام ، قم بتشغيل الأمر apt install وقم بإعداد حزمة "ubuntu-limited-extras". تتضمن هذه الحزمة كل ما تحتاجه للاستماع إلى ملفات الصوت المسجلة الملكية بالإضافة إلى ملفات الفيديو المسجلة الملكية.
sudo apt تثبيت الإضافات المقيدة أوبونتو
5. تمكين جدار الحماية
شيء آخر يجب على المستخدمين فعله بعد تثبيت Pop_OS هو تمكين جدار الحماية. للتثبيت ، قم بتشغيل Pop Shop. بمجرد الدخول إلى Pop Shop ، اكتب "Gufw" وحدد تطبيق "تكوين جدار الحماية" في نتائج البحث.
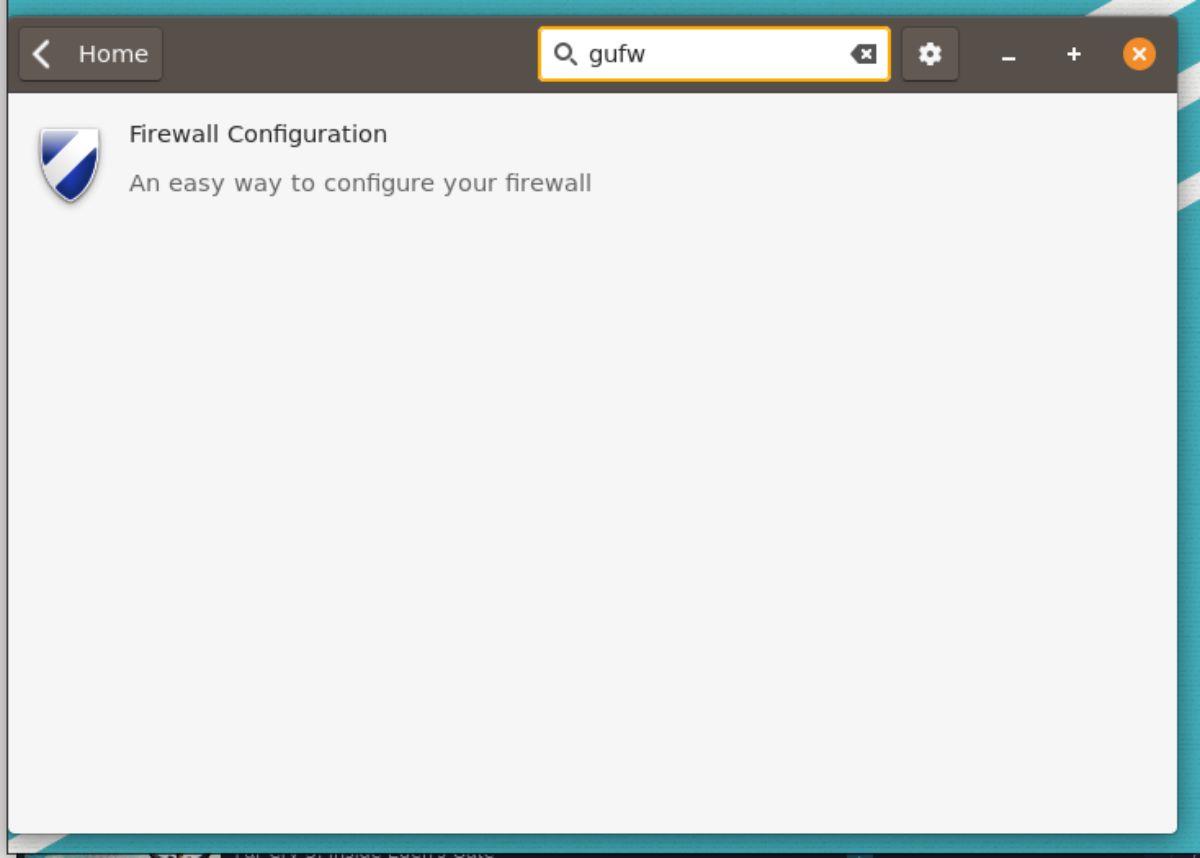
قم بتثبيت "تكوين جدار الحماية" من خلال متجر البوب. ثم قم بتشغيله على Pop_OS بالبحث عن "تكوين جدار الحماية" في قائمة التطبيق.
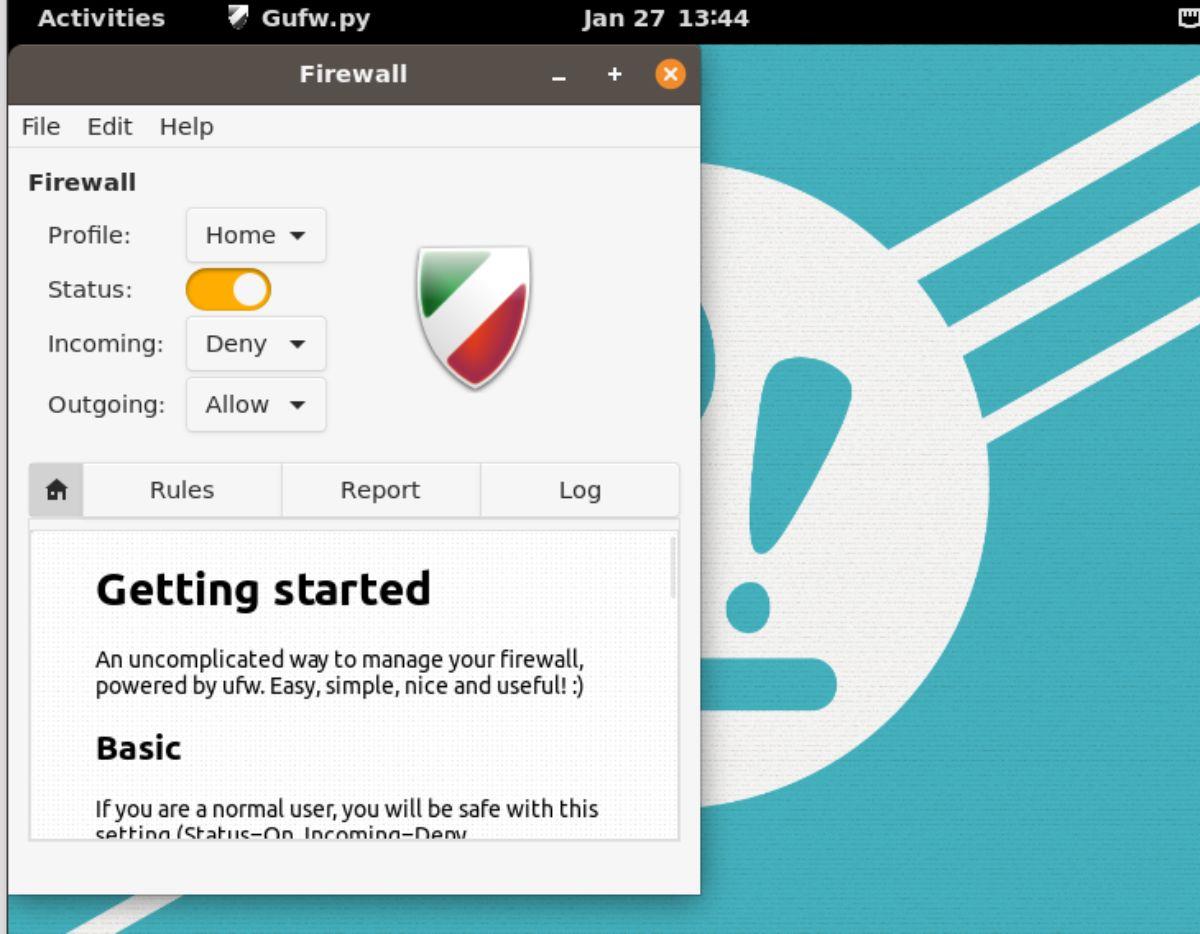
مع فتح تطبيق "Firewall Configuration" على سطح مكتب Pop_OS ، ابحث عن شريط التمرير بجوار "الحالة" وانقر فوقه لتمكين جدار الحماية. يمكنك بعد ذلك إغلاقها عند التمكين ، لأن الإعدادات الافتراضية كافية لمعظم المستخدمين. أو قم بتخصيص القواعد إذا كانت لديك المعرفة.
6. تمكين الإضاءة الليلية
يستخدم Pop_OS شل جنوم. يحتوي جنوم على ميزة تُعرف باسم ضوء الليل. تعمل هذه الميزة على ضبط شاشتك لحماية عينيك لتتناسب مع الوقت من اليوم. إذا كنت قلقًا بشأن صحة عينيك ، فمن الأفضل تمكين هذه الميزة بمجرد تثبيت Pop_OS.
افتح نافذة "الإعدادات" في Pop_OS لتمكين Night Light. بمجرد دخولك إلى نافذة "الإعدادات" ، قم بالتمرير لأسفل وحدد خيار "العرض". بمجرد الوصول إلى منطقة "العرض" ، انقر فوق الزر "Night Light" للوصول إلى إعدادات الميزة.
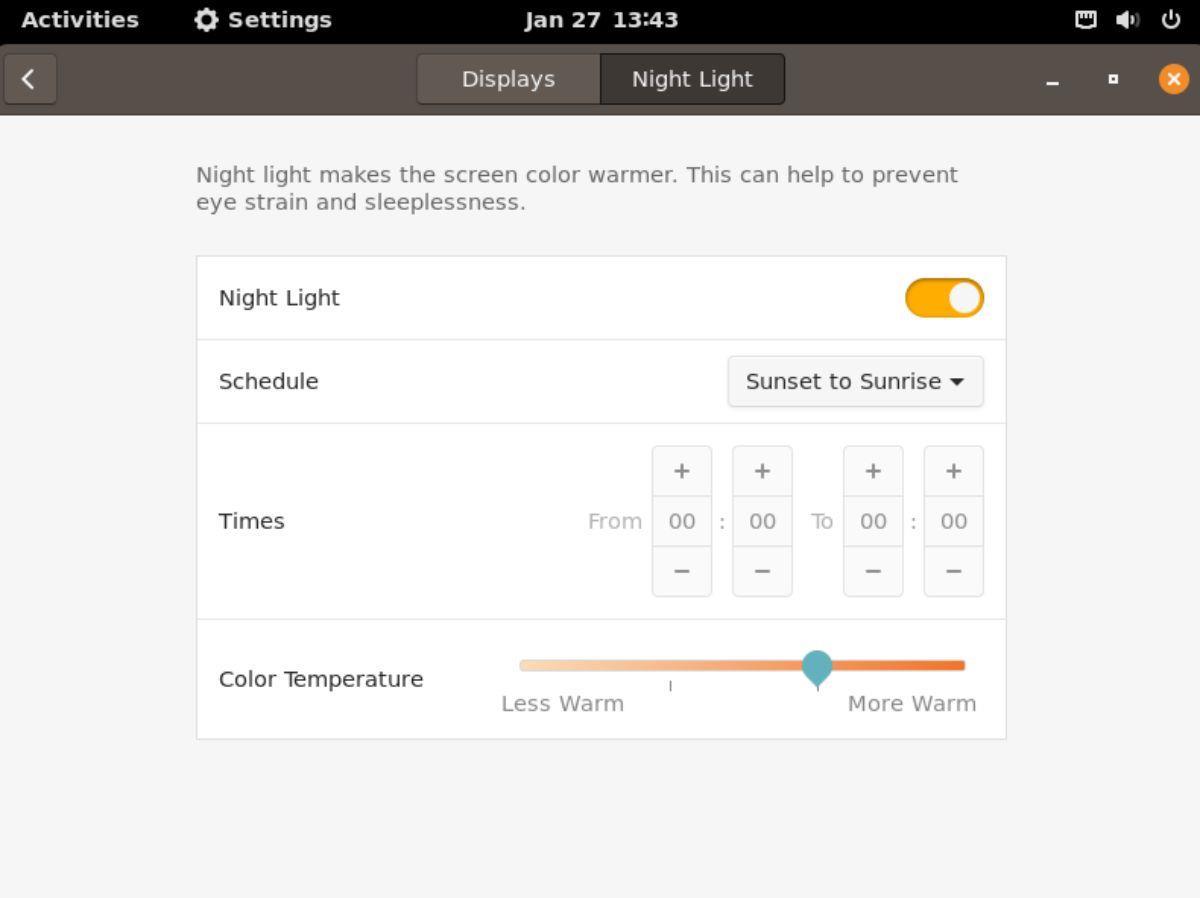
في قسم "Night Light" ، ابحث عن زر شريط التمرير المجاور له وانقر فوقه لتمكين الميزة في Pop_OS.
7. قم بتشغيل أزرار تصغير وتعظيم
يستخدم Pop_OS Gnome Shell ، ويخفي Gnome Shell أزرار التصغير والتعظيم افتراضيًا. في حين أن هذه الميزة يمكن أن تكون رائعة ، إلا أن العديد من المستخدمين لا يحبونها. لحسن الحظ ، من السهل إعادة التمكين.
لإعادة تمكين أزرار التصغير والتعظيم ، قم بتشغيل Pop Shop ، وانقر فوق مربع البحث ، واكتب "Gnome Tweaks" وقم بتثبيته. قم بتشغيله على سطح مكتب Pop_OS بمجرد تثبيت "Gnome Tweaks" ؛ قم بتشغيله على سطح مكتب Pop_OS.
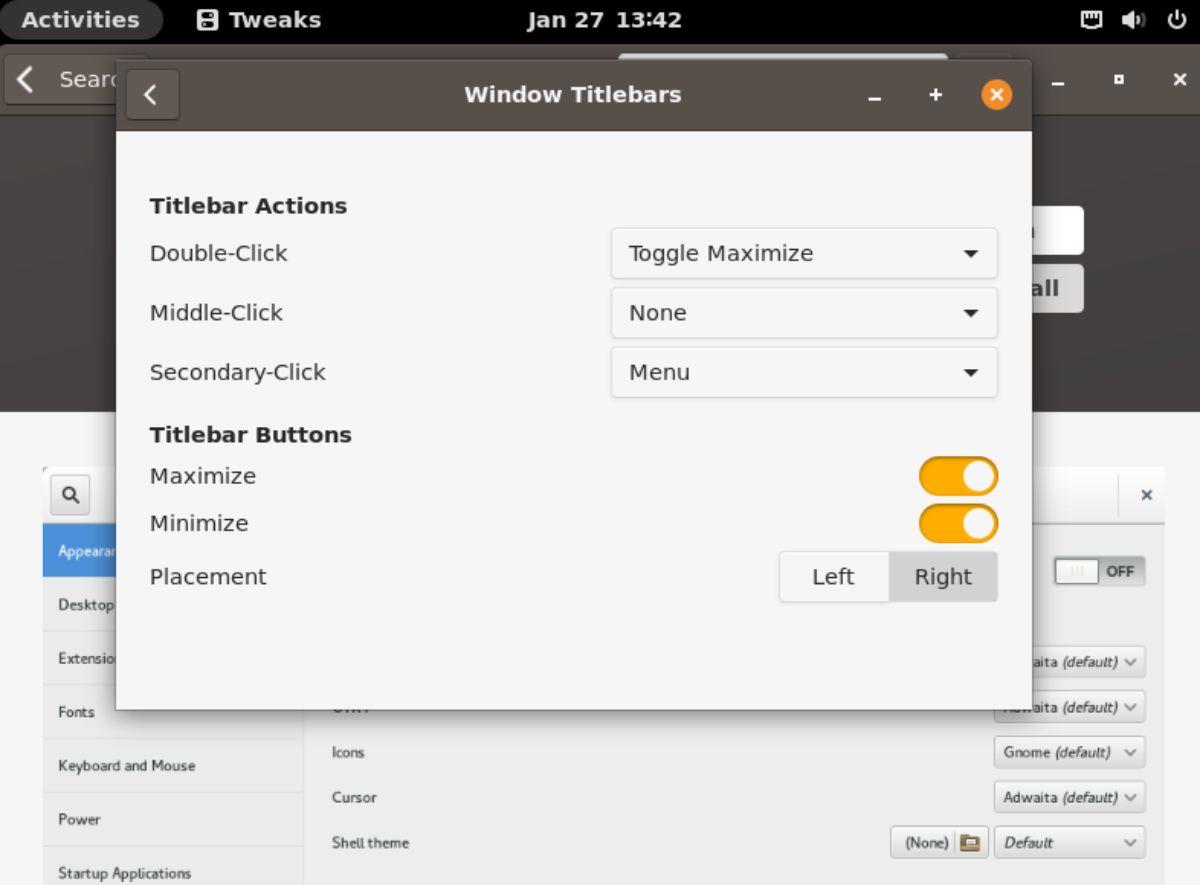
بمجرد فتح "Gnome Tweaks" ، ابحث عن قسم "Window Titlebars" وانقر فوقه. ثم حدد أشرطة التمرير بجوار "تكبير" و "تصغير" لإعادة تمكين الأزرار الموجودة على النوافذ.
خاتمة
لقد غطينا 7 أشياء يجب القيام بها بعد تثبيت Pop_OS على جهاز الكمبيوتر الخاص بك في هذه القائمة. نأمل أن يساعد هذا الأشخاص الجدد في Pop_OS على الشعور براحة أكبر عند استخدام نظام التشغيل.
دعونا نواجه الأمر ، فإن حافظة Gnome Shell الافتراضية ليست جيدة جدًا. قم بتثبيت Pano لتحسين تجربة الحافظة الخاصة بك!
هل تحتاج إلى محرر فيديو غير خطي رائع لمربع Linux الخاص بك؟ احصل على Davinci Resolve 17 بالعمل باستخدام هذا الدليل!
Wallpaper Downloader هو أداة تنزيل ومدير خلفية رائعة لنظام Linux. وهو يدعم معظم بيئات سطح مكتب Linux وهو سهل الاستخدام للغاية. هذا الدليل
هل تريد اختبار Tuxedo OS بواسطة أجهزة كمبيوتر Tuxedo؟ تعرف على كيفية الحصول على أحدث إصدار من Tuxedo OS يعمل على جهاز الكمبيوتر الخاص بك.
ما هو ملف DEB؟ ماذا تفعل به؟ تعرف على العديد من الطرق التي يمكنك من خلالها تثبيت ملفات DEB على جهاز كمبيوتر يعمل بنظام Linux.
Dying Light هي لعبة فيديو رعب للبقاء على قيد الحياة لعام 2015 تم تطويرها بواسطة Techland ونشرتها شركة Warner Bros Interactive Entertainment. تركز اللعبة على
يستخدم Neptune بيئة سطح المكتب KDE Plasma 5 ويهدف إلى تقديم نظام تشغيل أنيق. إليك كيفية تثبيت Neptune Linux على جهاز الكمبيوتر الخاص بك.
هل تريد تجربة نظام تشغيل سطح المكتب الجديد المستند إلى الحزمة الإضافية Ubuntus؟ تعرف على كيفية نشره على جهاز افتراضي باستخدام هذا الدليل.
Undertale هي لعبة RPG مستقلة ثنائية الأبعاد لعام 2015 تم تطويرها ونشرها بواسطة مطور الألعاب Toby Fox. سيغطي هذا الدليل تنزيل وتثبيت Undertale على جهازك
Total War: Three Kingdoms هي لعبة استراتيجية تعتمد على تبادل الأدوار تم تطويرها بواسطة Creative Assembly. هيريس كيف تلعب على لينكس.




