كيفية فتح Finder تلقائيًا على Disk mount على نظام macOS
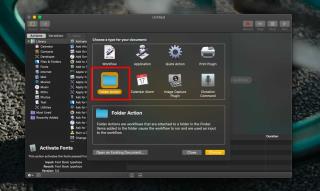
دليل شامل حول كيفية فتح Finder تلقائيًا عند توصيل محرك أقراص خارجي بنظام macOS
لا تفتح Apple أجهزتها للمستخدمين أو المطورين بسهولة بالغة. هذا ينطبق على معظم أجهزتها ؛ سطح المكتب والتلفزيون والهواتف. على الرغم من ذلك ، على سطح المكتب ، لا يمكن أن يكون مقيدًا كما قد يكون ، على سبيل المثال ، يمكنك تثبيت التطبيقات من خارج Mac App Store مع القليل من الجهد أو بدون مجهود وهو شيء لا يمكنك القيام به على iPhone.
على جهاز Mac ، أي نوع ، يمكنك التحكم في سرعات المروحة يدويًا. لا تمنحك Apple أداة للقيام بذلك ولكن هناك تطبيقات تابعة لجهات خارجية يمكنك استخدامها. إليك كيفية التحكم في سرعات مروحة Mac يدويًا.
قبل المضي قدمًا ، يجب أن تعلم أن هذا ليس شيئًا يجب أن تستخف به. تحافظ المروحة (المراوح) على جهاز Mac باردًا ، وإذا ارتفعت درجة حرارته ، لأي سبب من الأسباب ، فقد يؤدي ذلك إلى إتلاف الجهاز. قد لا يتم تغطية الضرر من خلال أي ضمان لديك لذلك كن حذرًا.
للتحكم في سرعة المروحة ، قم بتنزيل تطبيق يسمى Macs Fan Control. تأكد من نقل التطبيق إلى مجلد التطبيقات قبل تشغيله. سترى الواجهة التالية. سيختلف عدد المعجبين الذين تراهم بناءً على طراز Mac الذي تستخدمه. تحتوي بعض أجهزة Mac على ثلاثة مراوح ، والبعض الآخر بها معجب واحد فقط.
سترى أيضًا قائمة بأجهزة الاستشعار في العمود الموجود على اليمين. هذه هي المستشعرات التي يمكنها قياس درجة الحرارة والتي ستكون مفيدة في كيفية تغيير سرعة المروحة.
آخر شيء يجب أن تعرفه هو أن سرعات المروحة محددة بعدد الدورات في الدقيقة ، أي عدد الدورات في الدقيقة. يعني ارتفاع عدد الدورات في الدقيقة أن المروحة تعمل بشكل أسرع ، ويعني انخفاض عدد الدورات في الدقيقة أنها تعمل بشكل أبطأ.
للتحكم في سرعة المروحة ، قم بتشغيل التطبيق واتبع الخطوات أدناه ؛
في حين أن هذا آمن بشكل عام ، قد تواجه مشاكل مع المروحة حتى إذا لم تغير طريقة عملها. إذا كان معجبيك يعملون فجأة عندما لا ينبغي لهم ، أو يعملوا باستمرار ، أو لا يعملوا على الإطلاق ، فسيتعين عليك إصلاحه. لإصلاحها ، يجب عليك إجراء إعادة تعيين SMC أو إعادة تعيين وحدة تحكم إدارة النظام.
إذا كان لديك معجب واحد على جهاز Mac الخاص بك ، فقد يكون من السهل إدارته لأنك تعلم أنه الشيء الوحيد الذي سيبقيه باردًا. إذا كان لديك أكثر من مروحة ، فهذا يعني أن التبريد مقسم بينهما وسيتعين عليك النظر إلى عدة مناطق مختلفة داخل هيكل جهاز Mac لإدارة الحرارة بشكل فعال. مع وجود العديد من المعجبين ، من الممكن أيضًا ألا تتمكن مروحة واحدة من الوصول إلى جميع المستشعرات الموجودة على جهاز Mac الخاص بك ، وفي هذه الحالة سيتعين عليك مراقبة أجهزة استشعار متعددة ودرجة حرارة مناطق متعددة . ليس من السهل ومن الجيد البحث عن كيفية تدفق الحرارة في طراز Mac الخاص بك قبل المتابعة.
تقوم أجهزة Mac بشكل عام بعمل جيد في إدارة مدى سخونة أو مدى روعة تشغيلها. لن تسمع غالبًا عن إيقاف تشغيل جهاز Mac نظرًا لارتفاع درجة حرارته بينما لا يمكن قول الشيء نفسه بالنسبة لجهاز كمبيوتر يعمل بنظام Windows. لا تُستخدم أجهزة Mac أيضًا للألعاب ولكنها غالبًا ما تكون نظام الانتقال للتصميم والرسوم المتحركة وتميل هذه التطبيقات إلى تشغيل Mac hot لذا قد يساعد في معرفة كيفية إدارة الحرارة يدويًا. إذا كان جهاز Mac الخاص بك يعمل ساخنًا جدًا طوال الوقت ، وليس له أي علاقة بتطبيقاتك ، ففكر في فحصه.
دليل شامل حول كيفية فتح Finder تلقائيًا عند توصيل محرك أقراص خارجي بنظام macOS
لقد كان هذا الأسبوع مزدحمًا جدًا لشركة Apple. لقد أطلقوا الإصدار 10.9 من نظام تشغيل سطح المكتب ، OS X Mavericks ، وهو متاح مجانًا.
تم إصدار Windows 11 في 5 أكتوبر 2021. إذا كنت تبحث عن ترقية أجهزتك ، فتحقق من الأهلية ودليلنا التفصيلي خطوة بخطوة
سيختفي Google Reader قريبًا وكلما بدأت في البحث عن طرق للمضي قدمًا بشكل أسرع ، كان ذلك أفضل. لكن لن يكون الأمر سهلاً ؛ عشرات المطورين
هل أنت مستثمر تبحث في altcoins لتنويع التشفير؟ يشمل السوق Etherem - Litecoin - Ripple - Dash - Steem - Iota
هل تبحث عن محول WAV إلى MP3 جيد للاستخدام الشخصي؟ تابع القراءة للعثور على أفضل 5 محولات مجانية تعمل عبر الإنترنت ، على Windows ، و macOS.
هل كسر زر النقر الأيمن؟ هل تفضل لوحة مفاتيح لتوفير الوقت أثناء العمل؟ تعلم كيفية النقر بزر الماوس الأيمن بدون ماوس.
ستساعدك هذه المقالة في منحك منظورًا جديدًا لمديري الملفات المختلفين: Total Commander - Directory Opus - Xplorer² - Q-Dir - Clover
هل تواجه مشكلات مع جهاز MacBook الخاص بك أو تحتاج إلى إعطائه لشخص ما؟ فيما يلي كيفية إجراء النسخ الاحتياطي وإعادة ضبط المصنع وتحقيق حالة المصنع الجديدة.
لماذا يتخلف ماوس Macbook الخاص بك؟ لقد وجدنا 14 سببًا محتملاً لبطء MacBook Magic Mouse أو تأخره أو تأتئته ، جنبًا إلى جنب مع الحلول.


