كيفية فتح Finder تلقائيًا على Disk mount على نظام macOS
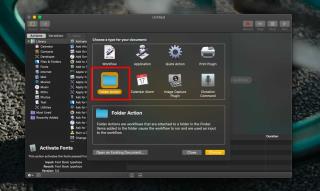
دليل شامل حول كيفية فتح Finder تلقائيًا عند توصيل محرك أقراص خارجي بنظام macOS
على نظام macOS ، يمكنك التقاط لقطة شاشة موقوتة. يمكن ضبط المؤقت لمدة 5 أو 10 ثوانٍ من أداة لقطة الشاشة. إذا كنت بحاجة إلى مؤقت أطول ، لأي سبب من الأسباب ، فلن تسمح لك أداة لقطة الشاشة الافتراضية بتعيين واحد. يمكنك العثور على تطبيق تابع لجهة خارجية للقيام بالمهمة أو يمكنك استخدام Terminal وتعيين عداد الوقت الذي تحتاجه.
لقطة شاشة موقوتة من Terminal
افتح Terminal وأدخل الأمر التالي. ستحتاج إلى تعديله قبل تشغيله ليناسب احتياجاتك. الأمر ، كما تراه أدناه ، سوف يأخذ لقطة شاشة بعد 20 ثانية من تشغيله. سيحفظ لقطة الشاشة على سطح المكتب ويطلق عليها اسم MyScreenshot. سيتم حفظ الملف كملف PNG. هناك الكثير لتعديله هنا قبل أن تتمكن من تشغيل الأمر.
screencapture -C -T20 Desktop / MyScreenshot.png
أول شيء يجب تعديله هو المؤقت. لتغيير المؤقت ، قم بتغيير الرقم المصاحب للمفتاح -T إلى الرقم الذي يناسبك. يتم تحديد الوقت بالثواني ، لذا إذا كنت ترغب في التقاط لقطة شاشة بعد 30 ثانية ، فستستخدم -T30.
بعد ذلك ، يمكنك تغيير مكان حفظ لقطة الشاشة. استبدل سطح المكتب بالمكان الذي تريد حفظ لقطة الشاشة فيه. أخيرًا ، قم بتغيير الاسم بعد الشرطة المائلة للأمام ، أي "MyScreenshot.png" إلى أي شيء تريد تسمية لقطة الشاشة به.
بعد تحرير الأمر ، انقر فوق إدخال. قم بتصغير نافذة Terminal بحيث لا يتم تضمينها في لقطة الشاشة. قم بإعداد كل ما تريده على الشاشة بحيث تظهر لقطة الشاشة بالطريقة التي تريدها. عندما يتم التقاط لقطة الشاشة ، سوف تسمع التنبيه الصوتي ، أي صوت مصراع الكاميرا للإشارة إلى أن لقطة الشاشة قد تم التقاطها.
لن ترى صورة الشاشة المصغرة العائمة وسيتم حفظ الملف تلقائيًا. يمكنك تعديله لاحقًا إذا أردت.
لا يزال هذا الأمر يستخدم أداة Screenshot للمخزون ، ولكن عند تشغيله من Terminal ، يمكن استخدامه بشكل أكثر مرونة ، على سبيل المثال ، يمكنك تغيير كل جانب منه تقريبًا مثل المؤقت وموقع الحفظ والاسم وحتى تنسيق الملف إذا كنت لا تريد ملف PNG كبير .
تكون لقطة الشاشة الموقوتة سهلة الاستخدام عندما تحتاج إلى إعداد شاشتك قبل التقاطها ، ولكن قد يتم رفض كل ما يتم إعداده إذا تفاعلت مع نظامك لأخذ لقطة الشاشة. في نظام macOS ، من السهل جدًا التقاط لقطة شاشة لعناصر واجهة المستخدم ، مثل تلميحات الأدوات والقوائم ، ولكن هناك دائمًا استثناءات خاصة إذا كنت تتعامل مع متصفح أو تطبيق تابع لجهة خارجية في لقطة الشاشة.
دليل شامل حول كيفية فتح Finder تلقائيًا عند توصيل محرك أقراص خارجي بنظام macOS
لقد كان هذا الأسبوع مزدحمًا جدًا لشركة Apple. لقد أطلقوا الإصدار 10.9 من نظام تشغيل سطح المكتب ، OS X Mavericks ، وهو متاح مجانًا.
تم إصدار Windows 11 في 5 أكتوبر 2021. إذا كنت تبحث عن ترقية أجهزتك ، فتحقق من الأهلية ودليلنا التفصيلي خطوة بخطوة
سيختفي Google Reader قريبًا وكلما بدأت في البحث عن طرق للمضي قدمًا بشكل أسرع ، كان ذلك أفضل. لكن لن يكون الأمر سهلاً ؛ عشرات المطورين
هل أنت مستثمر تبحث في altcoins لتنويع التشفير؟ يشمل السوق Etherem - Litecoin - Ripple - Dash - Steem - Iota
هل تبحث عن محول WAV إلى MP3 جيد للاستخدام الشخصي؟ تابع القراءة للعثور على أفضل 5 محولات مجانية تعمل عبر الإنترنت ، على Windows ، و macOS.
هل كسر زر النقر الأيمن؟ هل تفضل لوحة مفاتيح لتوفير الوقت أثناء العمل؟ تعلم كيفية النقر بزر الماوس الأيمن بدون ماوس.
ستساعدك هذه المقالة في منحك منظورًا جديدًا لمديري الملفات المختلفين: Total Commander - Directory Opus - Xplorer² - Q-Dir - Clover
هل تواجه مشكلات مع جهاز MacBook الخاص بك أو تحتاج إلى إعطائه لشخص ما؟ فيما يلي كيفية إجراء النسخ الاحتياطي وإعادة ضبط المصنع وتحقيق حالة المصنع الجديدة.
لماذا يتخلف ماوس Macbook الخاص بك؟ لقد وجدنا 14 سببًا محتملاً لبطء MacBook Magic Mouse أو تأخره أو تأتئته ، جنبًا إلى جنب مع الحلول.


