يستخدم الكثير من الأشخاص Gnome Shell هذه الأيام ، حيث تعتمد العديد من مشاريع Linux السائدة بيئة سطح المكتب كواجهة مستخدم افتراضية. بشكل عام ، هذه خطوة جيدة ، حيث أن Gnome موثوق به وسهل الاستخدام ويزداد سرعة مع كل إصدار . ومع ذلك ، حتى أجهزة سطح المكتب الرائعة مثل Gnome بها مشكلات.
ربما تكون المشكلة الأكثر وضوحًا وإضعافًا التي يعاني منها جنوم (حتى مع التصحيحات السريعة التي تعمل على تحسين سطح المكتب مع كل إصدار) هي التجميد. بغض النظر عن أي شيء ، في بعض الأحيان ، يتجه جنوم للتجميد والحبس. لذلك ، في هذا الدليل ، سنوضح لك ما يجب فعله عندما يكون لديك جلسة سطح مكتب Gnome مجمدة. هيا بنا نبدأ!
الطريقة الأولى - إصلاح إعادة تشغيل X11
يحتوي Gnome Shell على وظيفة إعادة تشغيل مضمنة يمكن للمستخدمين تنفيذها لإعادة تشغيل سطح مكتب مجمّد أثناء الاستخدام بسرعة. المصيد الوحيد هو أنه لا يعمل مع بروتوكول عرض Wayland الجديد ، لذلك تحتاج إلى استخدام جلسة "Gnome on Xorg" حتى يعمل هذا.
لإعادة تشغيل جلسة Gnome Shell أثناء تجميد كل شيء ، ابدأ بالضغط على Alt + F2 على لوحة المفاتيح. سيؤدي تنفيذ مجموعة لوحة المفاتيح هذه إلى إظهار نافذة في وسط الشاشة يمكنك من خلالها إدخال الأوامر.
في مربع الأوامر ، اكتب "r". سيؤدي هذا الأمر إلى إعادة تشغيل الجلسة بالكامل ، وإعادة تشغيل Gnome Shell ، وحتى إصلاح أي مشكلات في مدير النوافذ قد تواجهها (على الرغم من أنه يقوم بإعادة تشغيل الجلسة دون تسجيل الخروج).
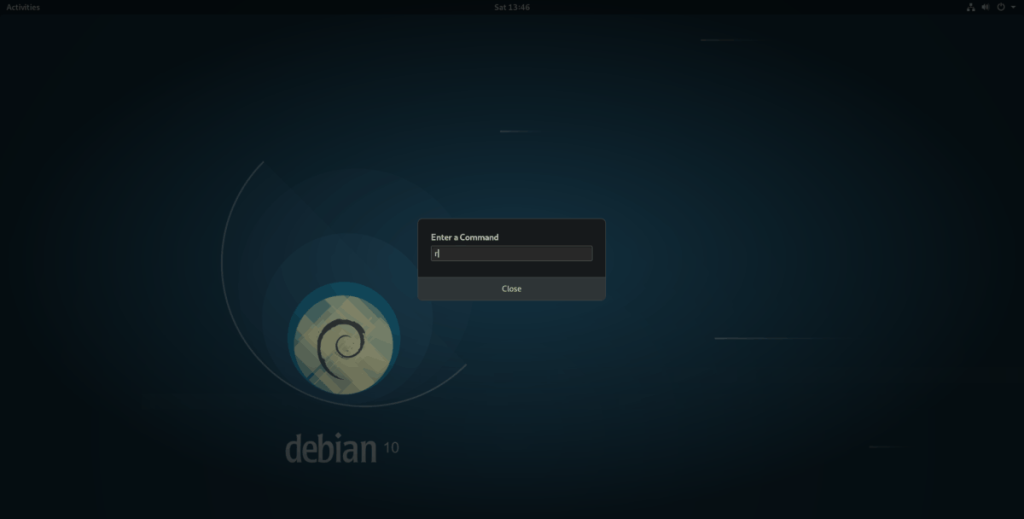
ص
اضغط على Enter لتنفيذ الأمر. لا تتردد في إعادة تشغيل هذا الأمر أكثر من مرة إذا لم تحل إعادة التشغيل الواحدة المشكلة. عادةً ما يؤدي تشغيل أمر إعادة التشغيل عدة مرات على التوالي إلى إصلاح الأشياء.
الطريقة الثانية - إصلاح إعادة تشغيل Wayland
Wayland هو بروتوكول العرض الحديث الجديد لنظام Linux ، وقد تبناه Gnome Shell مبكرًا. إذا كنت تستخدم برامج تشغيل مفتوحة المصدر من Intel ، أو برامج تشغيل GPU أخرى مدعومة ، أثناء تشغيل Gnome ، فأنت على الأرجح تستخدم Wayland.
تحتوي جلسة Wayland لـ Gnome على الكثير من التحسينات في الأداء ، ولكن لا يزال من الممكن حدوث أعطال. لسوء الحظ ، لا تعمل ميزة إعادة التشغيل في هذه الجلسة. لذلك ، إذا واجهت جلسة Gnome على سطح المكتب مجمدة ، فأنت بحاجة إلى القيام بشيء آخر لاستعادة السيطرة على جهاز الكمبيوتر الخاص بك.
لإعادة تشغيل جلسة Wayland Gnome ، لن تعمل ضمن بيئة سطح مكتب Gnome. بدلاً من ذلك ، ستحتاج إلى الوصول إلى وحدة التحكم TTY وإجبار مدير سطح المكتب الذي يتعامل مع Gnome على إعادة التشغيل ، مما يجبر جلستك على إعادة التشغيل. اضغط على Ctrl + Alt + F2 أو Ctrl + Alt + F3 للوصول إلى وحدة التحكم TTY.
بمجرد دخولك إلى نافذة وحدة التحكم TTY ، يجب عليك تسجيل الدخول. اكتب اسم المستخدم بكافة الأحرف الصغيرة واضغط على Enter. بعد اسم المستخدم ، اكتب كلمة المرور الخاصة بك. عند إدخال كلمة المرور الخاصة بك بنجاح ، ستتمكن من الوصول إلى سطر أوامر Linux في وضع TTY.
من هنا ، اتبع التعليمات خطوة بخطوة لإعادة تشغيل جلسة Gnome Shell.
الخطوة 1: باستخدام الأمر systemctl stop ، أوقف تشغيل مدير عرض Gnome. سيؤدي القيام بذلك إلى إنهاء جلسة Gnome Shell تلقائيًا وإغلاقها.
sudo systemctl stop gdm
أو ، إذا كنت تستخدم LightDM مع Gnome ، فقم بتشغيل هذا الأمر بدلاً من ذلك.
sudo systemctl وقف lightdm
الخطوة 2: بتشغيل الأمر stop ، سيتوقف Gnome (أو LightDM manager) عن العمل. من هنا ، قم بتشغيل أمر البدء وأعد تشغيل مدير تسجيل الدخول.
sudo systemctl ابدأ gdm
أو ، بالنسبة لـ LightDM ، قم بتشغيل هذا الأمر بدلاً من ذلك.
نظام sudo بدء تشغيل lightdm
بافتراض نجاح الأمر ، يجب أن يُظهر لك جهاز كمبيوتر Linux شاشة تسجيل الدخول إلى Gnome ، وستتمكن من استخدامها لتسجيل الدخول إلى Gnome Shell مرة أخرى ، بدون جلسة مجمدة!
الطريقة الثالثة - عرض استبدال الإصلاح
إذا جربت إصلاحات Xorg و Wayland ووجدت أنها لا تلبي احتياجاتك ، فهناك طريقة ثالثة لإعادة تشغيل جلسة Gnome Shell أثناء تجميدها ، باستخدام وظيفة "الاستبدال" المضمنة في Shell.
يعمل الأمر "replace" بشكل مشابه لإصلاح Gnome Wayland ، حيث يجب تشغيله في نافذة TTY. لذلك ، اضغط على Ctrl + Alt + F2 أو Ctrl + Alt + F3 للوصول إليه.
ملاحظة: يعمل هذا الإصلاح مع جميع إصدارات Gnome Shell ، بما في ذلك Wayland.
داخل منطقة TTY على كمبيوتر Linux ، اكتب اسم المستخدم وكلمة المرور للوصول إلى واجهة سطر الأوامر. بعد ذلك ، اتبع الإرشادات خطوة بخطوة أدناه لمعرفة كيفية إعادة تعيين جلسة Gnome بهذه الطريقة.
الخطوة 1: قم بإنشاء ملف يسمى "gnome-reset" باستخدام اللمس .
لمس إعادة تشغيل جنوم
الخطوة 2: باستخدام الأمر echo ، أضف كود إعادة التشغيل إلى ملف gnome-reset.
صدى '#! / bin / bash'> إعادة تشغيل جنوم
echo 'DISPLAY =: 0 gnome-shell --replace &' >> gnome-reset
الخطوة 3: قم بتحديث الأذونات إلى ملف "gnome-reset" بحيث يمكن تنفيذه كبرنامج من الجهاز الطرفي باستخدام الأمر chmod .
sudo chmod + x gnome- إعادة تشغيل
الخطوة 4: انقل ملف "gnome-reset" إلى / usr / bin / حتى يتمكن النظام من تسميته كبرنامج.
sudo mv جنوم-إعادة تشغيل / usr / بن /
الخطوة 5: من محطة TTY ، اكتب gnome-reset لإعادة تشغيل جلسة Gnome Shell.
ملاحظة: يمكن أيضًا تشغيل أمر gnome-reset مباشرة من سطح مكتب Gnome. للقيام بذلك ، اضغط على Alt + F2 لفتح نافذة الأوامر على سطح المكتب ، وقم بتشغيل الأمر بداخلها.
إعادة تشغيل جنوم 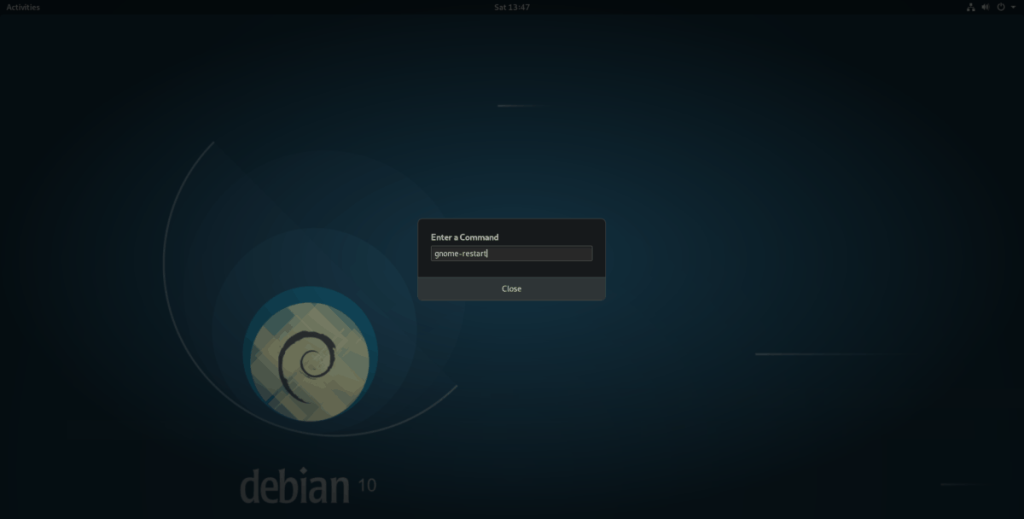
عند تشغيل الأمر بنجاح من TTY ، ارجع إلى سطح مكتب Gnome بالضغط على Ctrl + Alt + F2 أو Ctrl + Alt + F3 . يجب أن تكون جلستك قابلة للاستخدام مرة أخرى!

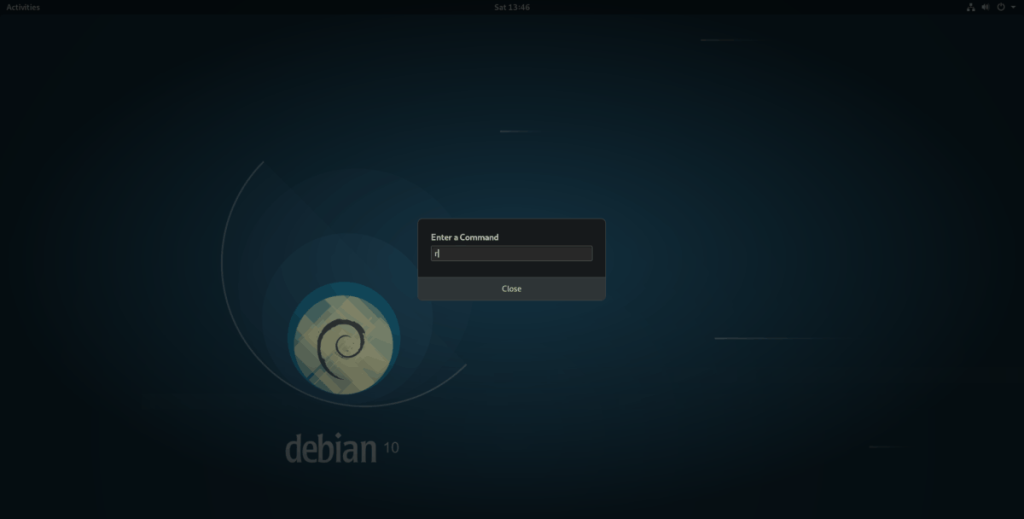
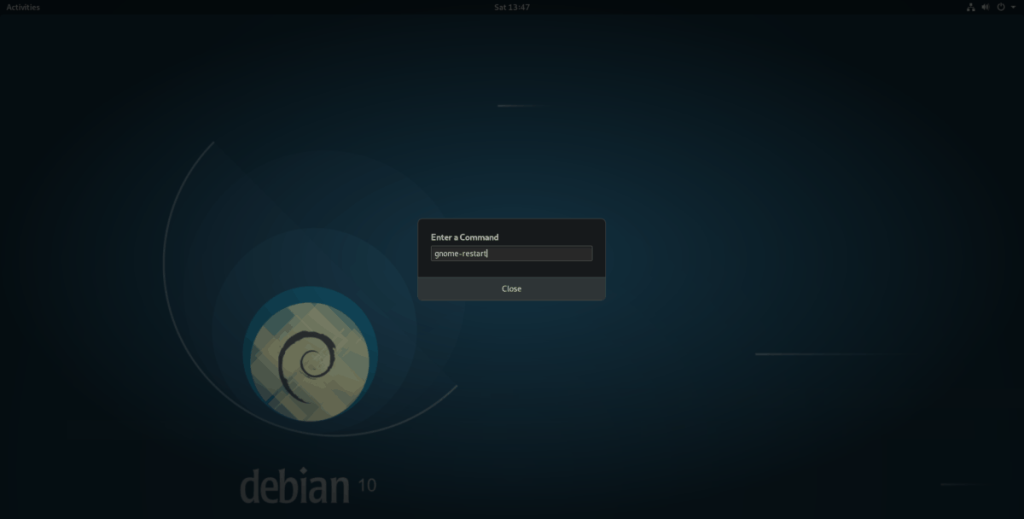

![قم بتنزيل FlightGear Flight Simulator مجانًا [استمتع] قم بتنزيل FlightGear Flight Simulator مجانًا [استمتع]](https://tips.webtech360.com/resources8/r252/image-7634-0829093738400.jpg)






![كيفية استعادة الأقسام المفقودة وبيانات القرص الصلب [دليل] كيفية استعادة الأقسام المفقودة وبيانات القرص الصلب [دليل]](https://tips.webtech360.com/resources8/r252/image-1895-0829094700141.jpg)