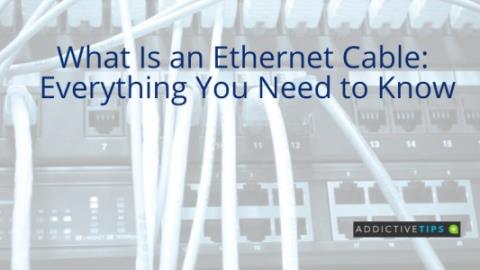TV YouTube Com Startcode: So verbinden Sie das Gerät mit dem Fernseher

Erfahren Sie, wie Sie YouTube auf Ihrem Fernseher streamen und Ihr Gerät problemlos verbinden können. Nutzen Sie den TV YouTube Com Startcode!
In einem Laptop- oder Desktop-System sind Lüfter installiert, um es kühl zu halten. Egal, was Sie tun, die Hardwarekomponenten erhitzen sich, wenn sie verwendet werden. Der Grad der Erwärmung hängt davon ab, wofür Sie das System verwenden. Eine ressourcenintensivere Aufgabe führt dazu, dass sich das System mehr aufheizt und wenn es zu heiß wird, kann es vom Betriebssystem zum Herunterfahren gezwungen werden. Wenn dies immer wieder auftritt, kann Ihre Hardware so stark beschädigt sein, dass sie ersetzt werden muss.
Sichere CPU-Temperaturen
Ein Computersystem hat mehrere verschiedene Hardwarekomponenten, aber die CPU und die GPU sind zwei Komponenten, die dazu neigen, heiß zu werden, wenn das System unter Belastung steht. Wenn Sie sie kühl halten, wird Ihr System besser laufen und der Rest der Hardware vor Schäden geschützt.
Welche Temperatur soll meine CPU haben?
Ein System wird heiß, wenn es läuft. Das ist nicht zu verhindern. Besorgniserregend ist eine außergewöhnlich hohe Temperatur, die dazu führt, dass das System herunterfährt und auf lange Sicht beschädigt wird.
Sicherer Temperaturbereich : bis zu 40°C
Medianbereich für systemintensive Aufgaben : 40°C – 80°C
Gefährlich hoher Temperaturbereich : Mehr als 90°C
Überwachen Sie die CPU-Temperatur
Wenn Sie das Gefühl haben, dass das System zu heiß ist, sollten Sie ein Tool verwenden, um einen definitiven Temperaturwert für die CPU zu erhalten. Es gibt viele Apps, die Ihnen die Temperatur der CPU anzeigen können. Wir empfehlen die Verwendung von RealTemp. Laden Sie es hier herunter . Wir haben eine Anleitung, der Sie folgen können, um zu erfahren, wie RealTemp verwendet werden kann, um die CPU-Temperatur zu überwachen und Warnungen zu erhalten, wenn es zu heiß wird.
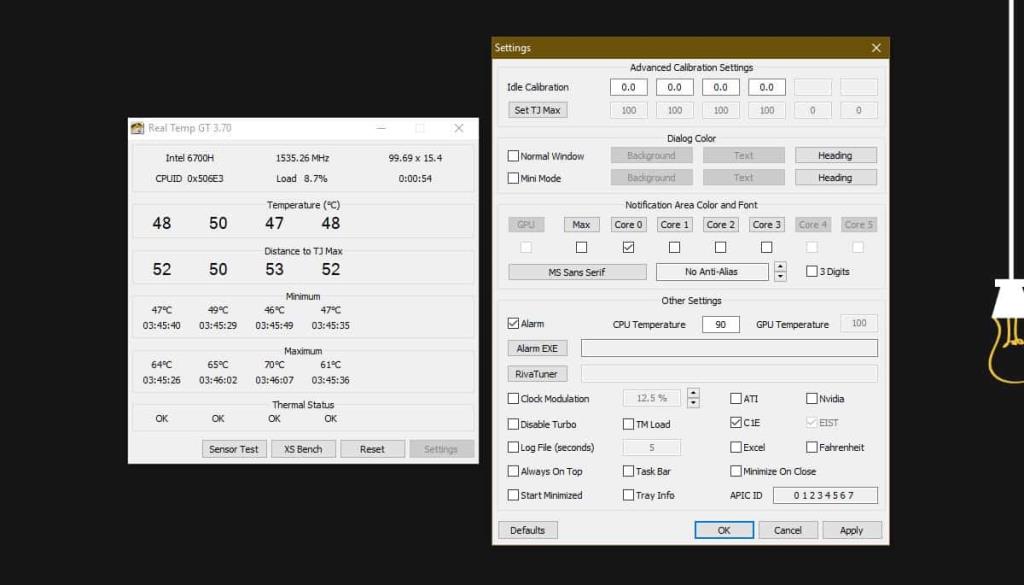
Reduzieren Sie die CPU-Temperaturen
Hier sind ein paar Dinge, die Sie tun können, um die CPU-Temperaturen zu senken.
1. Halten Sie das System physisch sauber
Ein Laptop- und Desktop-System ist in einem eigenen Gehäuse untergebracht. Die Lüfter im Inneren sind so positioniert, dass die Luft zirkulieren kann, sodass heiße Luft ausströmt und kühle Luft einströmt. Dabei sammelt sich im Gehäuse Staub an und es muss gereinigt werden. Um das Gehäuse zu reinigen, benötigen Sie;
Führen Sie die folgenden Schritte aus, um das System zu reinigen;
2. Systemplatzierung
Ein System muss sich nicht über die Jahre verstauben, wenn Sie vorsichtig sind. Stellen Sie sicher, dass Sie den Bereich um Ihr System regelmäßig reinigen. Wenn Sie Haustiere haben, versuchen Sie, sie aus dem Raum, in dem das System platziert ist, fernzuhalten, oder reinigen Sie ihn regelmäßiger. Befolgen Sie für die Platzierung die folgenden Schritte, um sicherzustellen, dass es gut belüftet ist.
3. Verbessern Sie den internen Luftstrom
Dies funktioniert nur bei Desktop-Systemen, die über einen CPU-Tower verfügen. Wenn Sie den PC selbst gebaut haben, können Sie die Komponenten identifizieren. Stellen Sie sicher, dass die Kabel den Luftstrom nicht einschränken und dass die Komponenten, die kühl gehalten werden müssen, so positioniert sind. Die Lüftungsschlitze sollten nicht verstopft sein und die Luft von den Lüftern sollte durch sie herausströmen. Wenn Sie zwei Lüfter haben, können Sie mit einem kühle Luft ansaugen und mit dem zweiten heiße Luft ausblasen.
4. Verwenden Sie Wärmeleitpaste
Wärmeleitpaste wird verwendet, um eine CPU kühl zu halten. Es verbessert die Wärmeleitung zwischen zwei Komponenten. Durch eine bessere Wärmeleitung kann die Wärme leichter von einem Ende zum anderen fließen. Wenn die Wärme besser abfließen kann, baut sie sich nicht auf und erzeugt einen heißen Bereich innerhalb des Gehäuses oder über einer bestimmten Hardwarekomponente.
Normalerweise wird Wärmeleitpaste zwischen Prozessor und Kühlkörper aufgetragen. Bevor Sie es anwenden, ist es eine gute Idee, zu lernen, wie es geht. Sie sollten es auch reinigen, bevor Sie es erneut auftragen. Eine gute Wärmeleitpaste wird jahrelang funktionieren und Sie müssen sie nicht ersetzen, aber wenn Sie dies tun, stellen Sie sicher, dass Sie die zuvor aufgetragene Paste reinigen.
5. Hardware übertakten
Das Übertakten der Hardware kann es Ihnen ermöglichen, das System schneller und möglicherweise effizienter zu machen, aber es wird definitiv viel heißer laufen, als es in den Werkseinstellungen der Fall wäre. Versuchen Sie, eine Übertaktung der Hardware zu vermeiden, und dies gilt sowohl für die GPU als auch für die CPU.
6. Aftermarket-CPU-Kühler
Diese Lösung funktioniert für Desktops mit CPU-Türmen. Sie können Aftermarket-CPU-Kühler erhalten, die dazu beitragen, das Chassis/Gehäuse kühler zu halten. Sie wird über der CPU installiert und dient dazu, die CPU kühl zu halten. Für manche scheinen sie unnötig zu sein, aber wenn Ihr System zu heiß wird, ist es eine vernünftige Investition. Recherchieren Sie, welche Art von Aftermarket-CPU-Kühlern verfügbar sind und installieren Sie die für Sie am besten geeignete.
7. Fans beschleunigen
Betriebssysteme erlauben es Benutzern nicht, die Geschwindigkeit der Lüfter manuell zu steuern. Sie behalten die Temperatur des Systems im Auge und schalten die Lüfter bei Bedarf ein, aber sie laufen möglicherweise nicht schnell genug, um mit der entstehenden Hitze Schritt zu halten. In diesem Fall können Sie die Geschwindigkeit der Lüfter manuell erhöhen.
Sie können die Geschwindigkeit der Lüfter mit SpeedFan oder mit HWiNFo steuern. Es hängt davon ab, welche App sie erkennen und steuern kann. Probieren Sie beide aus und befolgen Sie unsere Anleitung zur Steuerung der Lüftergeschwindigkeit .
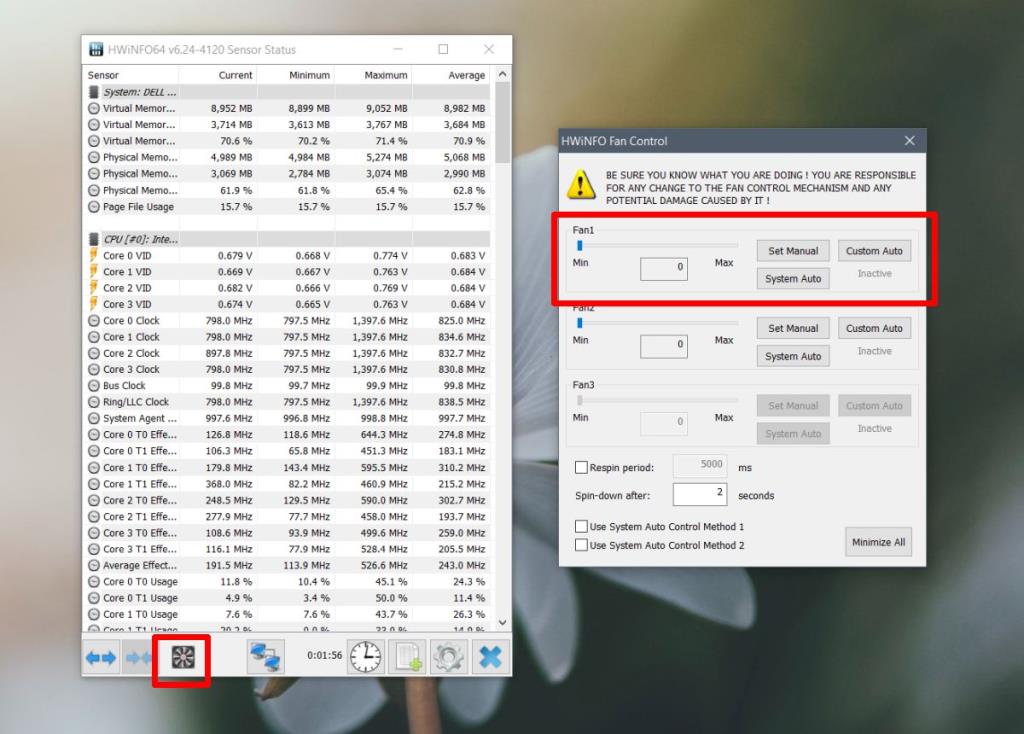
Fazit
Hitze kann Computerkomponenten beschädigen. Ein Betriebssystem wird versuchen, das System kühl zu halten, und Sie können versuchen, die Belastung zu begrenzen, die Sie darauf ausüben, aber es kann Sie möglicherweise daran hindern, das System zu verwenden, um das zu tun, was Sie tun müssen. Hier müssen Sie andere physikalische Faktoren untersuchen, die das System kühl halten können. Es kann einige Investitionen erfordern, um ein System kühl zu halten, aber es wird sich auf lange Sicht lohnen.
Erfahren Sie, wie Sie YouTube auf Ihrem Fernseher streamen und Ihr Gerät problemlos verbinden können. Nutzen Sie den TV YouTube Com Startcode!
Falls Sie Ihren iPod Touch 2G versehentlich oder absichtlich auf iOS 4.0.2 aktualisiert haben, können Sie ihn mit Redsn0w Version 0.9.5b5-5 jailbreaken. Apple hat
WLAN-Repeater und -Extender sind zwei beliebte Geräte. Schauen Sie sich diesen Blog zum Thema WLAN-Repeater vs. Extender an, um die Unterschiede kennenzulernen.
Anmerkung des Herausgebers: Apple Magic Trackpad ist ein wunderbares Gerät, das nur auf Mac OS X beschränkt ist. Wenn Sie es unter Windows 7 (32-Bit oder 64-Bit) verwenden möchten,
Anmerkungen der Redaktion: Diese Tipps richten sich an Benutzer, die Firefox noch nicht kennen. Dies sind einige grundlegende Tipps und keine fortgeschrittenen. Wird Ihr Firefox geladen?
Mit Ethernet-Kabeln können Sie Ihr Modem an Ihren WLAN-Router oder direkt an Ihren Computer anschließen. Erfahren Sie mehr darüber, wann Sie sich für Ethernet anstelle von WLAN entscheiden sollten.
Eine meiner Lieblingsfernsehsendungen ist The Office. Ich liebe diese Show, aber sie nimmt auch viel Festplattenspeicher in Anspruch, da jede Folge 350 MB groß ist. Ich überfülle meine
Kann Alexa 911 anrufen, ist eine häufig gestellte Frage von Alexa-Benutzern. Wenn Sie einer von ihnen sind, lesen Sie diesen Beitrag, um die Antwort zu erfahren.
Endlich gibt es tolle Neuigkeiten für iPad-Besitzer, die Flash-Inhalte auf ihren Tablets sehen möchten. Dieser Flash-Port für das iPad ist erst perfekt
Möchten Sie den Unterschied zwischen FreeSync und G Sync erfahren? Wenn ja, lesen Sie unsere kurze Diskussion über die wichtigsten f=Unterschiede.