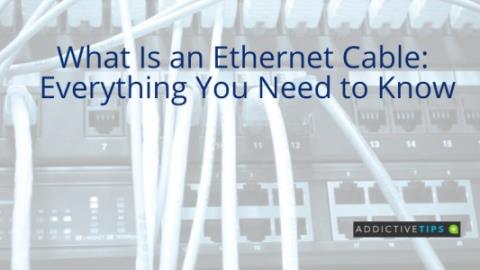TV YouTube Com Startcode: So verbinden Sie das Gerät mit dem Fernseher

Erfahren Sie, wie Sie YouTube auf Ihrem Fernseher streamen und Ihr Gerät problemlos verbinden können. Nutzen Sie den TV YouTube Com Startcode!
Monitore sind nicht alle gleich. Ein Monitor mag wie einfache Hardware erscheinen und ist es meistens auch, aber einige Monitore sind leistungsfähiger als andere. Ein offensichtliches Beispiel dafür sind 4K-Monitore, die höhere Auflösungen als ein normaler HD-Monitor unterstützen.
Einige Aspekte eines Monitors können nicht geändert werden, zB können Sie die Auflösung eines Monitors nicht mithilfe von Software hochskalieren. Die Auflösung wird durch die Anzahl der Pixel bestimmt, die der Bildschirm hat und Sie können sie nicht erhöhen oder verringern. Sie können höchstens die Auflösung skalieren, aber sonst nichts.
Aktualisierungsrate überwachen
Die Auflösung eines Monitors ist nicht der einzige Faktor, der über seine Qualität und seine Fähigkeiten entscheidet. Es gibt auch andere Dinge, wie zum Beispiel die unterstützte Helligkeit und die Bildwiederholfrequenz.
Die Bildwiederholfrequenz eines Monitors gibt an, wie oft ein Monitor das angezeigte Bild aktualisiert. Je höher die Rate, desto häufiger aktualisiert der Monitor den Bildschirm. Diese Rate ist wichtig, wenn Sie mit Medien mit hohen FPS (Frames-per-Sekunde0-Wert) arbeiten. Wenn die Bildwiederholfrequenz eines Monitors niedrig ist und Sie versuchen, Medien mit hohen FPS anzusehen (oder abzuspielen), Sie werden die hohen FPS nicht nutzen können, da der Monitor sie nicht schnell genug laden kann.
So übertakten Sie den Monitor
Im Gegensatz zur Auflösung und dem Nit-Wert eines Monitors kann die Bildwiederholfrequenz eines Monitors in einigen Fällen erhöht werden. Der Vorgang wird als Übertaktung bezeichnet. Standardmäßig legt Windows 10 die höchste/maximale Aktualisierungsrate fest, die ein Monitor unterstützt, aber Sie können den Monitor zwingen, eine höhere Aktualisierungsrate zu verwenden. Der Vorgang zum Übertakten eines Monitors hängt davon ab, welche GPU Sie haben, dh eine AMD- oder eine Nvidia-GPU.
1. Übertaktungsmonitor – Nvidia-Systemsteuerung
Diese Methode funktioniert nur für Nvidia-GPUs.
2. Übertaktungsmonitor – AMD Catalyst Control
Diese Methode funktioniert nur, wenn Sie eine AMD-GPU haben.
3. Overclock Monitor mit Custom Resolution Utility – AMD + Nvidia
Wenn Sie nach einer Methode suchen, mit der Sie den Monitor unabhängig von Ihrer GPU übertakten können, verwenden Sie das Dienstprogramm für benutzerdefinierte Auflösung.
Einschränkungen
Ein Monitor kann übertaktet werden, aber Sie können nicht erwarten, die Bildwiederholfrequenz eines Monitors zu verdoppeln. Die Übertaktung muss in einem vernünftigen Bereich der höchsten Bildwiederholfrequenz liegen, die ein Monitor ab Werk unterstützt.
Wenn Sie die Bildwiederholfrequenz Ihres Monitors ändern und er zu lange schwarz wird, bedeutet dies, dass die von Ihnen eingestellte Rate nicht im Bereich des Monitors liegt. Sie müssen einen niedrigeren Wert auswählen.
Das Übertakten eines Monitors ist nicht gefährlich, aber Sie sollten dabei dennoch etwas Vorsicht walten lassen.
Fazit
Der Vorteil des Übertaktens eines Monitors kann minimal sein. Sie können die Bildwiederholfrequenz höchstens auf +15 Hz des höchsten vom Monitor unterstützten Wertes einstellen. Es ist selten, dass Benutzer es auf +20Hz oder +40Hz übertakten können. Wenn Sie nach deutlich höheren Bildwiederholraten suchen, müssen Sie möglicherweise einen Monitor kaufen, der diese unterstützt.
Erfahren Sie, wie Sie YouTube auf Ihrem Fernseher streamen und Ihr Gerät problemlos verbinden können. Nutzen Sie den TV YouTube Com Startcode!
Falls Sie Ihren iPod Touch 2G versehentlich oder absichtlich auf iOS 4.0.2 aktualisiert haben, können Sie ihn mit Redsn0w Version 0.9.5b5-5 jailbreaken. Apple hat
WLAN-Repeater und -Extender sind zwei beliebte Geräte. Schauen Sie sich diesen Blog zum Thema WLAN-Repeater vs. Extender an, um die Unterschiede kennenzulernen.
Anmerkung des Herausgebers: Apple Magic Trackpad ist ein wunderbares Gerät, das nur auf Mac OS X beschränkt ist. Wenn Sie es unter Windows 7 (32-Bit oder 64-Bit) verwenden möchten,
Anmerkungen der Redaktion: Diese Tipps richten sich an Benutzer, die Firefox noch nicht kennen. Dies sind einige grundlegende Tipps und keine fortgeschrittenen. Wird Ihr Firefox geladen?
Mit Ethernet-Kabeln können Sie Ihr Modem an Ihren WLAN-Router oder direkt an Ihren Computer anschließen. Erfahren Sie mehr darüber, wann Sie sich für Ethernet anstelle von WLAN entscheiden sollten.
Eine meiner Lieblingsfernsehsendungen ist The Office. Ich liebe diese Show, aber sie nimmt auch viel Festplattenspeicher in Anspruch, da jede Folge 350 MB groß ist. Ich überfülle meine
Kann Alexa 911 anrufen, ist eine häufig gestellte Frage von Alexa-Benutzern. Wenn Sie einer von ihnen sind, lesen Sie diesen Beitrag, um die Antwort zu erfahren.
Endlich gibt es tolle Neuigkeiten für iPad-Besitzer, die Flash-Inhalte auf ihren Tablets sehen möchten. Dieser Flash-Port für das iPad ist erst perfekt
Möchten Sie den Unterschied zwischen FreeSync und G Sync erfahren? Wenn ja, lesen Sie unsere kurze Diskussion über die wichtigsten f=Unterschiede.