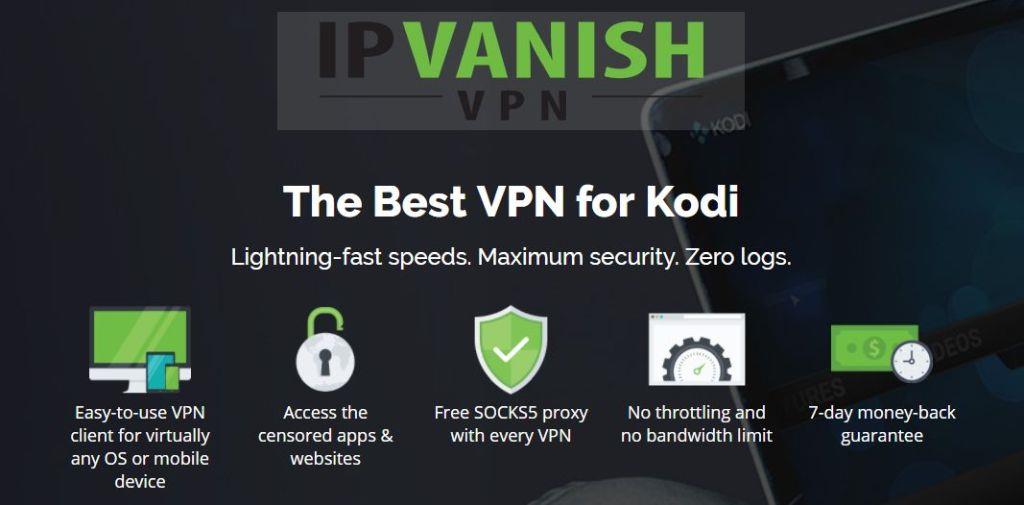Kodi ist einer der beliebtesten Online-Mediaplayer überhaupt. Und das aus gutem Grund. Es ist einer der vielseitigsten und flexibelsten Mediaplayer auf dem Markt. Das bedeutet, dass es nicht nur so ziemlich jedes erdenkliche Dateiformat abspielen kann, sondern auch auf nahezu jeder Plattform und jedem Betriebssystem ausgeführt werden kann.
Kodi kann alle Ihre Medieninhalte auf verschiedenen Geräten zusammenführen , sodass Sie Bilder und Videos von Ihrem Smartphone oder Tablet auf Ihrem Laptop usw. ansehen können. Aus diesem Grund erfreut es sich besonders großer Beliebtheit bei Menschen, die ihre Inhalte auf ihrem Fernsehbildschirm sehen möchten.

Kodi auf Apple TV installieren
Es wurde viel über die Beliebtheit von Kodi auf dem Amazon Fire TV Stick geschrieben , aber dies ist nicht das einzige TV-Gerät, für das Kodi eine großartige Ergänzung sein kann. Ein anderes ist das Apple TV. Sowohl Apple TV als auch Kodi wurden speziell für die Optimierung des Medienkonsums entwickelt und sind in diesem Sinne die perfekte Kombination.
Allerdings war Apple schon immer vorsichtig und hat die Kontrolle darüber, welche Software es Benutzern erlaubt, auf seinen Geräten auszuführen. Da es sich bei Kodi um eine Open-Source-Software handelt, die es Benutzern ermöglicht, sie anzupassen und Software-Add-ons zu erstellen, erlaubt Apple dies nicht Kodi einen Platz in seinem App Store.
Das heißt aber nicht, dass Kodi und Apple TV nicht kombiniert werden können . Das bedeutet lediglich, dass der Vorgang etwas komplizierter ist als nur das Herunterladen einer App. Aber genau darum geht es in diesem Artikel.
Holen Sie sich das am besten bewertete VPN
57 % RABATT auf den 2-Jahres-Standardplan
Kurze Erinnerung
Bei der Verwendung von Kodi empfehlen wir allen Benutzern, stets sicherzustellen, dass sie ein virtuelles privates Netzwerk (VPN) installiert haben. (Anmerkung des Herausgebers: Sehen Sie sich unseren Testbericht mit den besten VPNs für Kodi an .)
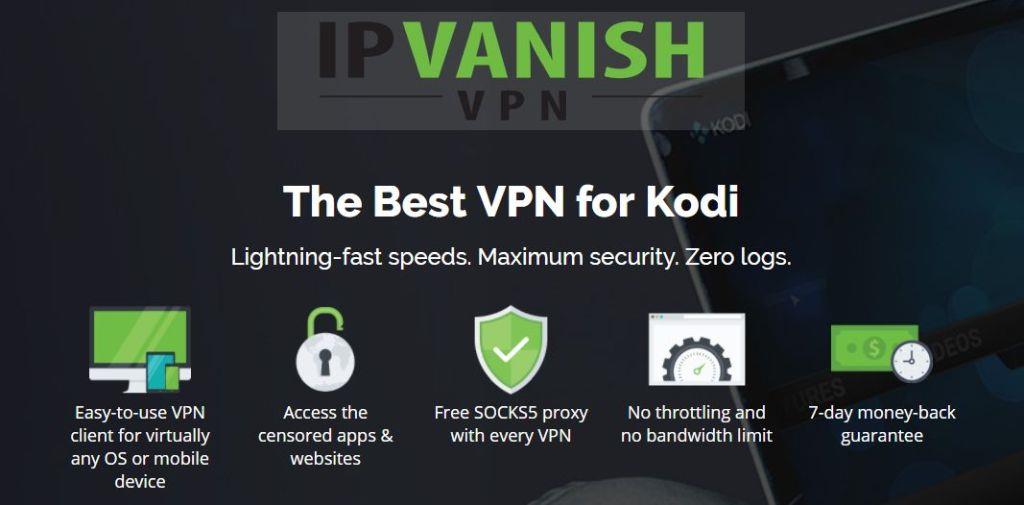
Ein VPN ist ein Online-Sicherheits- und Datenschutztool, das Ihren gesamten Online-Verkehr verschlüsselt und über einen externen Server umleitet. Dieser Prozess trägt dazu bei, Ihre Online-Daten vor Hackern und anderen neugierigen Blicken zu schützen, indem sichergestellt wird, dass alles, was Sie tun, verschlüsselt ist und nicht nur Inhalte auf sicheren Websites.
IPVanish ist ein seriöses VPN, das mit allen von uns getesteten Kodi-Add-Ons funktioniert .
Unsere Leser bekommen ein tolles Angebot. Probieren Sie es 7 Tage lang risikofrei aus. Wenn es Ihnen gefällt, können Sie hier beim Jahresplan satte 60 % sparen .
Es trägt auch dazu bei, Ihre Online-Privatsphäre zu gewährleisten, indem Ihre IP-Adresse (die Daten, die einer Website oder einem Dienst mitteilen, wo Sie sich befinden) vor den von Ihnen besuchten Websites und den von Ihnen genutzten Online-Diensten verborgen bleibt. Dadurch werden VPN-Benutzer online anonymisiert .
Dies ist für Kodi-Benutzer aus zwei Hauptgründen wichtig:
- Kodi ist Open Source (weitere Informationen hierzu finden Sie im Abschnitt „Technische Daten“) und daher ist es wahrscheinlich, dass Sie auf viele nicht autorisierte Add-ons stoßen. Viele davon sind absolut sicher, viele andere jedoch nicht, und mit einem VPN ist die Wahrscheinlichkeit, dass Sie sich und Ihre Inhalte bei der Nutzung von Hulu schützen, viel größer.
- Mit Kodi können Sie viele Online-Inhalte streamen, einige der verfügbaren Inhalte sind jedoch etwas umstritten (lesen Sie noch einmal weiter, um mehr darüber zu erfahren). Indem Sie sich online anonymisieren, können Sie sicher sein, dass Sie keine unangenehmen Auswirkungen haben, ganz gleich, was Sie auf Kodi ansehen.
Es wird technisch
Wir wissen, dass einige unserer Leser es lieben, sich technisch zu befassen. Deshalb erfahren Sie hier, was Kodi eigentlich ist und wie es funktioniert.
Kodi ist eine Open-Source-Software, die ursprünglich in C++-Code geschrieben wurde. Open Source bedeutet, dass der Code, der Kodi erstellt hat, für jeden Entwickler öffentlich zugänglich ist, damit er damit spielen, analysieren, ändern, personalisieren und verbessern kann.
Dies macht Kodi zu dem, was technisch als Freie und Open-Source-Software (FOSS) bezeichnet wird . Das bedeutet, dass absolut jeder mit der Codierung spielen kann, ohne dass eine Genehmigung oder Lizenz der Entwickler der Software erforderlich ist.
Dies hat Kodi so enorm beliebt gemacht. Denn unzählige Entwickler haben der Software ihre eigene Note gegeben und verschiedene Builds erstellt, die den Benutzern zahlreiche Möglichkeiten bieten, wie Kodi aussehen und was es kann.
Sie konnten auch Add-on-Software entwickeln, mit der Benutzer nahezu jede Art von Medieninhalten und TV-Kanälen streamen können, die ihnen gefallen. Kodi macht Softwareentwicklern großen Spaß, ist aber auch eine wunderbare Medienlösung für Benutzer.
Was kann ich mit Kodi machen?
Im Gegensatz zu den meisten Mediaplayern gibt es von Kodi nicht nur eine, sondern zahlreiche verschiedene Versionen, die heruntergeladen und verwendet werden können. Aus Sicherheitsgründen raten viele Experten Benutzern, eine saubere Version der Software direkt von den Erstellern herunterzuladen und dann einzelne Add-ons selbst von vertrauenswürdigen Quellen herunterzuladen.
Tatsächlich haben sie gerade ihre neueste Version veröffentlicht – Kodi 18 , auch bekannt als Kodi Leia in Erinnerung an die verstorbene Schauspielerin Carrie Fisher.
Da dieser Vorgang für viele Benutzer jedoch zu zeitaufwändig und technisch sein kann, laden sie lieber Kodi-Builds herunter – Versionen der Software, die bereits mit verschiedenen bereits installierten Add-ons und Skins zusammengestellt wurden.
Für welche Option Sie sich auch entscheiden, mit Kodi können Sie nahezu jede Mediendatei genießen, auf die Sie stoßen. Viele Internetnutzer haben die frustrierende Erfahrung gemacht, ein Video herunterzuladen und dann festzustellen, dass ihr Mediaplayer es nicht unterstützt. Mit Kodi gehört das der Vergangenheit an, da es so ziemlich jedes einzelne Dateiformat abspielt, das Sie nennen können.
Aus diesem Grund eignet sich Kodi so hervorragend als Medienzentrale. Es ermöglicht Benutzern, mehrere Dateien unterschiedlicher Formate zusammenzuführen und sie nahtlos zusammen anzusehen.
Kodi kann auch alle Ihre Online-Geräte und deren Medieninhalte vernetzen und sie so auf jedem Gerät verfügbar machen, egal wo sie sich befinden. Wenn Kodi auf allen Ihren Geräten installiert ist, sind alle Audio- oder Mediendateien und sogar Fotodateien auf den anderen Geräten in Ihrem Mediennetzwerk verfügbar.
Kodi kann über einige der zahlreichen Add-ons, die kostenlos heruntergeladen werden können, auch Live-TV streamen und aufzeichnen.
Was ist Apple TV?
Ich bin mir sicher, dass das US-amerikanische Technologieunternehmen keiner Vorstellung bedarf. Ihr Gründer Steve Jobs ist zu einer legendären Persönlichkeit geworden und hat wie kein anderes Unternehmen mit seinen iPhones und iPads die Art und Weise revolutioniert, wie Menschen auf Medien und das Internet zugreifen.
Apple TV ist die Mikrokonsole des Unternehmens für digitale Mediaplayer. Es handelt sich um ein Gerät, das ausschließlich zum Streamen, Herunterladen und Abspielen von Medieninhalten bestimmt ist. Es ist HDMI-kompatibel und Wi-Fi-fähig. Der Zugriff auf Inhalte ist über den iTunes Store oder von anderen Apple-Geräten mithilfe der AirPlay-Technologie möglich.
Der Zugriff auf Inhalte ist auch über verschiedene Apps möglich, die im offiziellen Apple iTunes Store heruntergeladen werden können. Dazu gehören YouTube, Netflix, Hulu und verschiedene andere Abonnement- und Kabeldienste (für die natürlich ein Abonnement erforderlich ist).
Das Gerät selbst ist eine schlanke und einfache Box ohne externe Bedienelemente. Die Bedienung erfolgt entweder über eine App, die auf das iPhone heruntergeladen wird, oder über eine Apple-Fernbedienung.
Kodi auf einem Apple TV installieren
Wie bereits erwähnt, handelt es sich bei Kodi nicht um eine von Apple zugelassene App. Es ist daher nicht möglich, die Kodi-App einfach herunterzuladen und auf einem Apple TV zu verwenden.
Das heißt aber nicht, dass es unmöglich ist, Kodi auf einem Apple TV zu installieren. Es ist nur ein komplizierterer Prozess, als er sonst sein könnte.
Bisher gab es vier Generationen des Apple TV-Geräts und frustrierenderweise ist der Prozess zur Installation von Kodi auf jedem Gerät anders.
Aber keine Sorge, wir erklären Ihnen in einfachen Worten genau, wie Sie Kodi auf jeder Generation des Apple TV-Geräts installieren können. Befolgen Sie einfach diese einfachen Schritte und Sie haben Zugriff auf den stundenlangen Mediengenuss, den Kodi auf einem der besten Mediengeräte überhaupt bieten kann.
AddictiveTips duldet oder fördert keine Verletzung von Urheberrechtsbeschränkungen. Bitte bedenken Sie die Gesetze, Opfer und Risiken der Piraterie, bevor Sie urheberrechtlich geschütztes Material ohne Erlaubnis streamen oder herunterladen.
So installieren Sie Kodi auf einem Apple TV 4
Bevor wir mit der Installation beginnen, müssen Sie einige Dinge auf Ihren Mac heruntergeladen haben, bevor Sie beginnen können:
- Apple-Entwicklerkonto ( Anmelden )
- Xcode 7.2 oder höher ( Download )
- Die neueste Kodi .deb-Datei ( Download )
- iOS-App-Signatur-Dienstprogramm für Mac-Geräte (https://github.com/DanTheMan827/ios-app-signer/releases/download/r17/iOS.App.Signer.app.zip) Herunterladen
- Ein USB-C-zu-USB-A-Kabel (zum Verbinden Ihres Mac und Apple TV)
Das Installieren von Kodi auf Ihrem Apple TV geht viel schneller und einfacher, wenn Sie alle diese Enten in einer Reihe aufstellen, bevor Sie loslegen.
- Als Erstes müssen Sie Ihr Apple TV über das USB-C-zu-USB-A-Kabel mit Ihrem Mac verbinden.
- Dann sollten Sie Xcode auf Ihrem Mac starten. Sobald es geöffnet ist, wählen Sie „ Neues Xcode-Projekt erstellen?“. gefolgt von Anwendung im Abschnitt tvOS. Klicken Sie dann auf Single View Application und wählen Sie Weiter.
- Dadurch wird ein neues Xcode-Projekt geöffnet, dem Sie einen Projektnamen und auch einen Organisationsnamen geben können . Vervollständigen Sie diese Angaben und klicken Sie dann auf Weiter.
- Sobald dies erledigt ist, generiert Xcode einen Fehlercode, der besagt, dass das Bereitstellungsprofil übereinstimmt. Das ist kein Grund zur Sorge. Alles, was Sie tun müssen, ist „Problem beheben“ auszuwählen und dann zu warten, bis das Problem behoben ist. Sobald das Problem behoben ist, erstellt Xcode ein Bereitstellungsprofil basierend auf Ihrem persönlichen Entwicklerkonto.
- Um dieses Problem zu beheben, ist Ihr Apple-Entwicklerkonto erforderlich. Melden Sie sich daher jetzt bei Ihrem Apple-Entwicklerkonto an. Klicken Sie auf die Option „Hinzufügen“ und geben Sie dann Ihre Anmeldedaten ein.
- Sobald diese Regulierungsprobleme gelöst sind, müssen Sie Apple TV 4 aus dem Dropdown-Menü auswählen.
- Als Nächstes müssen Sie iOS App Singer öffnen und im Dropdown-Menü dieses Programms die Option „Signaturzertifikat“ auswählen. Machen Sie mit dem Bereitstellungsprofil genau dasselbe , indem Sie den Namen des Projekts auswählen, das Sie bereits in Xcode erstellt haben.
- Als nächstes sollten Sie die Eingabedatei auswählen und die zuvor heruntergeladene .deb- Datei einfügen.
- Nachdem Sie alle Angaben gemacht haben, klicken Sie auf „Start“ . Dadurch erhalten Sie eine IPA-Datei.
- In Xcode müssen Sie dann zu Windows > Geräte gehen und dann das Apple TV 4-Gerät auswählen.
- Klicken Sie auf der linken Seite des Bildschirms auf die Schaltfläche „ +“ im Abschnitt „Installierte Apps“ .
- Zuletzt müssen Sie die IPA-Datei suchen, die von der iOS Singing-App erstellt wurde.
Nachdem Sie die oben genannten Schritte ausgeführt haben, sollte Kodi Apple TV 4 auf Ihrem Gerät einsatzbereit sein.
Für den Uneingeweihten mag dies wie ein äußerst komplexer Prozess erscheinen. Aber keine Sorge. Alles was Sie tun müssen, ist diesem Prozess zu folgen. Es besteht keine wirkliche Notwendigkeit, es zu verstehen (obwohl es nicht schaden wird, wenn Sie es verstehen!). Wenn Sie genau das tun, was hier beschrieben wird, werden Sie keine Probleme haben, Kodi auf Ihr Apple TV 4 herunterzuladen.
So installieren Sie Kodi auf einem Apple TV 3
Für diejenigen unter Ihnen, die noch ein Apple TV 3 verwenden, sind die Nachrichten weniger gut. Es ist nicht möglich, Kodi direkt auf ein Apple TV 3-Gerät herunterzuladen. Da es nicht möglich ist, das Gerät zu jailbreaken, ist die Installation nicht genehmigter Apps nicht möglich.
Aber wie immer gibt es eine Problemumgehung für dieses Problem. Dazu müssen Sie Kodi auf einem anderen Apple-Gerät ausführen und dann Airplay verwenden, um die Kodi-Inhalte an Apple TV 3 zu senden.
Wenn Sie ein Mac-Benutzer sind, müssen Sie lediglich Kodi auf Ihr Gerät herunterladen. Anschließend können Sie Ihren Bildschirm auf das Apple TV3 spiegeln und wie gewohnt ansehen.
Das einzige Problem bei dieser Methode besteht darin, dass Sie Ihr Gerät nicht gleichzeitig mit Kodi für andere Zwecke verwenden können. Wenn Sie das tun möchten, müssen Sie AirParrot herunterladen . Mit AirParrot können Sie nur eine bestimmte App spiegeln, sodass Sie weiterhin andere Apps verwenden können, während Ihr Apple TV 3 weiterhin Inhalte von der Kodi-App empfängt.
Wenn Sie einen Windows-PC verwenden, können Sie Kodi auch auf Ihr Gerät herunterladen und AirParrot auf die gleiche Weise verwenden. Und wenn Sie ein Android-Gerät verwenden, können Sie den gleichen Vorgang noch einmal durchführen, indem Sie Kodi aus dem App Store herunterladen und anschließend die Mirroring360 -App herunterladen, die denselben Zweck erfüllt wie AirParrot.
So installieren Sie Kodi auf einem Apple TV 2
Die Installation von Kodi auf einem Apple TV 2-Gerät ist eigentlich sehr einfach, sieht für das ungeübte Auge jedoch besorgniserregend komplex aus. Mach dir keine Sorgen. Es ist wirklich einfach und der einzige Code, den Sie kennen müssen, wird unten ausführlich beschrieben.
Aber bevor Sie beginnen, seien Sie vorsichtig. Die neuesten Versionen von Kodi unterstützen Apple TV 2 nicht mehr. Wenn Sie es also herunterladen möchten, müssen Sie sich eine ältere Version der Kodi-Software besorgen.
Eine solche Version, die immer noch funktioniert, ist der Helix-Build, der alle wichtigen Add-ons sowie eine ältere Version der Kodi-Software enthält. Beachten Sie jedoch, dass dieser Version einige der späteren Funktionen von Kodi fehlen werden.
Um Kodi auf einem Apple TV 2 zu installieren , benötigen Sie lediglich das Apple TV 2-Gerät und einen Mac.
- Öffnen Sie auf Ihrem Mac das Terminal und geben Sie den folgenden Befehl ein oder kopieren Sie ihn:
ssh [email protected]
192.168.1.1 sollte durch die IP-Adresse Ihres eigenen Apple TV-Geräts ersetzt werden. Wenn dieser Befehl funktioniert, sollten Sie aufgefordert werden, Ihr Passwort einzugeben. Wenn Sie das Passwort für Ihr Gerät nicht kennen oder es nicht geändert haben, versuchen Sie es mit dem Standardpasswort
alpin
- Als nächstes müssen Sie nacheinander die folgenden Befehle eingeben:
apt-get install wget wget -0- https://apt.awkwardtv.org/awkwardtv.pub | apt-key add – echo ?deb https://apt.awkwardtv.org/ Stable Main? > /etc/apt/sources.list.d/awkwardtv.list echo ?eb https://mirrors.kodi.tv/apt/atv2 ./? > /etc/apt/sources.list.d/xbmc.list apt-get update apt-get install org.xbmc.kodi-atv2 reboot
Nachdem Sie alle oben genannten Punkte korrekt eingegeben haben, wird Ihr Apple TV 2 neu gestartet. Sobald der Neustart abgeschlossen ist, sollte Kodi verfügbar und einsatzbereit sein. Da es sich um eine ältere Version der Kodi-Software handelt, kann es sein, dass die Software einige Fehler und Probleme aufweist, sie sollte jedoch weiterhin verwendbar sein.
So installieren Sie Kodi auf einem Apple TV 1
Die erste Generation des Apple TV ist nicht mehr im Handel oder online erhältlich. Es wurde bereits 2010 von Apple eingestellt und seitdem wurden drei Versionen des Geräts veröffentlicht. Aber für diejenigen unter Ihnen, die noch ein Apple TV 1 verwenden, ist es auch möglich, Kodi auf dem Gerät zu installieren.
Das Apple TV 1 eignet sich tatsächlich hervorragend für die Verwendung mit Kodi, da die Geräte über eine Festplatte mit einer Kapazität zwischen 40 GB und 160 GB verfügen, je nachdem, welches Modell Sie genau haben. Das bedeutet, dass über die verschiedenen Add-ons von Kodi ausreichend Platz zum Herunterladen von Inhalten vorhanden ist.
Es verfügt außerdem über einen USB-Anschluss, der die Übertragung von Inhalten erleichtert. Es ist auch einfach, die Festplatte und die Grafikkarte aufzurüsten.
Durch die Installation von Kodi auf dem Gerät gehen jedoch alle vorhandenen Funktionen und das Ökosystem von Apple TV verloren. Dies liegt daran, dass Kodi direkt auf das Gerät geflasht werden muss, was Sie mit diesen einfachen Schritten tun können:
- Zuerst müssen Sie Ihr Apple TV 1 aktualisieren, um sicherzustellen, dass Sie OS 3.0.2 verwenden
- Sobald das Update abgeschlossen ist, navigieren Sie zu den Betriebssystemeinstellungen und ändern Sie dann die Audio- und Videoeinstellungen und dann die HDMI-Ausgabe auf RGB High
- Verbinden Sie dann das Gerät mit Ihrem Netzwerk, indem Sie das Gerät über ein Ethernet-Kabel an den Router anschließen. Zu diesem Zeitpunkt funktioniert die Wi-Fi-Verbindung nicht, da durch diesen Vorgang das Betriebssystem des Geräts geändert wird.
- Anschließend müssen Sie mit Ihrem Mac ein OpenELEC-Flash-Laufwerk erstellen . Schließen Sie dazu ein USB-Laufwerk an Ihren Mac an und benennen Sie es in „Openelec“ um
- Als nächstes müssen Sie die Terminal-App starten. Kopieren Sie den unten genannten Befehl und fügen Sie ihn ein.
curl -O https://chewitt.openelec.tv/usb/install-hdd.img.gz
- Jetzt finden Sie das USB-Laufwerk. Führen Sie dazu den folgenden Befehl aus.
diskutil-Liste | grep -v disk0 | Schwanz +2
- Sobald dies erledigt ist, können Sie Details zu Ihrem USB-Stick sehen. Dann müssen Sie das USB-Laufwerk aushängen.
diskutil unmountDisk /dev/disk1
- Abschließend müssen Sie den Befehl ausführen.
gunzip -c install-hdd.img.gz | sudo dd of=/dev/rdisk1 bs=1m
Dies dauert einige Minuten und am Ende wird eine Fehlermeldung angezeigt, die besagt, dass die Festplatte nicht lesbar ist. Keine Panik. Das soll passieren und jetzt ist es an der Zeit, dass Kodi auf das Apple TV 1-Gerät geflasht werden kann.
- Entfernen Sie dazu zunächst das USB-Laufwerk von Ihrem Mac. Trennen Sie dann Ihr Apple TV 1 von der Stromquelle und schließen Sie den USB-Stick an. Sobald das erledigt ist, schalten Sie das Apple TV 1 wieder ein. Nach einigen Sekunden sollten Sie das OpenELEC-Logo auf dem Bildschirm sehen.
- Stellen Sie sicher, dass Ihr Apple TV 1 über ein Ethernet-Kabel mit dem Internet verbunden ist. Ist dies nicht der Fall, ist es nicht möglich, die neueste Version von Kodi herunterzuladen.
- Sobald der Kodi-Download abgeschlossen ist, wird das Installationsprogramm gestartet. Dadurch werden wiederum einige Warnmeldungen generiert. Machen Sie sich darüber keine Sorgen, Sie können sie einfach ignorieren. OpenELEC startet das System automatisch neu, sobald die Installation von Kodi abgeschlossen ist.
- Sobald dieser Neustart erfolgt ist, können Sie den USB-Stick entfernen und dann das Apple TV 1 noch einmal neu starten. Sie sehen wieder das OpenELEC-Logo, dieses Mal sollte es jedoch nach ein paar Minuten durch das Kodi-Logo ersetzt werden. Es dauert eine Weile, bis Kodi beim ersten Laden startet, danach sollte es aber normal funktionieren.
Damit wird Kodi auf Ihr Apple TV1 hochgeladen und kann nach Belieben zum Herunterladen, Streamen und zur Medienverwaltung verwendet werden.
Was ist Kodi?
Beginnen wir mit den Grundlagen und erklären wir dem Uneingeweihten, was genau Kodi ist .
Kodi war früher als Xbox Media Center oder XBMC bekannt. Es wurde 2002 von einem gemeinnützigen Technologiekonsortium, der XBMC Foundation, entwickelt und war ursprünglich als Mediaplayer für die Verwendung mit der Xbox-Spielekonsole gedacht.
Microsoft hat die Verwendung auf diesem Gerät nie offiziell genehmigt, aber es erfreute sich dennoch großer Beliebtheit bei den Benutzern, die ihre Xbox jailbreakten. Unter Jailbreaking versteht man das Hacken eines Geräts, um die Installation nicht autorisierter Software wie XBMC zu ermöglichen.
Die Aufgabe von XBMC bestand damals darin, Benutzern einen einzigen Hub zur Verfügung zu stellen, über den sie auf alle ihre Medieninhalte zugreifen konnten. Dieser Auftrag bleibt bis heute unverändert.
Im Jahr 2014, als XBMC nun auf mehreren Plattformen verwendet wird, auf der Xbox jedoch nur noch selten, wurde schließlich die Entscheidung getroffen, es umzubenennen, und der Name Kodi erschien.
Abschließende Gedanken
Manche Leser denken vielleicht, dass es eine Menge harte Arbeit ist, Kodi auf ihr Apple TV zu übertragen, und fragen sich, ob sich der Aufwand überhaupt lohnt.
Es ist. Kodi ist derzeit ganz einfach der beste Mediaplayer und das beste Verwaltungstool. Es ist mit Abstand das flexibelste und personalisierbarste Produkt auf dem Markt und eignet sich zudem ideal für das Apple TV-Gerät.
Diese Prozesse mögen schwierig aussehen, aber befolgen Sie die oben genannten Anleitungen sorgfältig und Sie werden feststellen, dass Sie Kodi im Handumdrehen einsatzbereit haben. Und sobald Sie auf Kodi umgestellt sind, werden Sie nie mehr zurückblicken.